这篇文章主要讲解了“win7 Excel怎么锁定到此列表”,文中的讲解内容简单清晰,易于学习与理解,下面请大家跟着小编的思路慢慢深入,一起来研究和学习“win7 Excel怎么锁定到此列表”吧!
1、首先第一步我们需要打开excel文档,
把我们需要处理的数据表格导入进去。
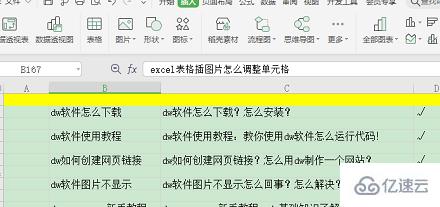
2、第二步,我们需要在表格顶部的菜单栏中找到审阅。
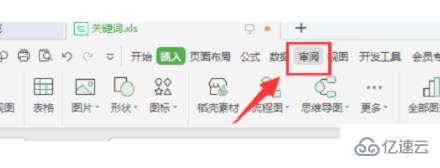
3、紧接着我们点击审阅按钮,这里可以看到新页面中有一个保护工作表。
我们点击它。
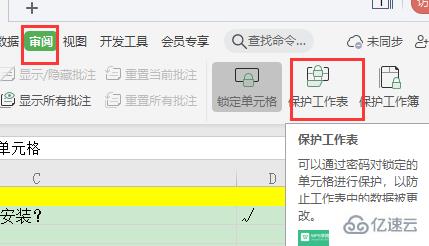
4、紧接着我们再点击保护工作表。
这个时候就会跳出一个新的小窗口。
我们这边输入自己设置的密码,
密码输入完成之后,我们再点击确定按钮。

5、在上一个步骤中,输入密码后会有一个确认的步骤,两次密码统一后就会开启保护。
这个时候我们的表格就已经被锁定了。
哪怕再修改时也不会受到影响,
如果不小心按到了某个删除键,文档就会跳出一个警告窗口
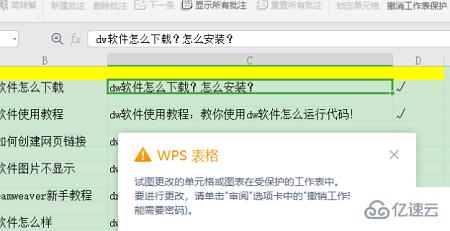
6、这个时候如果后续的操作中需要修改表格内容,
我们可以继续点击审阅,栏目里就会看到“撤销工作表保护”这个功能。
我们继续点击一下“撤销工作表保护”
再按照提示输入密码,那么我们队表格的锁定就会被解除了。

感谢各位的阅读,以上就是“win7 Excel怎么锁定到此列表”的内容了,经过本文的学习后,相信大家对win7 Excel怎么锁定到此列表这一问题有了更深刻的体会,具体使用情况还需要大家实践验证。这里是亿速云,小编将为大家推送更多相关知识点的文章,欢迎关注!
免责声明:本站发布的内容(图片、视频和文字)以原创、转载和分享为主,文章观点不代表本网站立场,如果涉及侵权请联系站长邮箱:is@yisu.com进行举报,并提供相关证据,一经查实,将立刻删除涉嫌侵权内容。