这篇文章主要介绍了Jetpack Compose布局如何使用的相关知识,内容详细易懂,操作简单快捷,具有一定借鉴价值,相信大家阅读完这篇Jetpack Compose布局如何使用文章都会有所收获,下面我们一起来看看吧。
Compose中可以将多个控件元素组合使用,例如下面这样,
@Composable
fun WidgetGroup() {
Text(text = "不为往事扰")
Text(text = "余生只愿笑")
}但是我们会发现,如果仅仅是这样,两个文本控件会重叠在一起,类似于下面这种样式:
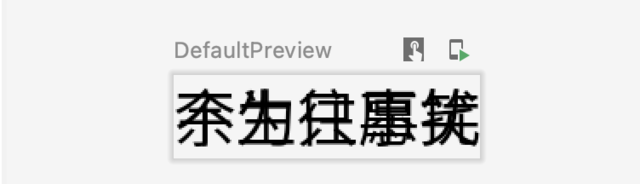
如果我们想将多个控件垂直摆放在一起,可以在控件外层添加Column:组件
@Composable
fun WidgetGroup() {
Column {
Text(text = "不为往事扰")
Text(text = "余生只愿笑")
}
}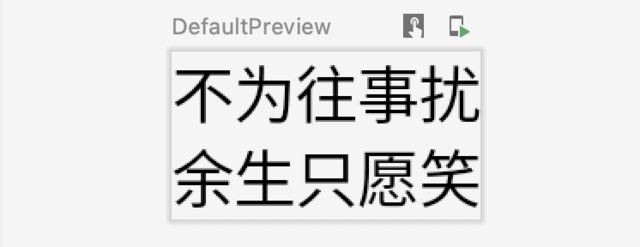
如果想要水平摆放在页面上可以使用 Row组件
@Composable
fun WidgetGroup() {
Row {
Text(text = "不为往事扰")
Text(text = "余生只愿笑")
}
}
如果我们还想在文字下面添加一张图片,可以直接添加一个Image控件:
@Composable
fun WidgetGroup() {
val image = imageResource(id = R.drawable.header)
val imageModifier = Modifier
.preferredHeight(180.dp)
.fillMaxWidth()
.clip(RoundedCornerShape(10.dp))
Column {
Text(text = "不为往事扰")
Text(text = "余生只愿笑")
Spacer(modifier = Modifier.preferredHeight(10.dp))
Image(asset = image, modifier = imageModifier, contentScale = ContentScale.Crop)
}
}Spacer控件是用来填充空白的,我们还可以添加Modifier修饰符来修饰各种控件和组件。具体用法可以参考官方api,例如这里我们可以利用修饰符来添加图片的圆角。
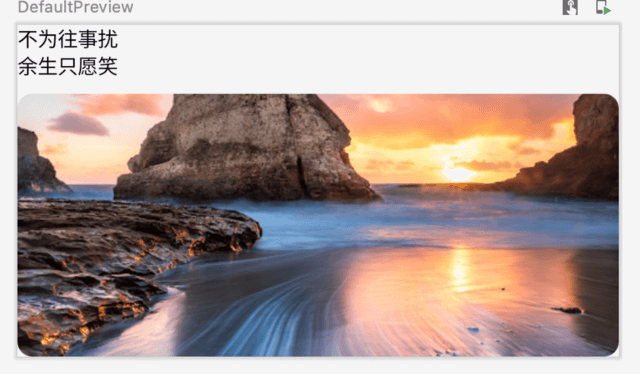
现在我们在来优化一下这个布局,在文字的左边加一个圆形头像,来看看应该怎么添加吧:
val imageHead=Modifier.preferredSize(50.dp)
.clip(CircleShape)
Column(modifier = Modifier.padding(10.dp)){
Row (verticalAlignment = Alignment.CenterVertically){
Image(asset = image,modifier = imageHead,contentScale = ContentScale.Crop)
Spacer(modifier = Modifier.preferredSize(10.dp))
Column {
Text(text = "不为往事扰")
Text(text = "余生只愿笑")
}
}
Spacer(modifier = Modifier.preferredHeight(10.dp))
Image(asset = image, modifier = imageModifier, contentScale = ContentScale.Crop)
}我们需要将这两个文本控件用Column包裹起来,然后在它的上级在用Row包裹,在Row里面添加一个Image控件,利用修饰符来对Image进行裁剪,使其变成圆形。来看看效果吧。
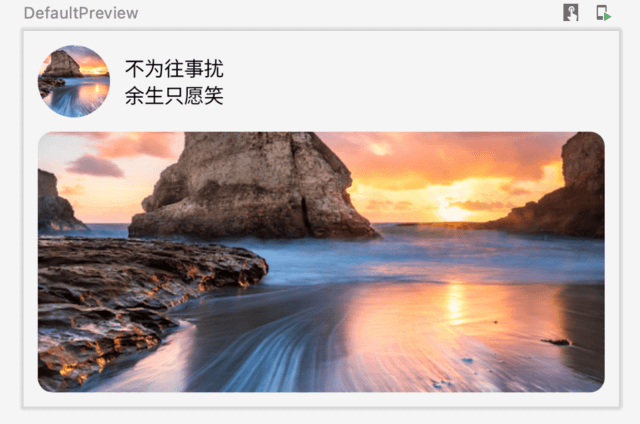
使用 ScrollableRow 或 ScrollableColumn 可使 Row 或 Column 内的元素滚动。
@Composable
fun ScollableWidget() {
ScrollableColumn(Modifier.fillMaxSize()) {
for (i in 1..10) {
WidgetGroup()
}
}
}如果要显示的元素很少,这种方法效果很好,但对于大型数据集,很快就会出现性能问题。如需仅显示屏幕上可见的部分元素,请使用 LazyColumnFor 或 LazyRowFor。
与 RecyclerView类似,LazyColumnFor和 LazyRowFor不会布置或呈现屏幕外的任何可组合项。使用方式也很简单,也不需要适配器,直接调用方法即可,可以设置数据,以及修饰符等等
LazyColumnFor(items = getUsers()) {
WidgetGroup(it.userName)
}
LazyRowFor(items = getUsers()) {
WidgetGroup(it.userName)
}可以看一下其需要传入的参数,有数据源,修饰符,padding,以及Alignment,大部分都是用来调整页面样式的,最后一个是用来声明单个item的样式布局。当然如果我们想使用不同的item布局的话只需要在声明item样式的时候新增判断就可以了。
@Composable
fun <T> LazyColumnFor(
items: List<T>, //用来填充列表的数据源
modifier: Modifier = Modifier, //用来修饰列表的样式
state: LazyListState = rememberLazyListState(),
contentPadding: PaddingValues = PaddingValues(0.dp), //用来设置item之间的间距
horizontalAlignment: Alignment.Horizontal = Alignment.Start,//用来设置对齐位置
itemContent: @Composable LazyItemScope.(T) -> Unit //用来声明item样式布局
)关于“Jetpack Compose布局如何使用”这篇文章的内容就介绍到这里,感谢各位的阅读!相信大家对“Jetpack Compose布局如何使用”知识都有一定的了解,大家如果还想学习更多知识,欢迎关注亿速云行业资讯频道。
亿速云「云服务器」,即开即用、新一代英特尔至强铂金CPU、三副本存储NVMe SSD云盘,价格低至29元/月。点击查看>>
免责声明:本站发布的内容(图片、视频和文字)以原创、转载和分享为主,文章观点不代表本网站立场,如果涉及侵权请联系站长邮箱:is@yisu.com进行举报,并提供相关证据,一经查实,将立刻删除涉嫌侵权内容。