жӮЁеҘҪпјҢзҷ»еҪ•еҗҺжүҚиғҪдёӢи®ўеҚ•е“ҰпјҒ
жӮЁеҘҪпјҢзҷ»еҪ•еҗҺжүҚиғҪдёӢи®ўеҚ•е“ҰпјҒ
д»ҠеӨ©е°Ҹзј–з»ҷеӨ§е®¶еҲҶдә«дёҖдёӢVueжҖҺд№Ҳе®һзҺ°з®ҖеҚ•еҹәзЎҖзҡ„еӣҫзүҮиЈҒеүӘеҠҹиғҪзҡ„зӣёе…ізҹҘиҜҶзӮ№пјҢеҶ…е®№иҜҰз»ҶпјҢйҖ»иҫ‘жё…жҷ°пјҢзӣёдҝЎеӨ§йғЁеҲҶдәәйғҪиҝҳеӨӘдәҶи§Јиҝҷж–№йқўзҡ„зҹҘиҜҶпјҢжүҖд»ҘеҲҶдә«иҝҷзҜҮж–Үз« з»ҷеӨ§е®¶еҸӮиҖғдёҖдёӢпјҢеёҢжңӣеӨ§е®¶йҳ…иҜ»е®ҢиҝҷзҜҮж–Үз« еҗҺжңүжүҖ收иҺ·пјҢдёӢйқўжҲ‘们дёҖиө·жқҘдәҶи§ЈдёҖдёӢеҗ§гҖӮ
еңЁжң¬ж–ҮдёӯдјҡдҪҝз”ЁеҲ°дёӨдёӘcanvasпјҢдёҖдёӘз”ЁжқҘз»ҳеҲ¶жҲ‘们иҰҒеҠ иҪҪзҡ„еӣҫзүҮпјҢдёҖдёӘз”ЁжқҘз»ҳеҲ¶зҹ©еҪўжЎҶйҖүеҢәеҹҹпјҢе°ұеғҸдёӢйқўиҝҷж ·пјҢ并且еңЁдёӨдёӘcanvasиә«дёҠеҲҶеҲ«еҠ дёҠrefеұһжҖ§гҖӮ
html
<template> <div> <div class="wrap"> <canvas id="canvas" ref="imgCanvas"></canvas> <canvas id="drawCanvas" ref="drawCanvas" ></canvas> </div> </div> </template>
дёӢж–№ж ·ејҸи®ҫзҪ®дёӨдёӘcanvasйҮҚеҸ
<style>
#drawCanvas {
position: absolute;
top: 0;
left: 0;
}
.wrap {
position: relative;
}
</style>йҰ–е…ҲжҲ‘们йңҖиҰҒе°ҶдёӨдёӘcanvasзҡ„е®Ҫй«ҳйғҪи®ҫзҪ®дёәзӣёеҗҢзҡ„пјҢз”ұдәҺдёҠйқўжІЎжңүи®ҫзҪ®canvasзҡ„е®Ҫй«ҳпјҢеӣ жӯӨжҲ‘们еңЁdataйҖүйЎ№дёӯж·»еҠ еҘҪйңҖиҰҒзҡ„е®Ҫй«ҳж•°жҚ® width: 500,height: 300пјҢзЁҚеҗҺе°Ҷе®ғи®ҫзҪ®дёәcanvasзҡ„еӨ§е°ҸпјҢиҜ·и®°дҪҸпјҢдёҚиҰҒз”Ёcssи®ҫзҪ®canvasзҡ„еӨ§е°ҸпјҢиҝҷе…¶е®һжҳҜе°ҶcanvasжӢүдјёдәҶгҖӮ然еҗҺеңЁdataдёӯж·»еҠ ctx е’Ң imgCtxдёӨдёӘеұһжҖ§з”ЁдәҺдҝқеӯҳдёҠдёӢж–ҮгҖӮ жҺҘзқҖеңЁmountedз”ҹе‘Ҫе‘ЁжңҹдёӯеҜ№canvasиҝӣиЎҢж“ҚдҪңпјҢ并且иҺ·еҸ–еҲ°иҰҒеҠ иҪҪзҡ„еӣҫзүҮ
let imgCanvas = this.$refs.imgCanvas;//з»ҳеҲ¶еӣҫзүҮзҡ„canvas
let drawCanvas = this.$refs.drawCanvas;//з»ҳеҲ¶жЎҶйҖүж¬ҫзҡ„canvas
//и®ҫзҪ®дёӨдёӘcanvasзҡ„е®Ҫй«ҳ
imgCanvas.width = this.width;
imgCanvas.height = this.height;
drawCanvas.width = this.width;
drawCanvas.height = this.height;
//иҺ·еҸ–дёӨдёӘcanvasзҡ„дёҠдёӢж–Ү并且дҝқеӯҳеңЁdataдёӯ
this.ctx = drawCanvas.getContext("2d");
this.imgCtx = imgCanvas.getContext("2d");
//еҠ иҪҪеӣҫзүҮ
let img = new Image();
img.src = "https://www.auok.ltd/background.jpg";
img.crossOrigin = "anonymous";
img.onload = () => {
console.log("еҠ иҪҪе®ҢжҲҗ", img);
//еӣҫзүҮеҠ иҪҪе®ҢжҲҗеҗҺејҖе§Ӣз»ҳеҲ¶еӣҫзүҮ
this.imgCtx.drawImage(img, 0, 0, this.width, this.height);
};д»ҘдёҠжӯҘйӘӨжҗһе®ҡеҗҺзҺ°еңЁзҡ„йЎөйқўдёӯеә”иҜҘеҰӮдёӢйқўдёҖж ·дәҶ
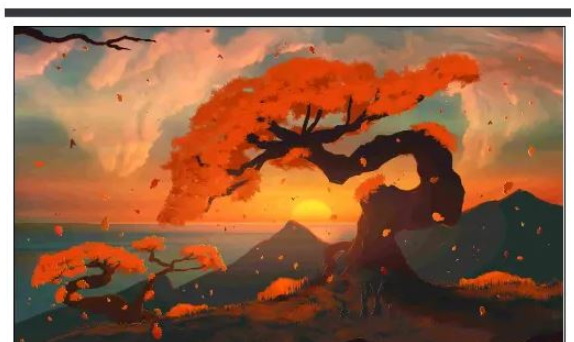
жҺҘдёӢжқҘи®©жҲ‘们з»ҷdrawCanvasж·»еҠ дәӢ件зӣ‘еҗ¬гҖӮйңҖиҰҒзӣ‘еҗ¬зҡ„дәӢ件жңүд»ҘдёӢеҮ дёӘ
йј ж ҮжҢүдёӢ
йј ж ҮжҠ¬иө·
йј ж Ү移еҠЁ
йј ж Ү移еҮә
жҲ‘们жқҘж”№еҶҷдёҖдёӢжЁЎжқҝз»“жһ„пјҢеғҸдёӢйқўиҝҷж ·
<template> <div> <div class="wrap"> <canvas id="canvas" ref="imgCanvas"></canvas> <canvas id="drawCanvas" ref="drawCanvas" @mousedown="onMouseDown" @mousemove="onMouseMove" @mouseup="onMouseUp" @mouseleave="onMouseLeave" ></canvas> </div> <img :src="curSrc" alt="" /> <canvas id="outCanvas"></canvas> </div> </template>
然еҗҺеңЁmethodsдёӯж·»еҠ еҜ№еә”зҡ„onMouseDownгҖҒonMouseUpгҖҒonMouseMoveгҖҒonMouseLeaveеӣӣдёӘж–№жі•гҖӮ然еҗҺжҲ‘们жқҘзј–еҶҷиҝҷеӣӣдёӘж–№жі•е°ұеҘҪ
иҝҷдёӘж–№жі•жҳҜйј ж ҮжҢүдёӢдәӢ件зҡ„зӣ‘еҗ¬еӨ„зҗҶеҮҪж•°гҖӮдё»иҰҒиҙҹиҙЈд»ҘдёӢеҮ зӮ№
жё…йҷӨdrawCanvas
иҺ·еҸ–йј ж ҮжҢүдёӢж—¶зҡ„дҪҚзҪ®
и®ҫзҪ®дёҖдёӢз»ҳеҲ¶зәҝжқЎзҡ„ж ·ејҸ
д»Јз ҒеҰӮдёӢпјҡ зј–еҶҷиҝҷдёӘж–№жі•еүҚжҲ‘们иҰҒзҺ°еңЁdataдёӯеўһеҠ ddownPointе’ҢdownдёӨдёӘеұһжҖ§з”ЁжқҘеӯҳеӮЁзӮ№зҡ„дҪҚзҪ®е’Ңж ҮиҜҶйј ж ҮжҳҜеҗҰжҢүдёӢгҖӮ
onMouseDown(e) {
console.log("йј ж ҮжҢүдёӢ", e.offsetX, e.offsetY);
this.downPoint = [e.offsetX, e.offsetY];
this.down = true;
this.ctx.strokeStyle = "#fff";
this.ctx.lineWidth = 2;
}йј ж ҮжҢүдёӢдәҶпјҢдёӢйқўе°ұиҰҒ移еҠЁдәҶгҖӮжӯӨж–№жі•жҳҜйј ж Ү移еҠЁзҡ„зӣ‘еҗ¬еӨ„зҗҶеҮҪж•°гҖӮиҙҹиҙЈд»ҘдёӢеҮ зӮ№
иҺ·еҸ–йј ж Ү移еҠЁзҡ„дҪҚзҪ®
з»ҳеҲ¶зҹ©еҪўйҖүжЎҶ
з»ҳеҲ¶йҒ®зҪ©еұӮ
onMouseMove(e) {
//йј ж ҮжңӘжҢүдёӢдёҚжү§иЎҢж“ҚдҪң
if (!this.down) {
return;
}
console.log("йј ж Ү移еҠЁ", e.offsetX, e.offsetY);
//еҪ“еүҚйј ж Ү移еҠЁзҡ„дҪҚзҪ®
let movePoint = [e.offsetX, e.offsetY];
this.ctx.fillStyle = "rgba(0,0,0,.5)";//и®ҫзҪ®йҒ®зҪ©еұӮеЎ«е……йўңиүІ
//жё…з©әdrawCanvas
this.ctx.clearRect(0, 0, this.width, this.height);
//дҪҝз”Ёи®ҫзҪ®зҡ„еЎ«е……йўңиүІжқҘи®ҫзҪ®drawCanvasзҡ„йўңиүІ
this.ctx.fillRect(0, 0, this.width, this.height);
//жё…йҷӨжҢҮе®ҡеҢәеҹҹзҡ„йўңиүІпјҢеӣ дёәйңҖиҰҒз»ҳеҲ¶зҡ„йҖүжЎҶдёӯй—ҙжҳҜжІЎжңүйўңиүІзҡ„пјҢдёҚ然зҡ„иҜқйҖүжЎҶеҢәеҹҹйғҪжҳҜйҒ®зҪ©еұӮзҡ„йўңиүІгҖӮеҰӮдёӢеӣҫ
this.ctx.clearRect(
downPoint[0],
downPoint[1],
movePoint[0] - this.downPoint[0],
movePoint[1] - this.downPoint[1]
);
//з»ҳеҲ¶жҸҸиҫ№зҹ©еҪў еӣӣдёӘеҸӮж•°жҳҜxеқҗж Ү пјҢ yеқҗж Ү пјҢ зҹ©еҪўзҡ„й•ҝпјҢзҹ©еҪўзҡ„е®Ҫ
this.ctx.strokeRect(
downPoint[0],
downPoint[1],
movePoint[0] - this.downPoint[0],
movePoint[1] - this.downPoint[1]
);
},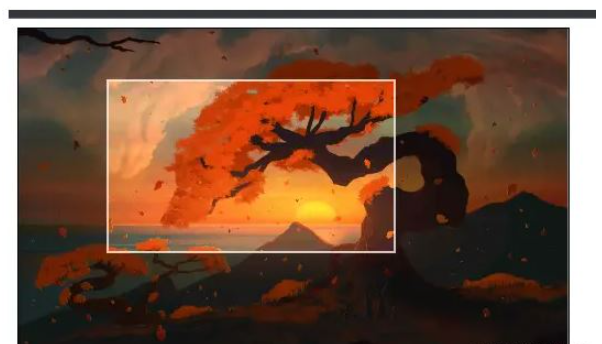
иҝҷдёӘж–№жі•жҳҜйј ж ҮжқҫејҖжҢүй”®зҡ„дәӢ件еӨ„зҗҶеҮҪж•°пјҢдё»иҰҒиҙҹиҙЈ
иҺ·еҸ–йј ж ҮжқҫејҖзҡ„еқҗж Ү
иҺ·еҸ–жЎҶйҖүйғЁеҲҶзҡ„еӣҫзүҮ дёҠйқўзҡ„жӯҘйӘӨдёӯжҲӘеӣҫеҢәеҹҹе·Із»ҸйҖүжӢ©е®ҢжҲҗгҖӮжҺҘдёӢжқҘе°ұжҳҜиҰҒиҺ·еҸ–жҲӘеӣҫйғЁеҲҶзҡ„еӣҫзүҮдәҶгҖӮ
д»Јз ҒеҰӮдёӢ
onMouseUp(e) {
console.log("йј ж ҮжҠ¬иө·", e.offsetX, e.offsetY);
//иҺ·еҸ–еқҗж Ү
let upPoint = [e.offsetX, e.offsetY];
//йҮҚзҪ®йј ж ҮжҢүдёӢзҠ¶жҖҒ
this.down = false;
//иҺ·еҸ–жҢҮе®ҡеҢәеҹҹзҡ„еӣҫзүҮж•°жҚ®
let cutImgData = this.imgCtx.getImageData(
this.downPoint[0],
this.downPoint[1],
upPoint[0] - this.downPoint[0],
upPoint[1] - this.downPoint[1]
);
//иҺ·еҸ–иҝ”еӣһзҡ„еӣҫзүҮж•°жҚ®дёӯзҡ„е®Ҫй«ҳ
let { width, height } = cutImgData;
console.log(cutImgData);
//еҲӣе»әдёҖдёӘз”ЁдәҺж”ҫзҪ®еӣҫзүҮзҡ„canvasз”ЁжқҘиҫ“еҮәеӣҫзүҮ
let outCanvas = document.createElement("canvas");
let outCtx = outCanvas.getContext("2d");
outCanvas.height = height;
outCanvas.width = width;
//е°ҶеӣҫзүҮж”ҫзҪ®еҲ°canvasдёҠ
outCtx.putImageData(cutImgData, 0, 0);
//д»Ҙblobзҡ„еҪўејҸиҫ“еҮәеӣҫзүҮ
outCanvas.toBlob((blob) => {
this.curSrc = URL.createObjectURL(blob);
}йҖҡиҝҮи°ғз”ЁgetImageDataиҺ·еҸ–дәҶеӣҫзүҮжҢҮе®ҡеҢәеҹҹзҡ„ж•°жҚ®пјҢ然еҗҺе°ҶиҺ·еҸ–еҲ°зҡ„еӣҫзүҮж•°жҚ®дҪҝз”ЁputImageDataж”ҫеҲ°еҲӣе»әеҘҪзҡ„canvasдёӯпјҢеҶҚйҖҡиҝҮcanvasзҡ„toBlobжҲ–иҖ…toDataURLж–№жі•е°ұеҸҜд»Ҙиҫ“е…ҘеӣҫзүҮзҡ„дәҢиҝӣеҲ¶ж•°жҚ®жҲ–иҖ…base64еӯ—з¬ҰдёІдәҶпјҢиҝҷйҮҢжҲ‘з”Ёзҡ„жҳҜblobпјҢеҶҚйҖҡиҝҮURL.createObjectURLиҺ·еҸ–еҲ°еӣҫзүҮзҡ„жң¬ең°ең°еқҖпјҢиҝҷз§ҚеҪўејҸпјҡblob:http://localhost:8080/e835d581-cdfe-48ff-b562-743bfcd4970dпјҢеҸҜд»Ҙз”ЁжқҘжҳҫзӨәжҲ–иҖ…дёҠдј гҖӮ еңЁжЁЎжқҝдёӯж·»еҠ дёҖдёӘimgж ҮзӯҫпјҢ并且еңЁdataдёӯж·»еҠ cruSrcеұһжҖ§пјҢжңҖеҗҺе°ұеҰӮдёӢеӣҫ
<img :src="curSrc" alt="" />
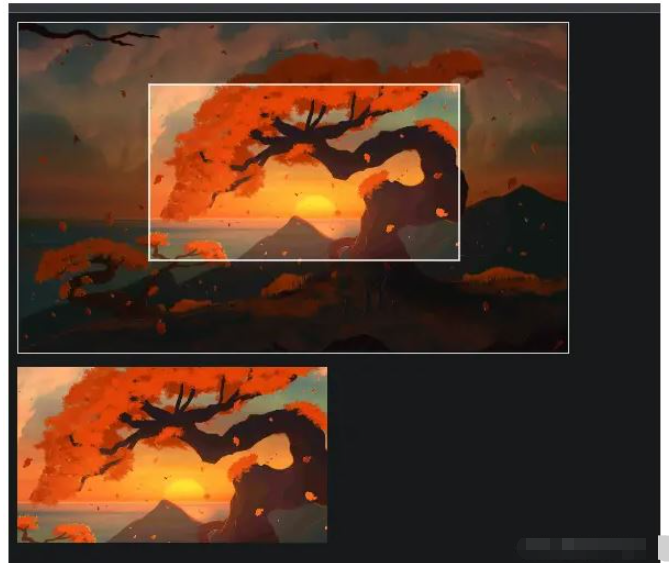
иҝҷдёӘж–№жі•жҳҜеңЁйј ж Ү移еҮәcanvasеҢәеҹҹеҗҺйҮҚзҪ®canvasзҡ„зҠ¶жҖҒзҡ„гҖӮе°Ҷйј ж ҮзҠ¶жҖҒdownйҮҚзҪ®дёәfalseпјҢ然еҗҺеҶҚжё…йҷӨcanvasгҖӮ
д»ҘдёҠе°ұжҳҜвҖңVueжҖҺд№Ҳе®һзҺ°з®ҖеҚ•еҹәзЎҖзҡ„еӣҫзүҮиЈҒеүӘеҠҹиғҪвҖқиҝҷзҜҮж–Үз« зҡ„жүҖжңүеҶ…е®№пјҢж„ҹи°ўеҗ„дҪҚзҡ„йҳ…иҜ»пјҒзӣёдҝЎеӨ§е®¶йҳ…иҜ»е®ҢиҝҷзҜҮж–Үз« йғҪжңүеҫҲеӨ§зҡ„收иҺ·пјҢе°Ҹзј–жҜҸеӨ©йғҪдјҡдёәеӨ§е®¶жӣҙж–°дёҚеҗҢзҡ„зҹҘиҜҶпјҢеҰӮжһңиҝҳжғіеӯҰд№ жӣҙеӨҡзҡ„зҹҘиҜҶпјҢиҜ·е…іжіЁдәҝйҖҹдә‘иЎҢдёҡиө„и®Ҝйў‘йҒ“гҖӮ
е…ҚиҙЈеЈ°жҳҺпјҡжң¬з«ҷеҸ‘еёғзҡ„еҶ…е®№пјҲеӣҫзүҮгҖҒи§Ҷйў‘е’Ңж–Үеӯ—пјүд»ҘеҺҹеҲӣгҖҒиҪ¬иҪҪе’ҢеҲҶдә«дёәдё»пјҢж–Үз« и§ӮзӮ№дёҚд»ЈиЎЁжң¬зҪ‘з«ҷз«ӢеңәпјҢеҰӮжһңж¶үеҸҠдҫөжқғиҜ·иҒ”зі»з«ҷй•ҝйӮ®з®ұпјҡis@yisu.comиҝӣиЎҢдёҫжҠҘпјҢ并жҸҗдҫӣзӣёе…іиҜҒжҚ®пјҢдёҖз»ҸжҹҘе®һпјҢе°Ҷз«ӢеҲ»еҲ йҷӨж¶үе«ҢдҫөжқғеҶ…е®№гҖӮ