今天小编给大家分享一下win10桌面上的图标不见了如何解决的相关知识点,内容详细,逻辑清晰,相信大部分人都还太了解这方面的知识,所以分享这篇文章给大家参考一下,希望大家阅读完这篇文章后有所收获,下面我们一起来了解一下吧。
方法/步骤:
方法一:首先看下win10桌面底部任务栏是否显示,如果有的话,那就是图标被设置为不显示了。
一、只是部分系统图标不见的情况
1、右击win10桌面空白处,选择个性化点开。
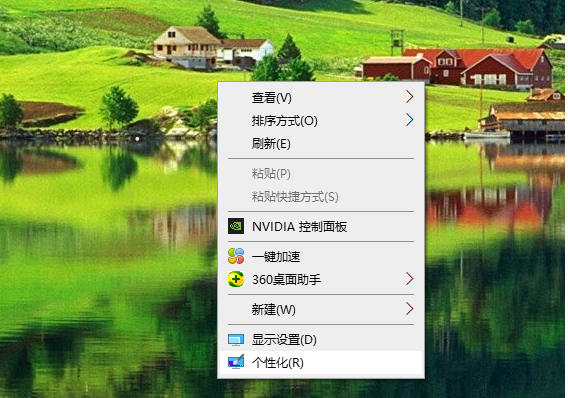
2、点击左侧的主题,之后点击桌面图标设置。
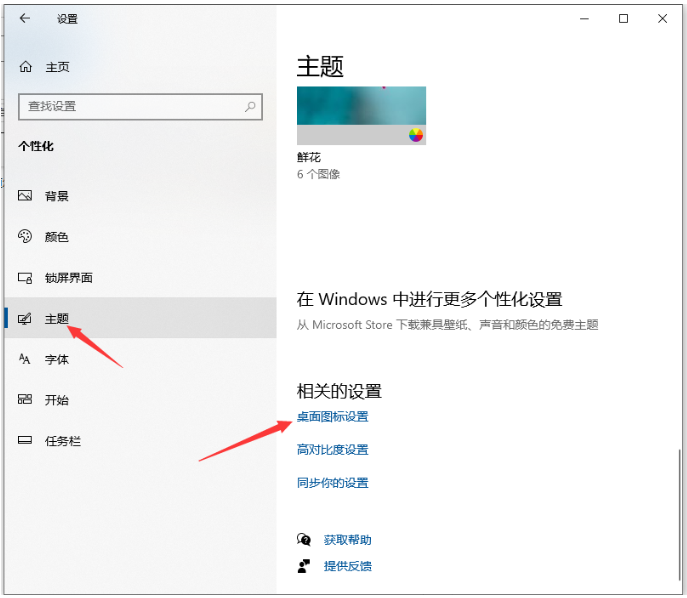
3、将桌面系统图标都点击勾选上,点击应用并确定,这样就可以恢复桌面的系统图标了。
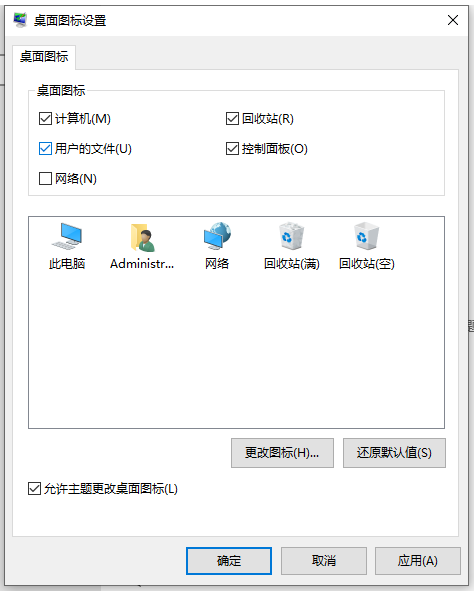
二、桌面图标全部不见的情况
1、在桌面空白处单击鼠标右键,点击【排列图标】,可以看到【显示桌面图标】前面的勾没有勾上,这就是图标不显示的原因了。
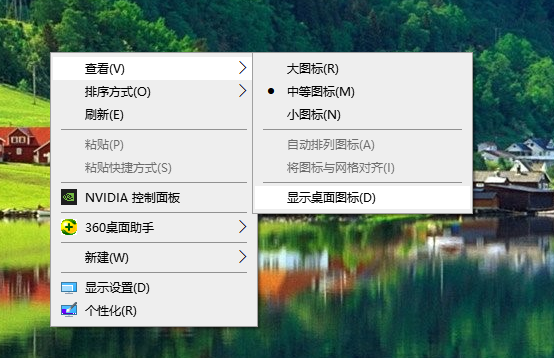
2、只需点击打上勾,这样全部的桌面图标就会出现了。
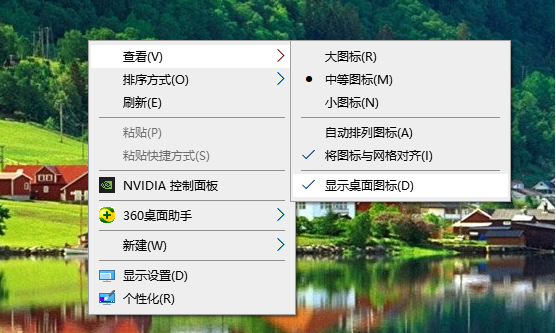
方法二:如果win10桌面底部没有任务栏的话,那可能是加载的资源器进程有问题,重新加载。
1、打开任务管理器。(同时按下“Ctrl+Alt+Esc”键即可打开)
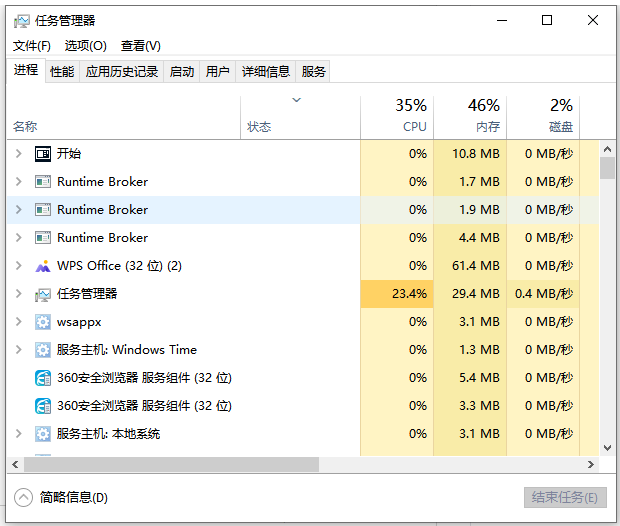
2、点击【文件】,然后点击【运行新任务】。

3、输入“explorer”,点击【确定】,等待系统重启管理器后就会出现桌面图标了。
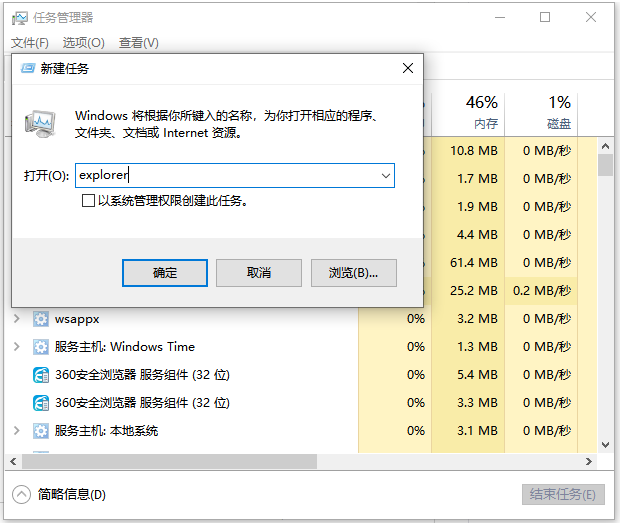
4、有时也可能是电脑中了病毒所导致的图标不见的情况,需要打开电脑的杀毒软件进行全盘的病毒查杀。

以上就是“win10桌面上的图标不见了如何解决”这篇文章的所有内容,感谢各位的阅读!相信大家阅读完这篇文章都有很大的收获,小编每天都会为大家更新不同的知识,如果还想学习更多的知识,请关注亿速云行业资讯频道。
亿速云「云服务器」,即开即用、新一代英特尔至强铂金CPU、三副本存储NVMe SSD云盘,价格低至29元/月。点击查看>>
免责声明:本站发布的内容(图片、视频和文字)以原创、转载和分享为主,文章观点不代表本网站立场,如果涉及侵权请联系站长邮箱:is@yisu.com进行举报,并提供相关证据,一经查实,将立刻删除涉嫌侵权内容。
原文链接:http://www.zhuangjiba.com/bios/34272.html