这篇文章主要介绍“win10设置如何优化”的相关知识,小编通过实际案例向大家展示操作过程,操作方法简单快捷,实用性强,希望这篇“win10设置如何优化”文章能帮助大家解决问题。
win10系统优化设置教程
1.首先我们鼠标右键点击“此电脑”选择管理选项,进入计算机管理页面。
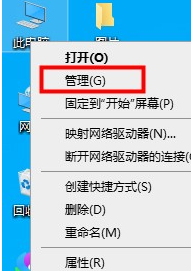
2.在页面中,我们选择“服务”选项,在右侧找到“HomeGroup Listener”和“HomeGroup Provider”两个服务项。
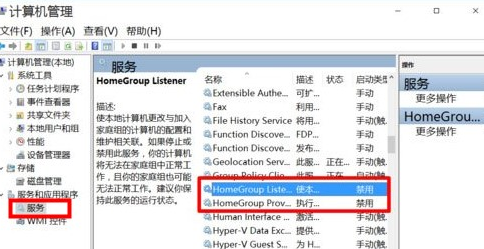
3.接着右键点击属性选项,在属性页面我们将启动类型修改为禁用。
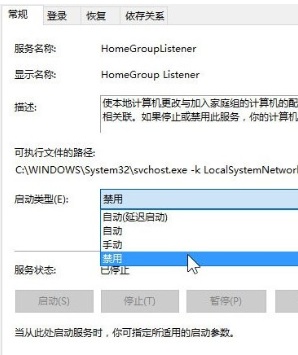
二.卸载无用应用
1.首先我们点击开始菜单选择系统设置。
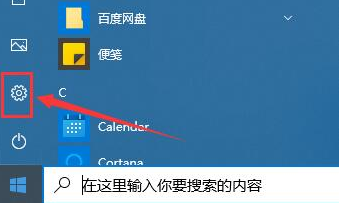
2.进入页面后,我们点击应用,选择应用和功能,可以卸掉一些用不到的系统自带应用。
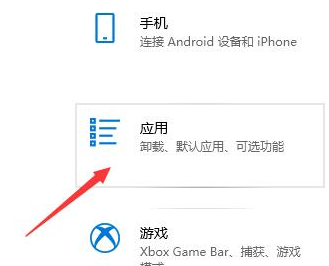
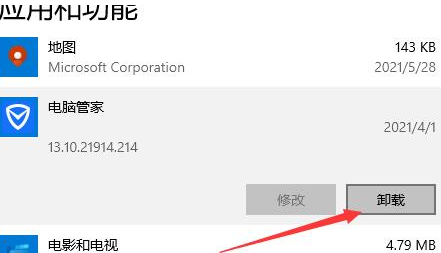
三.关闭优化驱动器
1.首先我们打开此电脑,鼠标右键点击任意一个驱动器,选择属性选项。
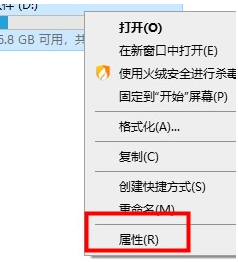
2.标签选择工具,我们点击“优化”选项。
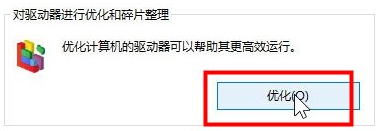
3.我们在已计划的优化出,点击“更改设置”,然后取消勾选计划即可。
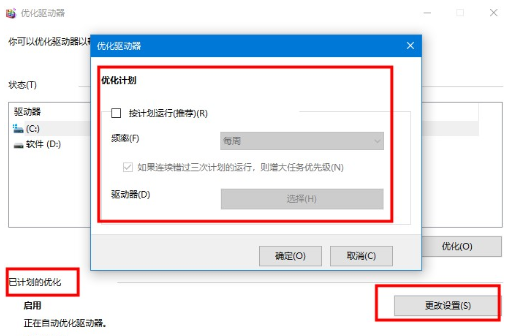
四.禁用系统保护
1.通过鼠标右键选择此电脑打开属性页面,我们找到“系统保护”选项。
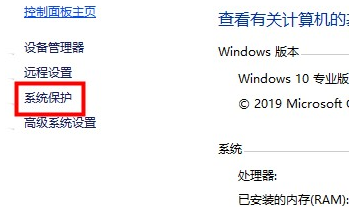
2.接着配置系统保护功能,选择“禁用”。
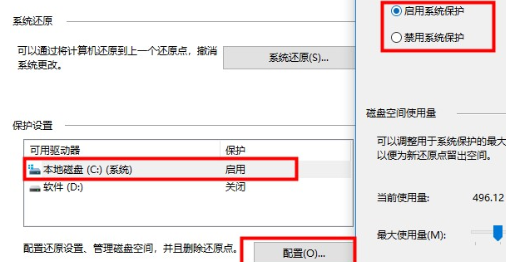
五.关闭ipv6服务
1.右键点击此电脑——选择管理——在左侧菜单选择服务——右侧找到IPHelper——右击选择属性。
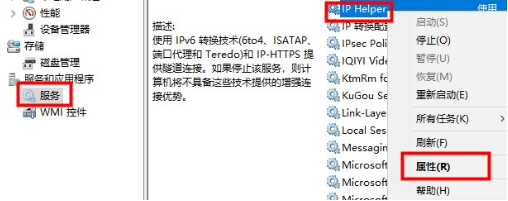
2.最后我们打开窗口后中将启动类型改为禁用。
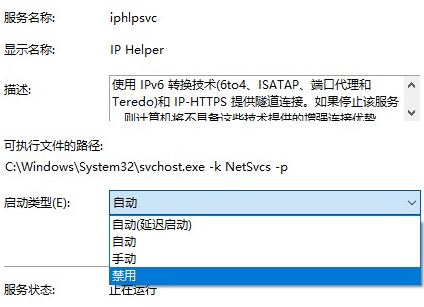
关于“win10设置如何优化”的内容就介绍到这里了,感谢大家的阅读。如果想了解更多行业相关的知识,可以关注亿速云行业资讯频道,小编每天都会为大家更新不同的知识点。
免责声明:本站发布的内容(图片、视频和文字)以原创、转载和分享为主,文章观点不代表本网站立场,如果涉及侵权请联系站长邮箱:is@yisu.com进行举报,并提供相关证据,一经查实,将立刻删除涉嫌侵权内容。