本文小编为大家详细介绍“win10系统无法正常启动显示0xc0000001如何解决”,内容详细,步骤清晰,细节处理妥当,希望这篇“win10系统无法正常启动显示0xc0000001如何解决”文章能帮助大家解决疑惑,下面跟着小编的思路慢慢深入,一起来学习新知识吧。
具体的步骤如下:
1、首先我们先强制重启win10系统,到Win10启动徽标的界面的时候再长按电源键强制关机。重复此操作三次后,再次启动时会出现正在诊断你的电脑,将出现自动修复界面。
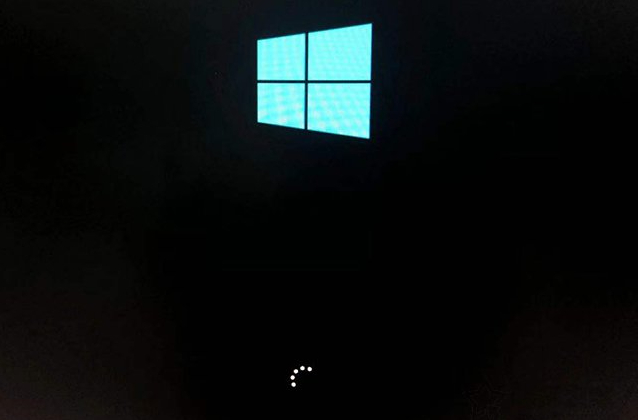
2、然后等待系统进入自动修复的界面,点击“高级选项”进入。
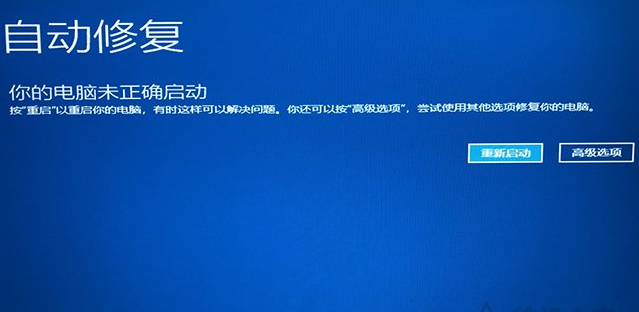
3、点击“疑难解答”进入。
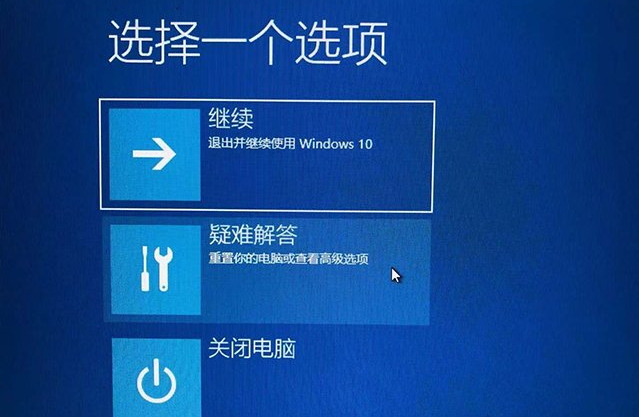
4、点击“高级选项”。
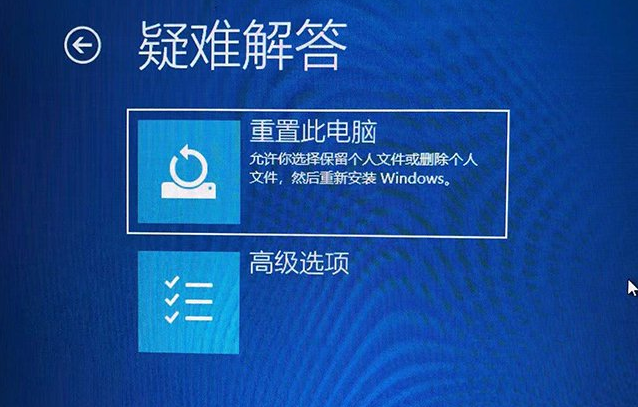
5、继续点击“启动设置”。
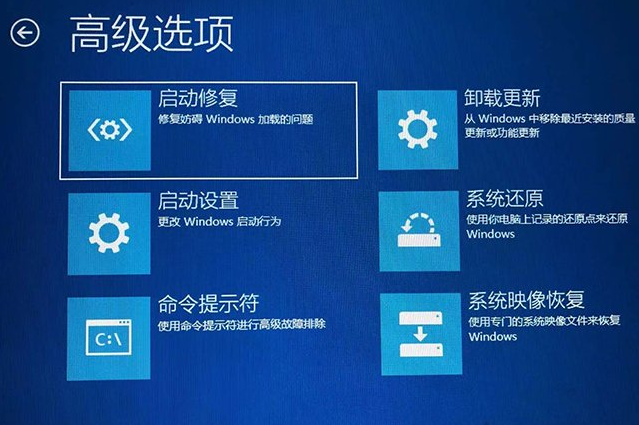
6、然后选择点击“重启”进入。
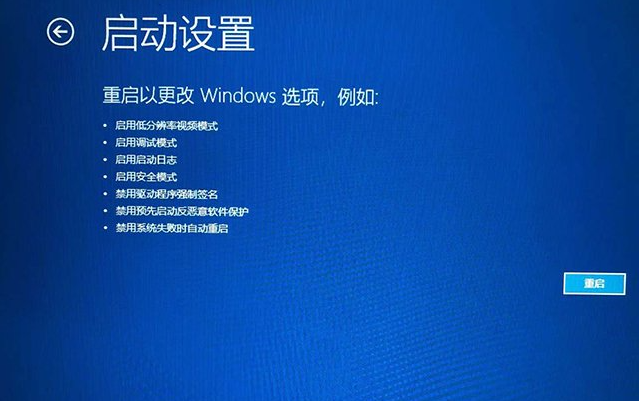
7、序号4-6都是安全模式,我们根据实际情况选择一个安全模式进入即可。

8、进入安装模式后,想想在遇到这个问题之前,安装了什么软件,是否更新了驱动,例如显卡驱动,将其卸载了,尝试是否可以开机。首先点击“开始菜单”,选择“设置”打开,然后在点击应用进入。
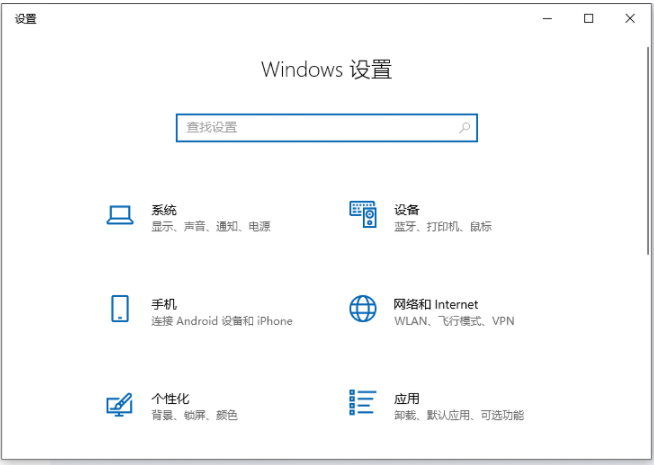
9、接着就可以找到并卸载所有近期或者当天安装的软件,然后再退出安全模式重启尝试看是否可以正常进入win10系统。
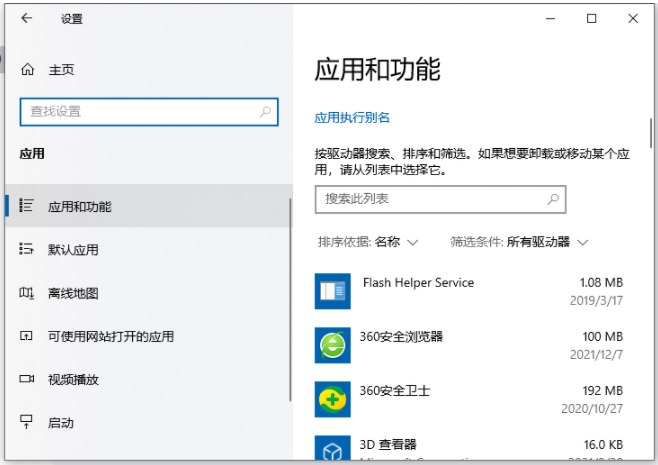
10、如果是更新了某个驱动,例如显卡驱动导致蓝屏的,可以进设备管理器先卸载显卡驱动看下。首先鼠标右键点击“此电脑”,选择“管理”。
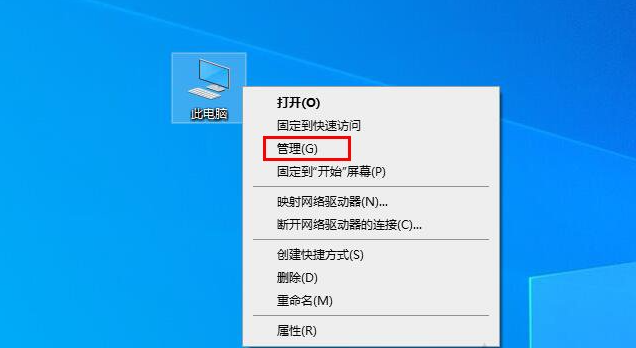
11、然后点击“设备管理器”,找到并展开显示适配器,选中后鼠标右键点击显卡设备,选择卸载设备。
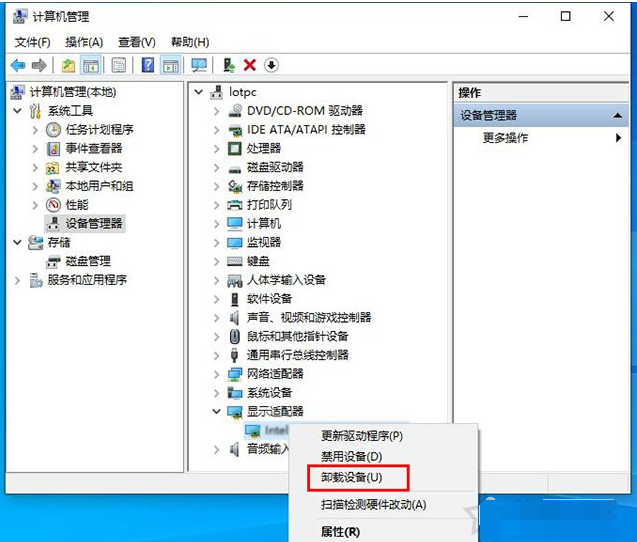
12、勾选“删除此设备的驱动程序软件”,点击“卸载”按钮。
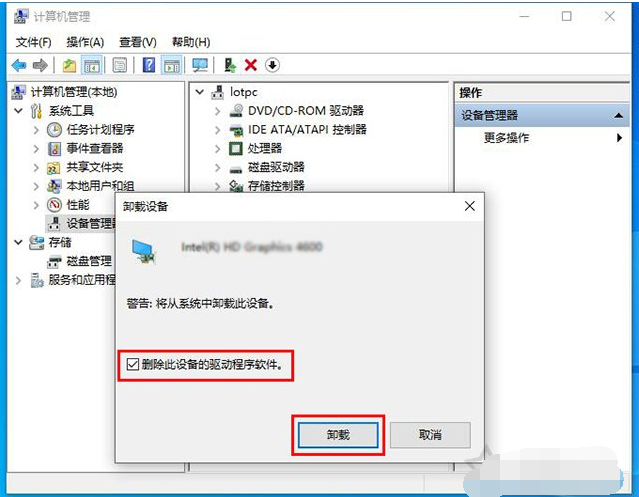
13、我们再重新开机,看看是否可以正常进入win10系统了。如果还是不行的话,可能是win10系统文件出现损坏或丢失等情况,可以使用终极法宝-重装系统解决。
读到这里,这篇“win10系统无法正常启动显示0xc0000001如何解决”文章已经介绍完毕,想要掌握这篇文章的知识点还需要大家自己动手实践使用过才能领会,如果想了解更多相关内容的文章,欢迎关注亿速云行业资讯频道。
亿速云「云服务器」,即开即用、新一代英特尔至强铂金CPU、三副本存储NVMe SSD云盘,价格低至29元/月。点击查看>>
免责声明:本站发布的内容(图片、视频和文字)以原创、转载和分享为主,文章观点不代表本网站立场,如果涉及侵权请联系站长邮箱:is@yisu.com进行举报,并提供相关证据,一经查实,将立刻删除涉嫌侵权内容。
原文链接:http://www.zhuangjiba.com/bios/26641.html