жӮЁеҘҪпјҢзҷ»еҪ•еҗҺжүҚиғҪдёӢи®ўеҚ•е“ҰпјҒ
жӮЁеҘҪпјҢзҷ»еҪ•еҗҺжүҚиғҪдёӢи®ўеҚ•е“ҰпјҒ
иҝҷзҜҮж–Үз« дё»иҰҒи®Іи§ЈдәҶвҖңжҖҺд№ҲдҪҝз”Ёеҫ®иҪҜwin10зі»з»ҹеҚҮзә§еҠ©жүӢвҖқпјҢж–Үдёӯзҡ„и®Іи§ЈеҶ…е®№з®ҖеҚ•жё…жҷ°пјҢжҳ“дәҺеӯҰд№ дёҺзҗҶи§ЈпјҢдёӢйқўиҜ·еӨ§е®¶и·ҹзқҖе°Ҹзј–зҡ„жҖқи·Ҝж…ўж…ўж·ұе…ҘпјҢдёҖиө·жқҘз ”з©¶е’ҢеӯҰд№ вҖңжҖҺд№ҲдҪҝз”Ёеҫ®иҪҜwin10зі»з»ҹеҚҮзә§еҠ©жүӢвҖқеҗ§пјҒ
win10еҚҮзә§еҠ©жүӢдҪҝз”Ёж–№жі•пјҡ
1пјҢжү“ејҖзҪ‘йЎөжҗңзҙўеј•ж“ҺжҗңзҙўвҖңдёӢиҪҪwin10вҖқзӮ№еҮ»дёӢиҪҪwin10й“ҫжҺҘиҝӣе…Ҙе®ҳзҪ‘гҖӮ
2пјҢзӮ№еҮ»з«ӢеҚідёӢиҪҪе·Ҙе…·пјҢж №жҚ®жҸҗзӨәиҝӣиЎҢе®үиЈ…win10еҚҮзә§еҠ©жүӢгҖӮ
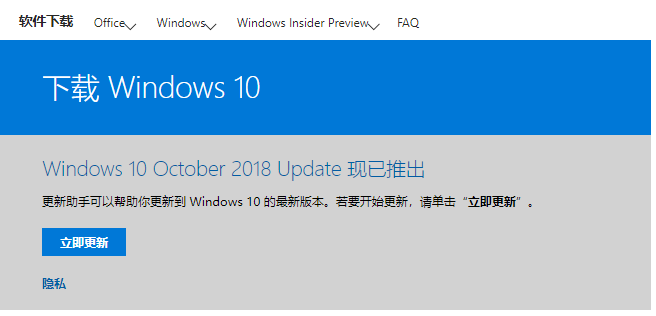

3пјҢжү“ејҖwin10еҚҮзә§еҠ©жүӢеҗҺйҖүжӢ©вҖңз«ӢеҚіеҚҮзә§иҝҷеҸ°з”өи„‘вҖқеҗҺпјҢзӮ№еҮ»дёӢдёҖжӯҘгҖӮ
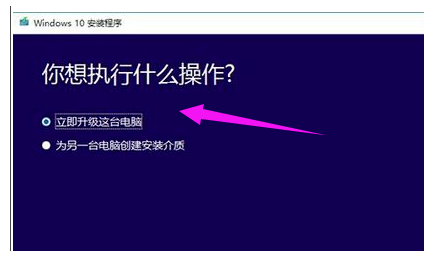
4пјҢеҰӮжһңйҖүжӢ©вҖңдёәеҸҰдёҖеҸ°з”өи„‘еҲӣе»әе®үиЈ…д»ӢиҙЁвҖқеҗҺпјҢеҸҜд»Ҙж №жҚ®иҮӘе·ұзҡ„йңҖиҰҒиҝӣиЎҢйҖүжӢ©зі»з»ҹзүҲжң¬гҖӮ

5пјҢиҝҷйҮҢжңүдёӨдёӘйҖүжӢ©пјҢе°Ҹзј–иҝҷйҮҢйҖүжӢ©вҖңISOж–Ү件вҖқгҖӮ

6пјҢиҮӘеҠЁдёӢиҪҪISOж–Ү件пјҢжҲ‘们зӯүеҫ…дёҖдјҡе„ҝгҖӮ

7пјҢеҰӮжһңдёҚжғіиҰҒжӣҙж–°е°ұйҖүжӢ©з¬¬дәҢз§Қеҗ§пјҢжІЎд»Җд№ҲеҪұе“ҚгҖӮ
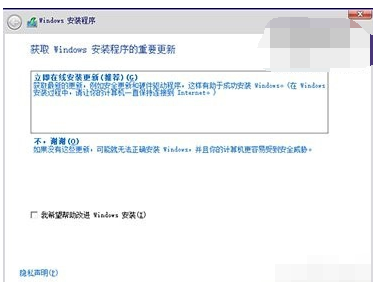
8пјҢиҝҷйҮҢзӮ№еҮ»и·іиҝҮпјҢжңүжҝҖжҙ»еҜҶй’Ҙзҡ„иҜқд№ҹеҸҜд»ҘзӣҙжҺҘиҫ“е…ҘгҖӮ

9пјҢйҖүжӢ©зүҲжң¬еҗҺзӮ№еҮ»вҖңдёӢдёҖжӯҘвҖқгҖӮ
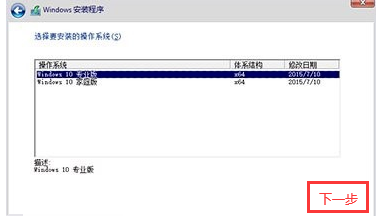
10пјҢйҖүжӢ©иҮӘе®ҡд№үе®үиЈ…гҖӮ
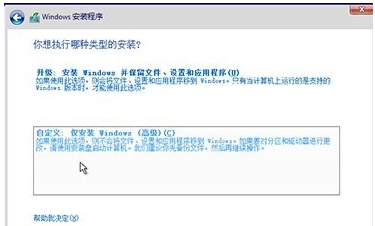
11пјҢж №е°Ҷwin10зі»з»ҹе®үиЈ…еңЁдё»еҲҶеҢәеҶ…пјҢжңҖеҘҪеӨ§дәҺ30GгҖӮдёӢйқўзҡ„жӯҘйӘӨж №жҚ®жҸҗзӨәж“ҚдҪңе°ұеҸҜд»ҘдҪҝз”Ёwin10зі»з»ҹе•ҰгҖӮ
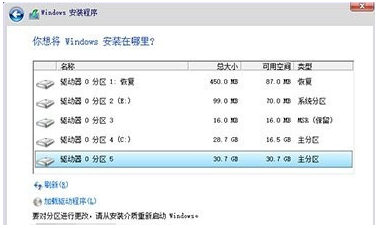
ж„ҹи°ўеҗ„дҪҚзҡ„йҳ…иҜ»пјҢд»ҘдёҠе°ұжҳҜвҖңжҖҺд№ҲдҪҝз”Ёеҫ®иҪҜwin10зі»з»ҹеҚҮзә§еҠ©жүӢвҖқзҡ„еҶ…е®№дәҶпјҢз»ҸиҝҮжң¬ж–Үзҡ„еӯҰд№ еҗҺпјҢзӣёдҝЎеӨ§е®¶еҜ№жҖҺд№ҲдҪҝз”Ёеҫ®иҪҜwin10зі»з»ҹеҚҮзә§еҠ©жүӢиҝҷдёҖй—®йўҳжңүдәҶжӣҙж·ұеҲ»зҡ„дҪ“дјҡпјҢе…·дҪ“дҪҝз”Ёжғ…еҶөиҝҳйңҖиҰҒеӨ§е®¶е®һи·өйӘҢиҜҒгҖӮиҝҷйҮҢжҳҜдәҝйҖҹдә‘пјҢе°Ҹзј–е°ҶдёәеӨ§е®¶жҺЁйҖҒжӣҙеӨҡзӣёе…ізҹҘиҜҶзӮ№зҡ„ж–Үз« пјҢж¬ўиҝҺе…іжіЁпјҒ
е…ҚиҙЈеЈ°жҳҺпјҡжң¬з«ҷеҸ‘еёғзҡ„еҶ…е®№пјҲеӣҫзүҮгҖҒи§Ҷйў‘е’Ңж–Үеӯ—пјүд»ҘеҺҹеҲӣгҖҒиҪ¬иҪҪе’ҢеҲҶдә«дёәдё»пјҢж–Үз« и§ӮзӮ№дёҚд»ЈиЎЁжң¬зҪ‘з«ҷз«ӢеңәпјҢеҰӮжһңж¶үеҸҠдҫөжқғиҜ·иҒ”зі»з«ҷй•ҝйӮ®з®ұпјҡis@yisu.comиҝӣиЎҢдёҫжҠҘпјҢ并жҸҗдҫӣзӣёе…іиҜҒжҚ®пјҢдёҖз»ҸжҹҘе®һпјҢе°Ҷз«ӢеҲ»еҲ йҷӨж¶үе«ҢдҫөжқғеҶ…е®№гҖӮ