жӮЁеҘҪпјҢзҷ»еҪ•еҗҺжүҚиғҪдёӢи®ўеҚ•е“ҰпјҒ
жӮЁеҘҪпјҢзҷ»еҪ•еҗҺжүҚиғҪдёӢи®ўеҚ•е“ҰпјҒ
жң¬зҜҮеҶ…е®№д»Ӣз»ҚдәҶвҖңwin10зі»з»ҹиҝӣе…Ҙе®үе…ЁжЁЎејҸзҡ„ж“ҚдҪңж–№жі•жҳҜд»Җд№ҲвҖқзҡ„жңүе…ізҹҘиҜҶпјҢеңЁе®һйҷ…жЎҲдҫӢзҡ„ж“ҚдҪңиҝҮзЁӢдёӯпјҢдёҚе°‘дәәйғҪдјҡйҒҮеҲ°иҝҷж ·зҡ„еӣ°еўғпјҢжҺҘдёӢжқҘе°ұи®©е°Ҹзј–еёҰйўҶеӨ§е®¶еӯҰд№ дёҖдёӢеҰӮдҪ•еӨ„зҗҶиҝҷдәӣжғ…еҶөеҗ§пјҒеёҢжңӣеӨ§е®¶д»”з»Ҷйҳ…иҜ»пјҢиғҪеӨҹеӯҰжңүжүҖжҲҗпјҒ
1гҖҒиҝӣе…ҘWIN10д»ҘеҗҺзӮ№еҮ»ејҖе§ӢиҸңеҚ•з„¶еҗҺеҶҚзӮ№еҮ»гҖҗз”өи„‘и®ҫзҪ®гҖ‘гҖӮ
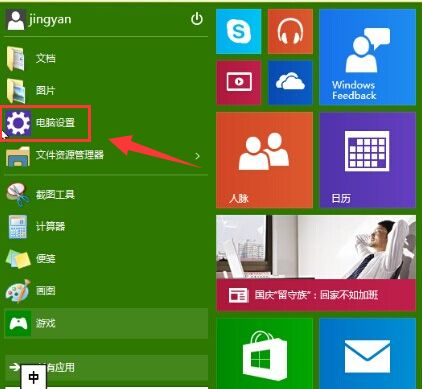
2гҖҒ然еҗҺжҲ‘们зӮ№еҮ»жӣҙж–°е’ҢжҒўеӨҚгҖӮ
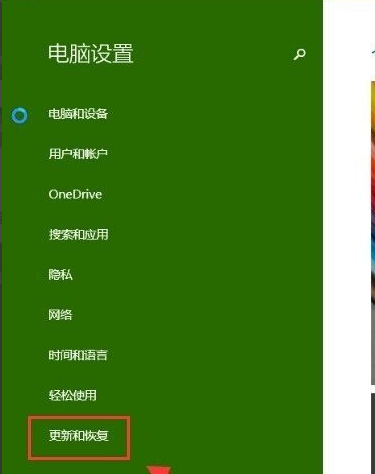
3гҖҒжӣҙж–°е’ҢжҒўеӨҚз•ҢйқўдёӢзӮ№еҮ»гҖҗжҒўеӨҚгҖ‘пјҢ然еҗҺеңЁй«ҳзә§еҗҜеҠЁдёӢйқўзӮ№еҮ»гҖҗз«ӢеҚійҮҚеҗҜгҖ‘гҖӮ

4гҖҒйҖүжӢ©дёҖдёӘйҖүйЎ№пјҢйҖүжӢ©гҖҗз–‘йҡҫи§Јзӯ”гҖ‘гҖӮ
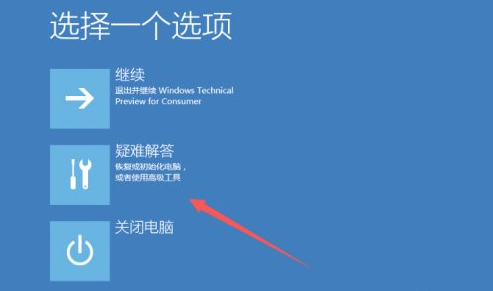
5гҖҒз–‘йҡҫи§Јзӯ”дёӯзӮ№гҖҗй«ҳзә§йҖүйЎ№гҖ‘гҖӮ
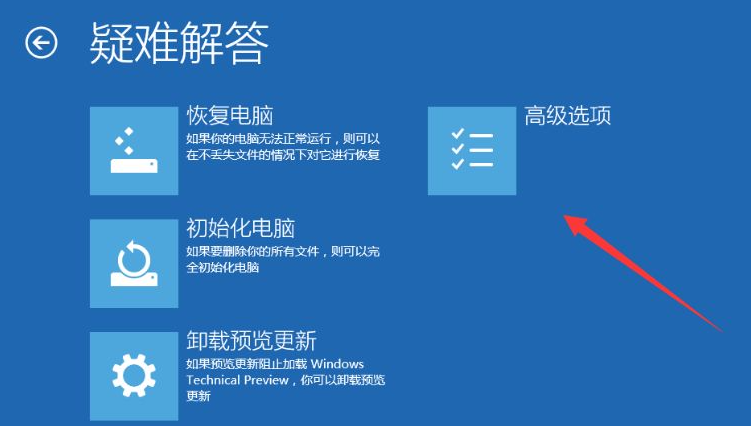
6гҖҒеңЁй«ҳзә§йҖүйЎ№дёӯзӮ№еҮ»гҖҗеҗҜеҠЁи®ҫзҪ®гҖ‘гҖӮ
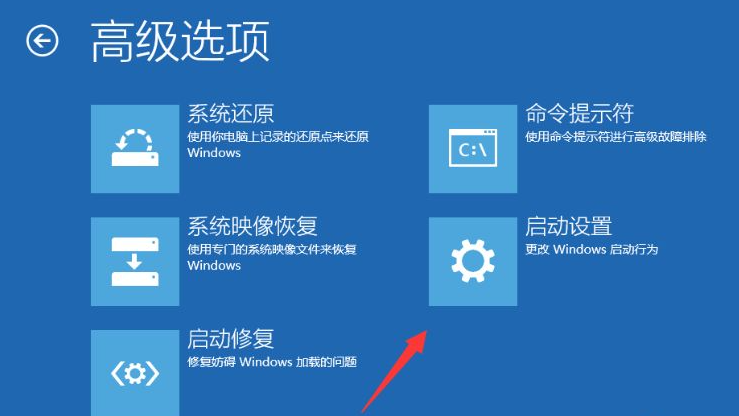
7гҖҒеҲ°иҝҷйҮҢзӮ№еҮ»гҖҗйҮҚеҗҜгҖ‘жҢүй’®гҖӮ
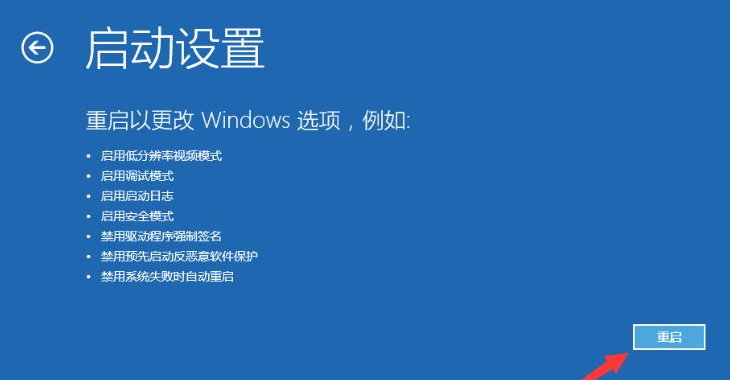
8гҖҒз”өи„‘жӯӨж—¶дјҡйҮҚеҗҜз”өи„‘пјҢйҮҚеҗҜеҗҺдјҡзңӢеҲ°еҰӮдёӢеӣҫжүҖзӨәзҡ„иҝҷдёӘз•ҢйқўгҖӮжҢүдёҖдёӢгҖҗF4гҖ‘жҲ–ж•°еӯ—гҖҗ4гҖ‘е°ұйҖүжӢ©зҡ„жҳҜе®үе…ЁжЁЎејҸгҖӮе…¶е®ғзҡ„жЁЎејҸд№ҹжҳҜдҪҝз”ЁиҝҷдёӘж–№жі•йҖүжӢ©пјҢйҖүжӢ©д»ҘеҗҺдјҡзӣҙжҺҘиҝӣеҺ»гҖӮ

9гҖҒеҰӮдёӢеӣҫжүҖзӨәе°ұжҳҜWIN10зҡ„е®үе…ЁжЁЎејҸгҖӮдҪ еҸҜд»ҘеңЁиҝҷйҮҢиҝӣиЎҢжқҖжҜ’гҖҒжҺ’й”ҷгҖӮ
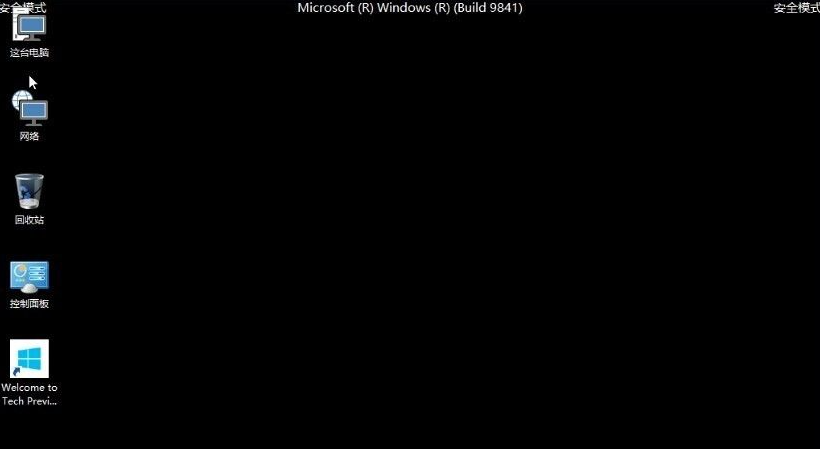
вҖңwin10зі»з»ҹиҝӣе…Ҙе®үе…ЁжЁЎејҸзҡ„ж“ҚдҪңж–№жі•жҳҜд»Җд№ҲвҖқзҡ„еҶ…е®№е°ұд»Ӣз»ҚеҲ°иҝҷйҮҢдәҶпјҢж„ҹи°ўеӨ§е®¶зҡ„йҳ…иҜ»гҖӮеҰӮжһңжғідәҶи§ЈжӣҙеӨҡиЎҢдёҡзӣёе…ізҡ„зҹҘиҜҶеҸҜд»Ҙе…іжіЁдәҝйҖҹдә‘зҪ‘з«ҷпјҢе°Ҹзј–е°ҶдёәеӨ§е®¶иҫ“еҮәжӣҙеӨҡй«ҳиҙЁйҮҸзҡ„е®һз”Ёж–Үз« пјҒ
е…ҚиҙЈеЈ°жҳҺпјҡжң¬з«ҷеҸ‘еёғзҡ„еҶ…е®№пјҲеӣҫзүҮгҖҒи§Ҷйў‘е’Ңж–Үеӯ—пјүд»ҘеҺҹеҲӣгҖҒиҪ¬иҪҪе’ҢеҲҶдә«дёәдё»пјҢж–Үз« и§ӮзӮ№дёҚд»ЈиЎЁжң¬зҪ‘з«ҷз«ӢеңәпјҢеҰӮжһңж¶үеҸҠдҫөжқғиҜ·иҒ”зі»з«ҷй•ҝйӮ®з®ұпјҡis@yisu.comиҝӣиЎҢдёҫжҠҘпјҢ并жҸҗдҫӣзӣёе…іиҜҒжҚ®пјҢдёҖз»ҸжҹҘе®һпјҢе°Ҷз«ӢеҲ»еҲ йҷӨж¶үе«ҢдҫөжқғеҶ…е®№гҖӮ