这篇文章主要讲解了“win10电脑找不到gpedit.msc文件怎么解决”,文中的讲解内容简单清晰,易于学习与理解,下面请大家跟着小编的思路慢慢深入,一起来研究和学习“win10电脑找不到gpedit.msc文件怎么解决”吧!
1、首先同时按键盘上的WIN+R键,打开运行对话框,输入notepad打开记事本。
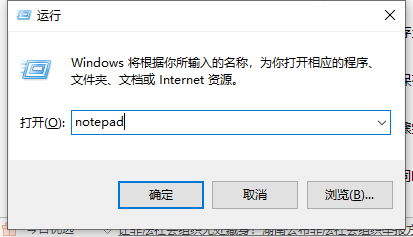
2、然后在记事本中复制如下代码。
@echo off
pushd "%~dp0"
dir /b %systemroot%\Windows\servicing\Packages\Microsoft-Windows-GroupPolicy-ClientExtensions-Package~3*.mum >gp.txt
dir /b %systemroot%\servicing\Packages\Microsoft-Windows-GroupPolicy-ClientTools-Package~3*.mum >>gp.txt
for /f %%i in ('findstr /i . gp.txt 2^>nul') do dism /online /norestart /add-package:"%systemroot%\servicing\Packages\%%i"
pause
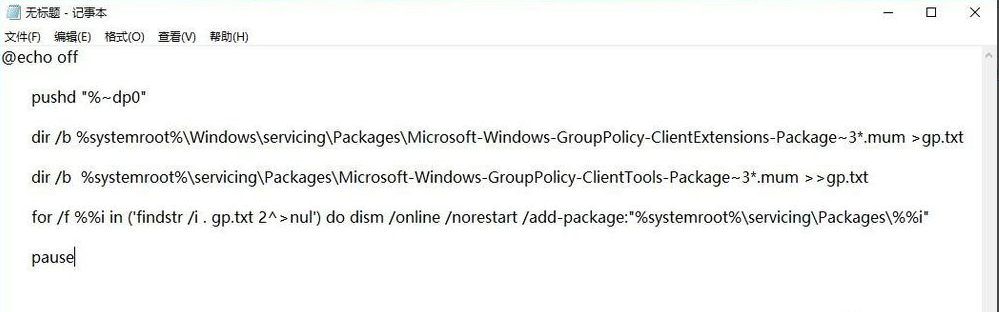
3、点击另存为,命名为gpedit.bat,保存类型选择“所有文件”,点击保存。
3、然后在保存的gpedit.bat上右键选择“以管理员身份运行”。
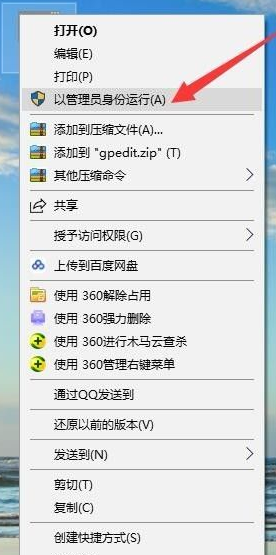
4、以上步骤完成后,最后等待批处理执行完毕即可。
5、这时候同时按WIN+R键打开运行输入gpedit.msc,按回车键或者确定按钮即可打开组策略。

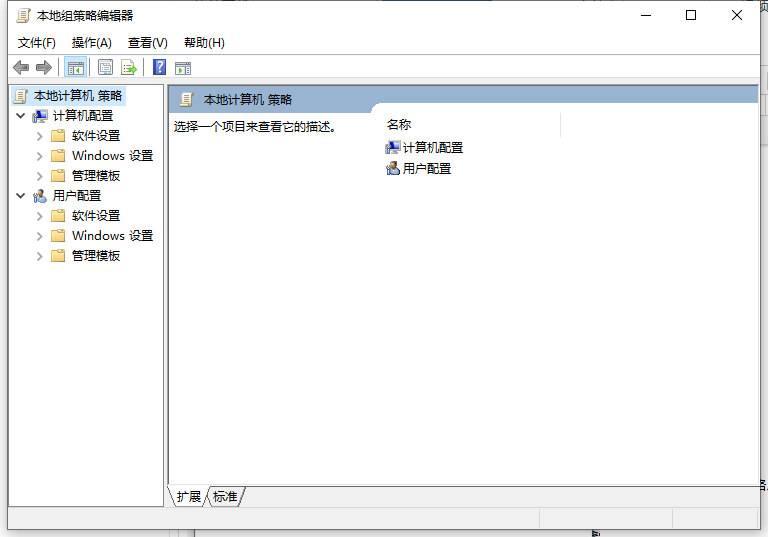
感谢各位的阅读,以上就是“win10电脑找不到gpedit.msc文件怎么解决”的内容了,经过本文的学习后,相信大家对win10电脑找不到gpedit.msc文件怎么解决这一问题有了更深刻的体会,具体使用情况还需要大家实践验证。这里是亿速云,小编将为大家推送更多相关知识点的文章,欢迎关注!
免责声明:本站发布的内容(图片、视频和文字)以原创、转载和分享为主,文章观点不代表本网站立场,如果涉及侵权请联系站长邮箱:is@yisu.com进行举报,并提供相关证据,一经查实,将立刻删除涉嫌侵权内容。