жӮЁеҘҪпјҢзҷ»еҪ•еҗҺжүҚиғҪдёӢи®ўеҚ•е“ҰпјҒ
жӮЁеҘҪпјҢзҷ»еҪ•еҗҺжүҚиғҪдёӢи®ўеҚ•е“ҰпјҒ
д»ҠеӨ©е°Ҹзј–з»ҷеӨ§е®¶еҲҶдә«дёҖдёӢwin10з”өи„‘иҝҳеҺҹзі»з»ҹзҡ„ж–№жі•жҳҜд»Җд№Ҳзҡ„зӣёе…ізҹҘиҜҶзӮ№пјҢеҶ…е®№иҜҰз»ҶпјҢйҖ»иҫ‘жё…жҷ°пјҢзӣёдҝЎеӨ§йғЁеҲҶдәәйғҪиҝҳеӨӘдәҶи§Јиҝҷж–№йқўзҡ„зҹҘиҜҶпјҢжүҖд»ҘеҲҶдә«иҝҷзҜҮж–Үз« з»ҷеӨ§е®¶еҸӮиҖғдёҖдёӢпјҢеёҢжңӣеӨ§е®¶йҳ…иҜ»е®ҢиҝҷзҜҮж–Үз« еҗҺжңүжүҖ收иҺ·пјҢдёӢйқўжҲ‘们дёҖиө·жқҘдәҶи§ЈдёҖдёӢеҗ§гҖӮ
ж–№жі•жӯҘйӘӨпјҡ
1гҖҒйҰ–е…ҲпјҢиҜ·еӨ§е®¶жү“ејҖзі»з»ҹдёӯзҡ„и®Ўз®—жңәпјҢеңЁжЎҢйқўдёҠеҜ№зқҖи®Ўз®—жңәеӣҫж ҮеҮ»еҸій”®пјҢйҖүжӢ©вҖңеұһжҖ§вҖқйҖүйЎ№гҖӮ
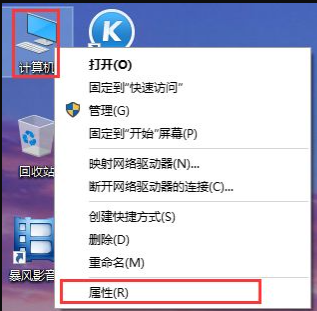
2гҖҒиҝӣе…Ҙи®Ўз®—жңәзҡ„еұһжҖ§йЎөйқўд№ӢеҗҺпјҢзӮ№еҮ»йЎөйқўе·Ұдҫ§зҡ„вҖңзі»з»ҹдҝқжҠӨвҖқйҖүйЎ№пјҢзӮ№еҮ»иҝӣе…Ҙзі»з»ҹдҝқжҠӨи®ҫзҪ®йЎөйқўпјҢеҰӮдёӢеӣҫжүҖзӨәгҖӮ
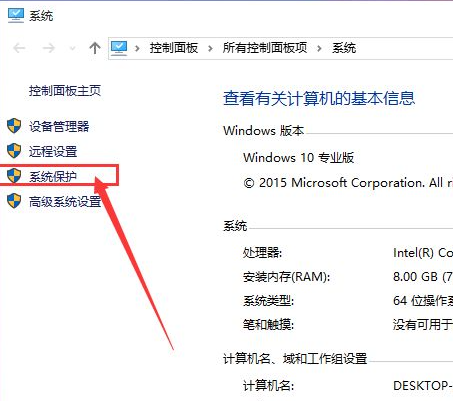
3гҖҒеңЁи®Ўз®—жңәзі»з»ҹдҝқжҠӨи®ҫзҪ®йЎөйқўдёӯпјҢжҲ‘们еҸҜд»ҘзңӢеҲ°йЎөйқўдёӯзҡ„вҖңзі»з»ҹиҝҳеҺҹвҖқеҠҹиғҪжҢүй’®иҝҳеӨ„дәҺзҒ°иүІдёҚеҸҜз”ЁзҠ¶жҖҒпјҢж„Ҹе‘ізқҖзі»з»ҹиҝҳеҺҹеҠҹиғҪе°ҡжңӘеҗҜз”ЁпјҢжүҖд»ҘжҲ‘们第дёҖйЎ№иҰҒеҒҡзҡ„е°ұжҳҜеҗҜз”Ёзі»з»ҹиҝҳеҺҹеҠҹиғҪгҖӮ

4гҖҒжҺҘдёӢжқҘпјҢжҲ‘们зӮ№еҮ»йЎөйқўдёӯзҡ„зЈҒзӣҳйҖүйЎ№пјҢйңҖиҰҒе…ҲйҖүдёӯCзӣҳпјҢ然еҗҺзӮ№еҮ»зЈҒзӣҳз®ЎзҗҶйЎөйқўдёӯзҡ„вҖңй…ҚзҪ®вҖқжҢүй’®пјҢд№ӢжүҖд»ҘйҖүжӢ©CзӣҳжҳҜеӣ дёәзі»з»ҹж–Ү件жҳҜеңЁCзӣҳдёӯзҡ„пјҢзі»з»ҹиҝҳеҺҹеҝ…йЎ»иҰҒиҝҳеҺҹCзӣҳпјҢиҮідәҺе…¶д»–еҲҶеҢәпјҢжҳҜеҸҜйҖүеҸҜдёҚйҖүпјҢеҰӮжһңдҪ жғіиҝҳеҺҹе…¶д»–еҲҶеҢәд№ҹжҳҜеҸҜд»ҘзӮ№еҮ»ејҖеҗҜзҡ„гҖӮ
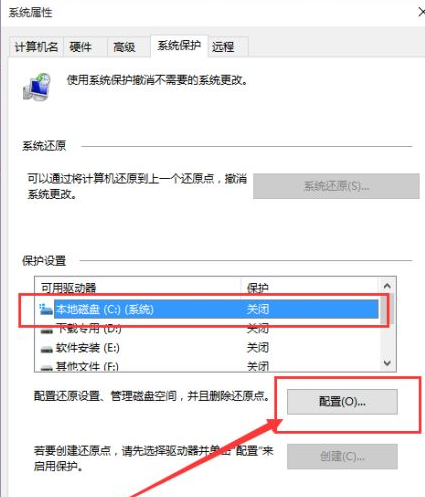
5гҖҒжҺҘдёӢжқҘпјҢжҲ‘们е°ұиҝӣе…ҘдәҶзі»з»ҹдҝқжҠӨи®ҫзҪ®йЎөйқўпјҢеңЁзі»з»ҹдҝқжҠӨи®ҫзҪ®йЎөйқўдёӯпјҢжҲ‘们еҸӘйңҖиҰҒзӮ№еҮ»вҖңеҗҜз”Ёзі»з»ҹдҝқжҠӨвҖқжҢүй’®пјҢ然еҗҺзӮ№еҮ»вҖңзЎ®е®ҡвҖқжҢүй’®гҖӮ
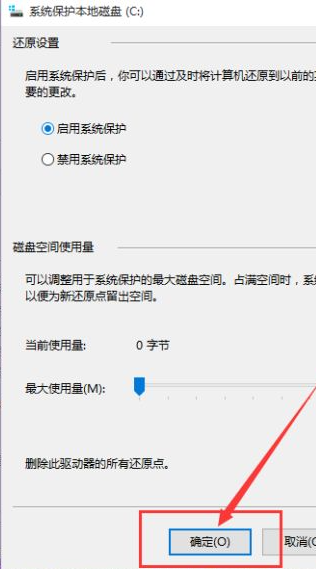
6гҖҒжҺҘдёӢжқҘпјҢеңЁејҖеҗҜдәҶзі»з»ҹдҝқжҠӨеҠҹиғҪд№ӢеҗҺпјҢжҲ‘们иҝ”еӣһеҲ°зі»з»ҹеұһжҖ§и®ҫзҪ®з•ҢйқўпјҢ然еҗҺеңЁз•ҢйқўдёӯзӮ№еҮ»вҖңеҲӣе»әвҖқжҢүй’®пјҢејҖе§ӢеҲӣе»әдёҖдёӘж–°зҡ„иҝҳеҺҹзӮ№гҖӮ
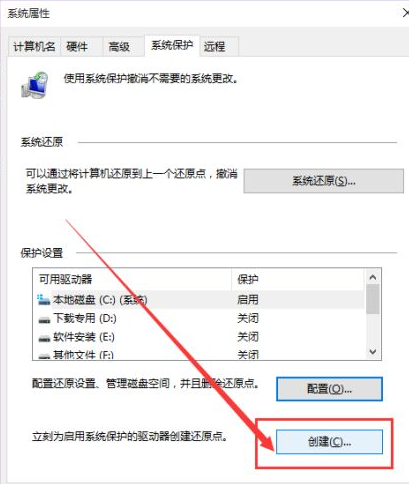
7гҖҒжҺҘдёӢжқҘпјҢйЎөйқўдјҡеј№еҮәж–Үжң¬иҫ“е…ҘжЎҶпјҢиҰҒжұӮиҫ“е…Ҙжң¬ж¬Ўзҡ„иҝҳеҺҹзӮ№еҗҚз§°пјҢе»әи®®еӨ§е®¶иҫ“е…Ҙе®№жҳ“и®°еҝҶзҡ„еҗҚз§°пјҢиҝҷйҮҢжҺЁиҚҗеӨ§е®¶иҫ“е…Ҙж—ҘжңҹеҚіеҸҜпјҢеңЁж—ҘеҗҺиҝҳеҺҹзҡ„ж—¶еҖҷпјҢеҸӘйңҖиҰҒж №жҚ®еҲӣе»әиҝҳеҺҹзӮ№зҡ„ж—ҘжңҹжқҘеҲӨж–ӯе°ұиЎҢдәҶпјҢ然еҗҺжҲ‘们зӮ№еҮ»вҖңзЎ®е®ҡвҖқжҢүй’®гҖӮ

8гҖҒжҺҘдёӢжқҘпјҢйЎөйқўдјҡжҳҫзӨәжӯЈеңЁеҲӣе»әиҝҳеҺҹзӮ№зҡ„йЎөйқўж»ҡеҠЁжқЎпјҢжҲ‘们еҸӘйңҖиҰҒиҖҗеҝғзҡ„зӯүеҫ…дёҖж®өж—¶й—ҙд№ӢеҗҺпјҢ然еҗҺзі»з»ҹиҝҳеҺҹзӮ№е°ұдјҡеҲӣе»әжҲҗеҠҹе•ҰгҖӮ
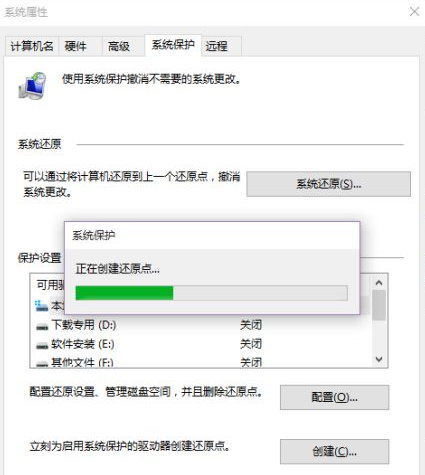
9гҖҒжҺҘдёӢжқҘпјҢжҲ‘们иҝ”еӣһеҲ°зі»з»ҹдҝқжҠӨи®ҫзҪ®йЎөйқўпјҢ然еҗҺзӮ№еҮ»вҖңзЎ®е®ҡвҖқжҢүй’®пјҢдҝқеӯҳеҲҡжүҚеҜ№зі»з»ҹжүҖеҒҡеҮәзҡ„и®ҫзҪ®пјҢиҝҷж ·жҲ‘们еҲӣе»әзҡ„зі»з»ҹиҝҳеҺҹзӮ№е°ұжҲҗеҠҹе®ҢжҲҗе•ҰгҖӮ

10гҖҒзі»з»ҹиҝҳеҺҹзӮ№еҲӣе»әе®ҢжҜ•д№ӢеҗҺпјҢеҰӮжһңжңүйңҖиҰҒзҡ„ж—¶еҖҷжҲ‘们е°ұйңҖиҰҒиҝҳеҺҹе•ҰпјҢйӮЈд№ҲиҜҘжҖҺд№ҲиҝҳеҺҹе‘ўпјҹеҫҲз®ҖеҚ•пјҢиҝӣе…Ҙз”өи„‘дёӯзҡ„жҺ§еҲ¶йқўжқҝйҖүйЎ№пјҢзӮ№еҮ»йҖүжӢ©вҖңжҒўеӨҚвҖқйҖүйЎ№пјҢиҝӣе…ҘжҒўеӨҚйЎөйқўд№ӢеҗҺпјҢзӮ№еҮ»йҖүжӢ©вҖңејҖе§Ӣзі»з»ҹиҝҳеҺҹвҖқжҢүй’®е°ұеҸҜд»ҘдәҶгҖӮ
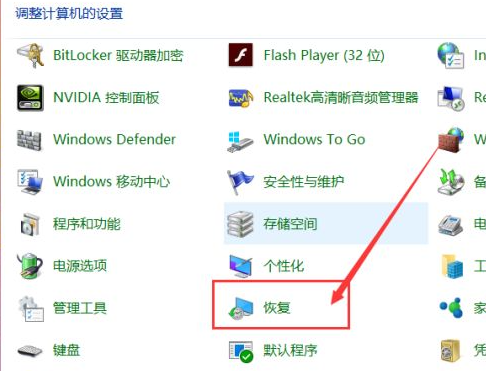
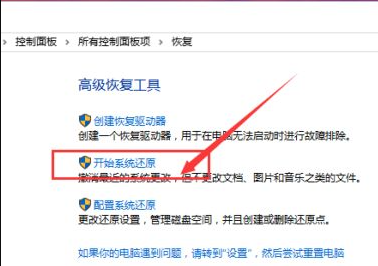
д»ҘдёҠе°ұжҳҜвҖңwin10з”өи„‘иҝҳеҺҹзі»з»ҹзҡ„ж–№жі•жҳҜд»Җд№ҲвҖқиҝҷзҜҮж–Үз« зҡ„жүҖжңүеҶ…е®№пјҢж„ҹи°ўеҗ„дҪҚзҡ„йҳ…иҜ»пјҒзӣёдҝЎеӨ§е®¶йҳ…иҜ»е®ҢиҝҷзҜҮж–Үз« йғҪжңүеҫҲеӨ§зҡ„收иҺ·пјҢе°Ҹзј–жҜҸеӨ©йғҪдјҡдёәеӨ§е®¶жӣҙж–°дёҚеҗҢзҡ„зҹҘиҜҶпјҢеҰӮжһңиҝҳжғіеӯҰд№ жӣҙеӨҡзҡ„зҹҘиҜҶпјҢиҜ·е…іжіЁдәҝйҖҹдә‘иЎҢдёҡиө„и®Ҝйў‘йҒ“гҖӮ
е…ҚиҙЈеЈ°жҳҺпјҡжң¬з«ҷеҸ‘еёғзҡ„еҶ…е®№пјҲеӣҫзүҮгҖҒи§Ҷйў‘е’Ңж–Үеӯ—пјүд»ҘеҺҹеҲӣгҖҒиҪ¬иҪҪе’ҢеҲҶдә«дёәдё»пјҢж–Үз« и§ӮзӮ№дёҚд»ЈиЎЁжң¬зҪ‘з«ҷз«ӢеңәпјҢеҰӮжһңж¶үеҸҠдҫөжқғиҜ·иҒ”зі»з«ҷй•ҝйӮ®з®ұпјҡis@yisu.comиҝӣиЎҢдёҫжҠҘпјҢ并жҸҗдҫӣзӣёе…іиҜҒжҚ®пјҢдёҖз»ҸжҹҘе®һпјҢе°Ҷз«ӢеҲ»еҲ йҷӨж¶үе«ҢдҫөжқғеҶ…е®№гҖӮ