жӮЁеҘҪпјҢзҷ»еҪ•еҗҺжүҚиғҪдёӢи®ўеҚ•е“ҰпјҒ
жӮЁеҘҪпјҢзҷ»еҪ•еҗҺжүҚиғҪдёӢи®ўеҚ•е“ҰпјҒ
жң¬зҜҮеҶ…е®№д»Ӣз»ҚдәҶвҖңwin10жҖҺд№ҲеӨҡеҸ°з”өи„‘е…ұдә«жү“еҚ°жңәвҖқзҡ„жңүе…ізҹҘиҜҶпјҢеңЁе®һйҷ…жЎҲдҫӢзҡ„ж“ҚдҪңиҝҮзЁӢдёӯпјҢдёҚе°‘дәәйғҪдјҡйҒҮеҲ°иҝҷж ·зҡ„еӣ°еўғпјҢжҺҘдёӢжқҘе°ұи®©е°Ҹзј–еёҰйўҶеӨ§е®¶еӯҰд№ дёҖдёӢеҰӮдҪ•еӨ„зҗҶиҝҷдәӣжғ…еҶөеҗ§пјҒеёҢжңӣеӨ§е®¶д»”з»Ҷйҳ…иҜ»пјҢиғҪеӨҹеӯҰжңүжүҖжҲҗпјҒ
ж–№жі•жӯҘйӘӨпјҡ
1гҖҒиҝӣе…ҘжҺ§еҲ¶йқўжқҝпјҢжүҫеҲ°зҪ‘з»ңе…ұдә«и®ҫзҪ®гҖӮ
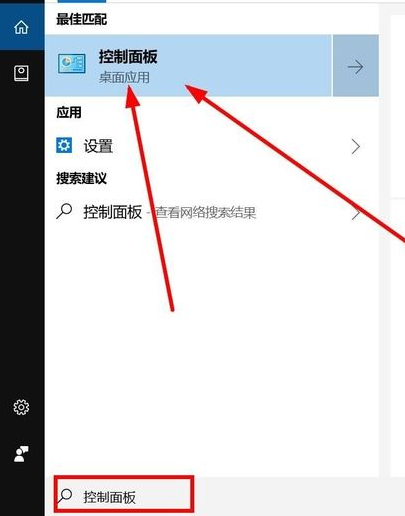
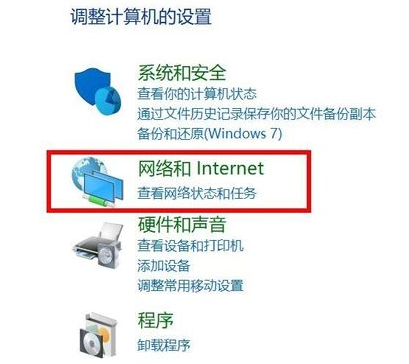
2гҖҒејҖеҗҜз”өи„‘Aзҡ„жү“еҚ°е…ұдә«жқғйҷҗпјҢзҪ‘з»ңе’Ңinternet---жҹҘзңӢзҪ‘з»ңзҠ¶жҖҒе’Ңд»»еҠЎ---жӣҙж”№й«ҳзә§е…ұдә«и®ҫзҪ®гҖӮ
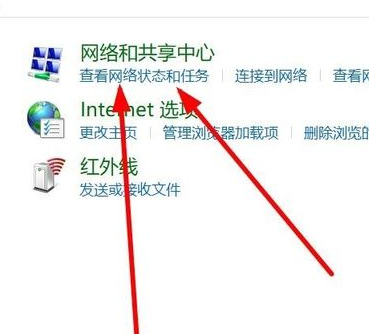
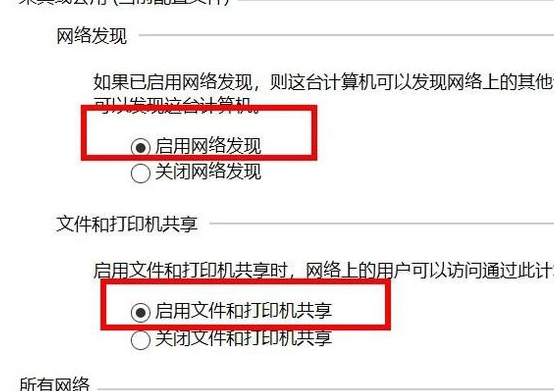
3гҖҒе°Ҷз”өи„‘Aзҡ„жү“еҚ°жңәе…ұдә«з»ҷеӨ§е®¶иҝӣиЎҢи®ҫзҪ®пјҡжүҫеҲ°жң¬жңәAзҡ„жү“еҚ°жңәпјҢеҸій”®зӮ№еҮ»---еұһжҖ§---е…ұдә«---еӢҫйҖүе…ұдә«жң¬еҸ°жү“еҚ°жңәгҖӮ
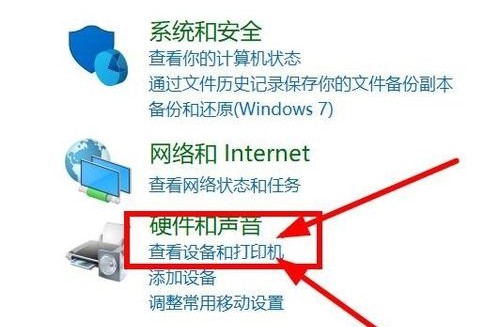
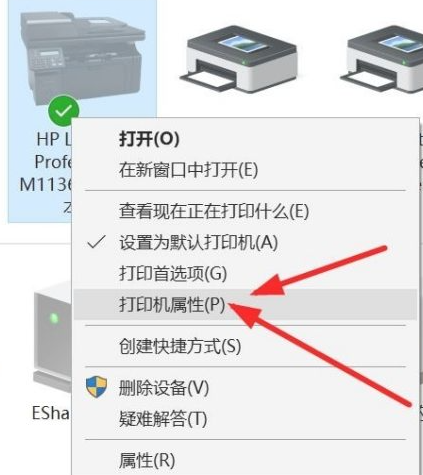
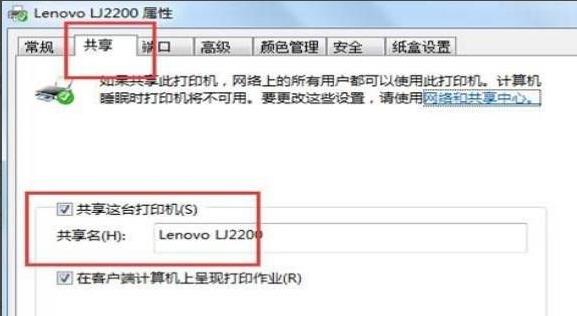
4гҖҒеҗҢж—¶еңЁе…ұдә«зҡ„иҝҷеҸ°жү“еҚ°жңәеұһжҖ§зҡ„е®үе…Ёж ҸдёӢйқўпјҢжҹҘзңӢeveryoneжҳҜеҗҰе…·еӨҮжү“еҚ°жқғйҷҗпјҢеҰӮжІЎжңүжқғйҷҗпјҢеӢҫйҖүгҖӮ
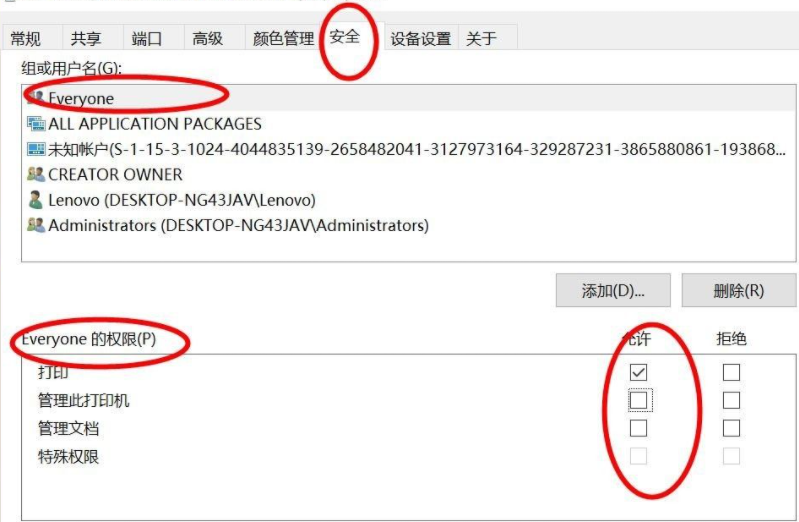
5гҖҒеңЁз”өи„‘BдёҠж“ҚдҪңпјҢеңЁжҺ§еҲ¶йқўжқҝдёӢйқўпјҢеҰӮеӣҫж·»еҠ жү“еҚ°жңәпјҢжңҖеҗҺж·»еҠ е®Ңжү“еҚ°жңәй©ұеҠЁе°ұе®ҢжҲҗдәҶгҖӮ
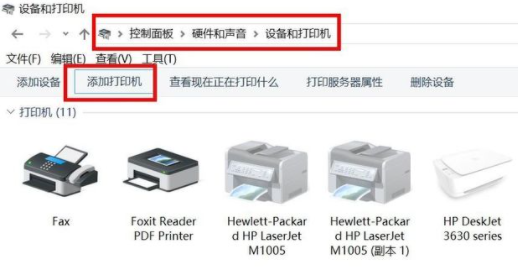
вҖңwin10жҖҺд№ҲеӨҡеҸ°з”өи„‘е…ұдә«жү“еҚ°жңәвҖқзҡ„еҶ…е®№е°ұд»Ӣз»ҚеҲ°иҝҷйҮҢдәҶпјҢж„ҹи°ўеӨ§е®¶зҡ„йҳ…иҜ»гҖӮеҰӮжһңжғідәҶи§ЈжӣҙеӨҡиЎҢдёҡзӣёе…ізҡ„зҹҘиҜҶеҸҜд»Ҙе…іжіЁдәҝйҖҹдә‘зҪ‘з«ҷпјҢе°Ҹзј–е°ҶдёәеӨ§е®¶иҫ“еҮәжӣҙеӨҡй«ҳиҙЁйҮҸзҡ„е®һз”Ёж–Үз« пјҒ
е…ҚиҙЈеЈ°жҳҺпјҡжң¬з«ҷеҸ‘еёғзҡ„еҶ…е®№пјҲеӣҫзүҮгҖҒи§Ҷйў‘е’Ңж–Үеӯ—пјүд»ҘеҺҹеҲӣгҖҒиҪ¬иҪҪе’ҢеҲҶдә«дёәдё»пјҢж–Үз« и§ӮзӮ№дёҚд»ЈиЎЁжң¬зҪ‘з«ҷз«ӢеңәпјҢеҰӮжһңж¶үеҸҠдҫөжқғиҜ·иҒ”зі»з«ҷй•ҝйӮ®з®ұпјҡis@yisu.comиҝӣиЎҢдёҫжҠҘпјҢ并жҸҗдҫӣзӣёе…іиҜҒжҚ®пјҢдёҖз»ҸжҹҘе®һпјҢе°Ҷз«ӢеҲ»еҲ йҷӨж¶үе«ҢдҫөжқғеҶ…е®№гҖӮ