本篇内容介绍了“win10电脑屏幕显得特别白怎么解决”的有关知识,在实际案例的操作过程中,不少人都会遇到这样的困境,接下来就让小编带领大家学习一下如何处理这些情况吧!希望大家仔细阅读,能够学有所成!
解决方法:
1、“win+r”打开运行之后输入dccw,会出现颜色校准界面;
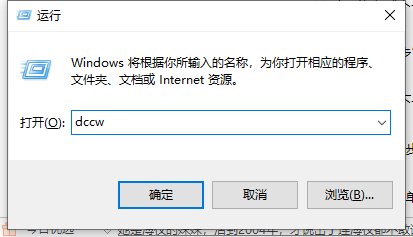
2、点击“下一步”以后会出现颜色校准的一些基本介绍以及需求;
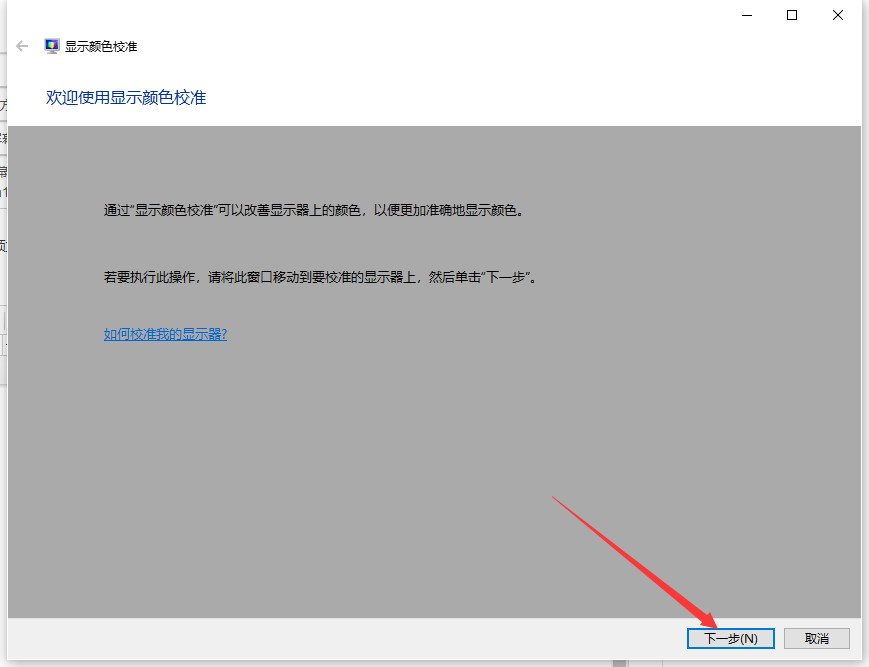
4、单击“下一步”后会出现伽玛简介以及调整伽玛的图示;
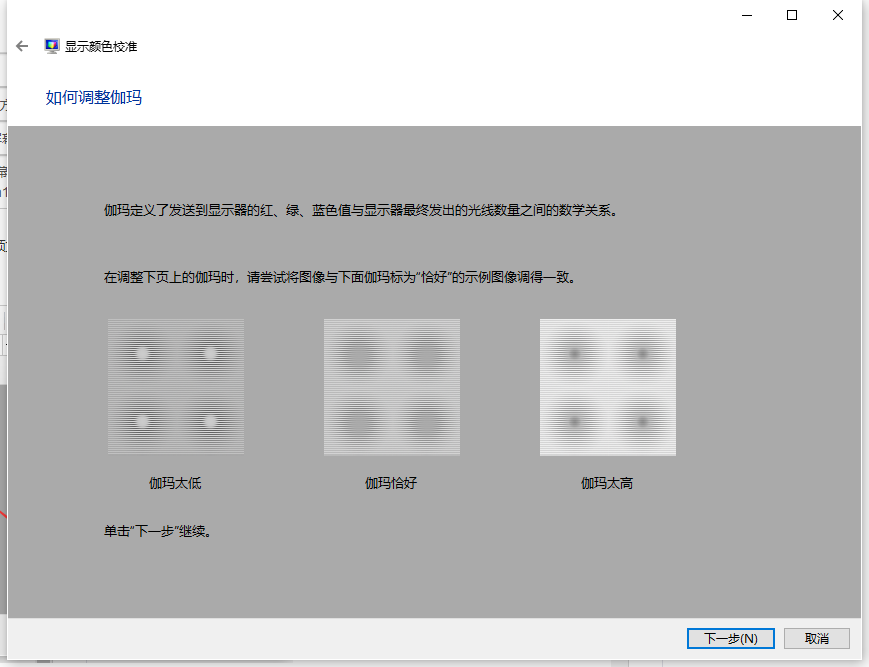
5、“下一步”后可以通过滑块调整伽玛,调整到与之前图示中“恰好”一致即可;
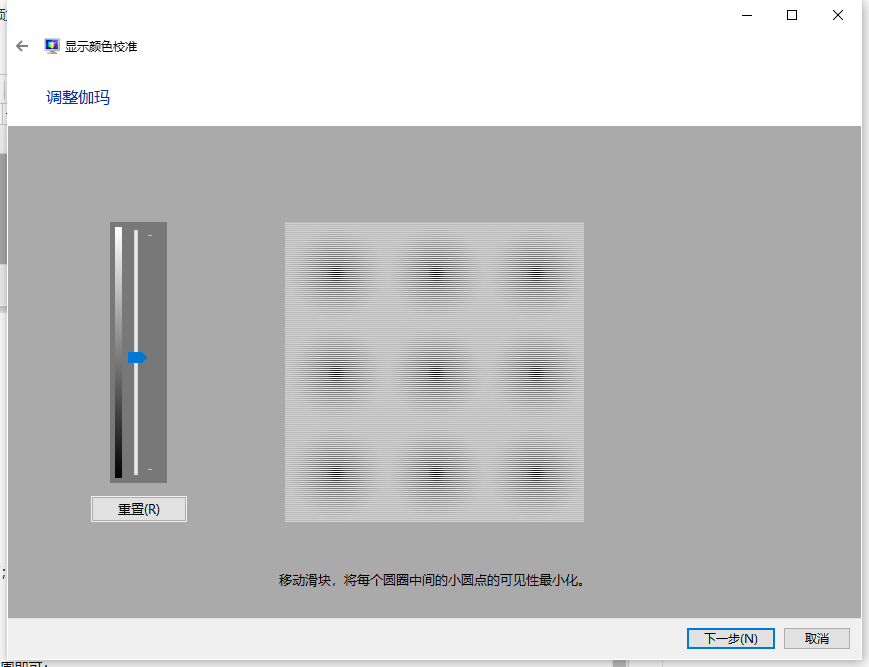
6、然后单击“下一步”会提示是否调试亮度对比度,并确认好显示器上的调节按键准备调节;
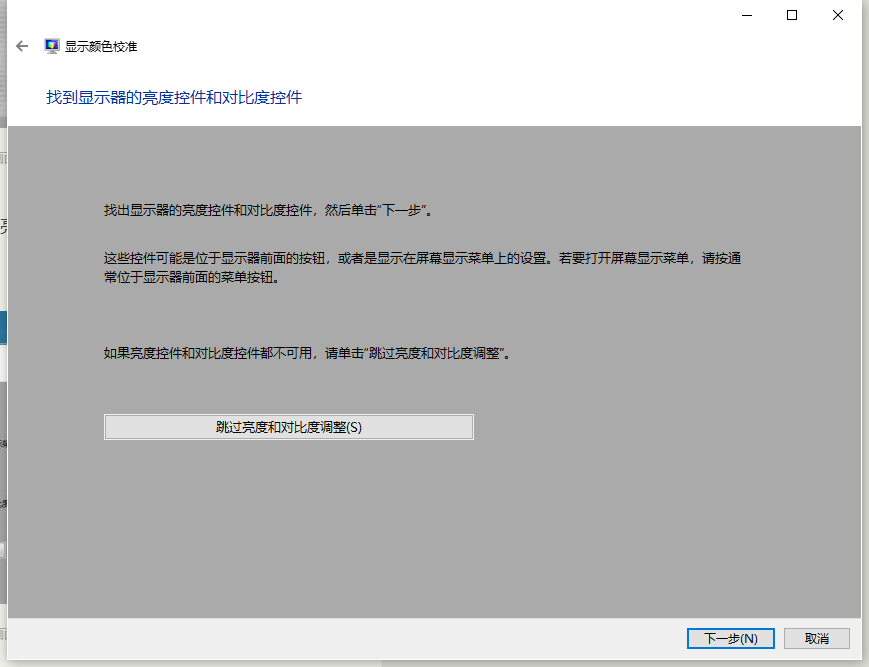
7、单击“下一步”进入亮度简介以及调整亮度的图示;
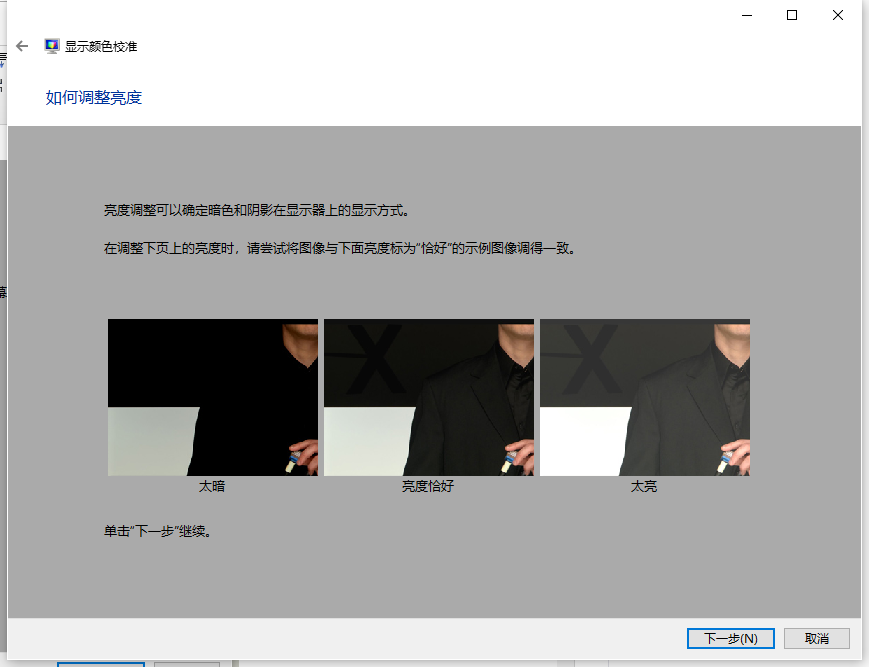
8、“下一步”后就要通过调节显示器的亮度,将其调整到与之前图示中“恰好”一致即可;

9、单击“下一步”进入对比度简介以及调整对比度的图示;
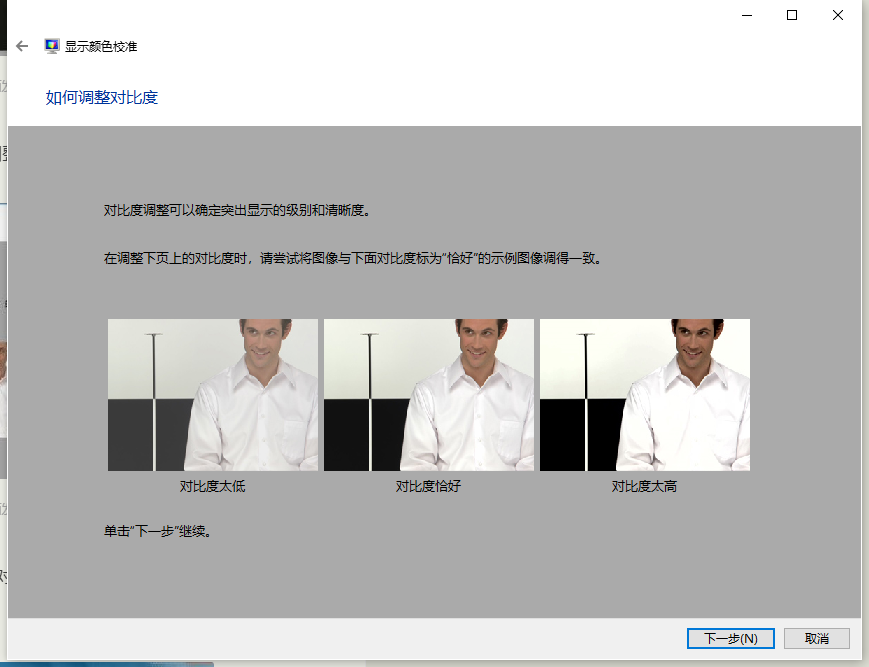
10、“下一步”后就要通过调节显示器的对比度,将其调整到与之前图示中“恰好”一致即可;
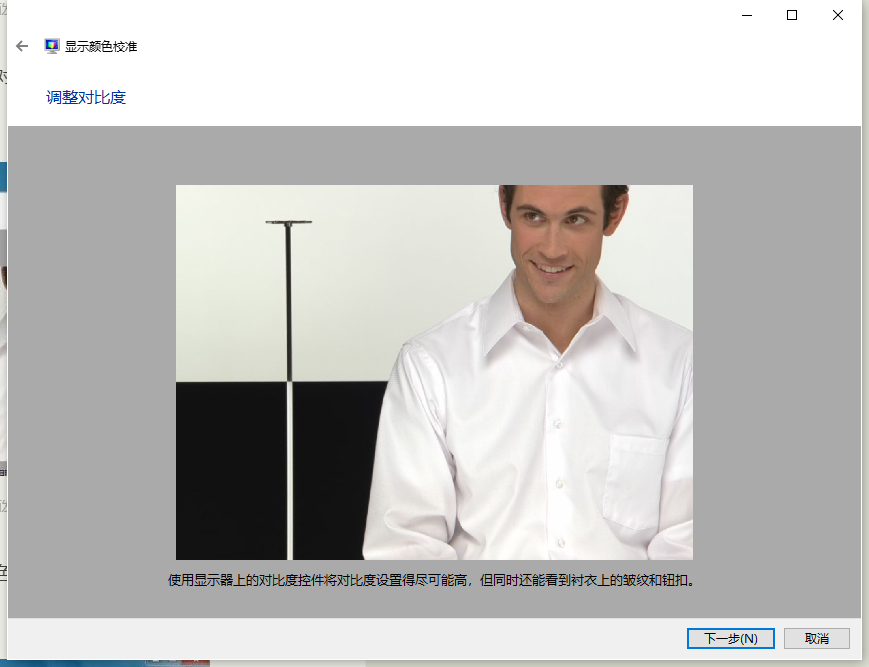
11、调整后单击“下一步”会出现调整颜色平衡的简介以及调整颜色平衡的图示;
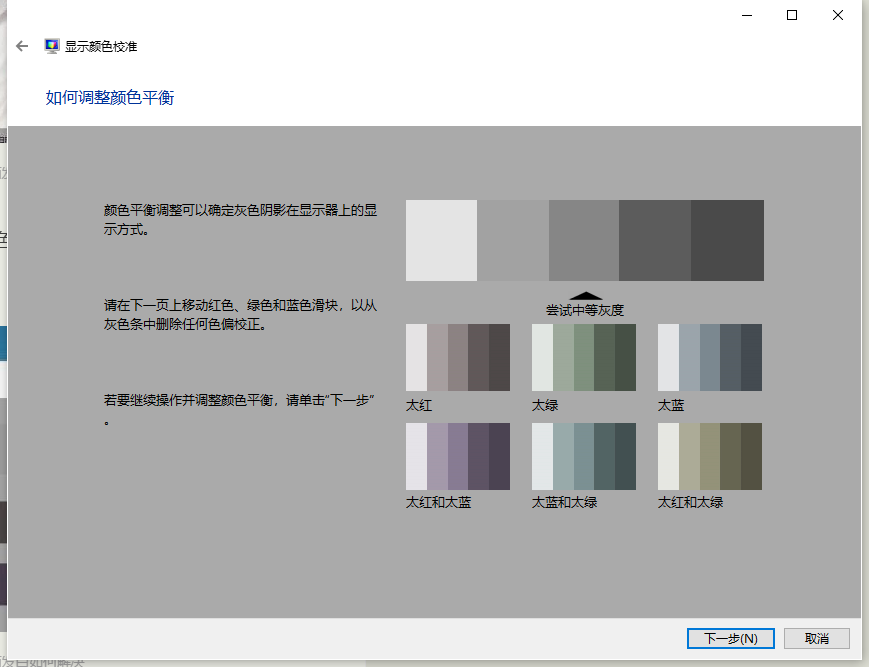
12、点击“下一步”后可以通过调整红,绿,蓝的滑块将颜色平衡调整至之前图示中正常的范围即可;
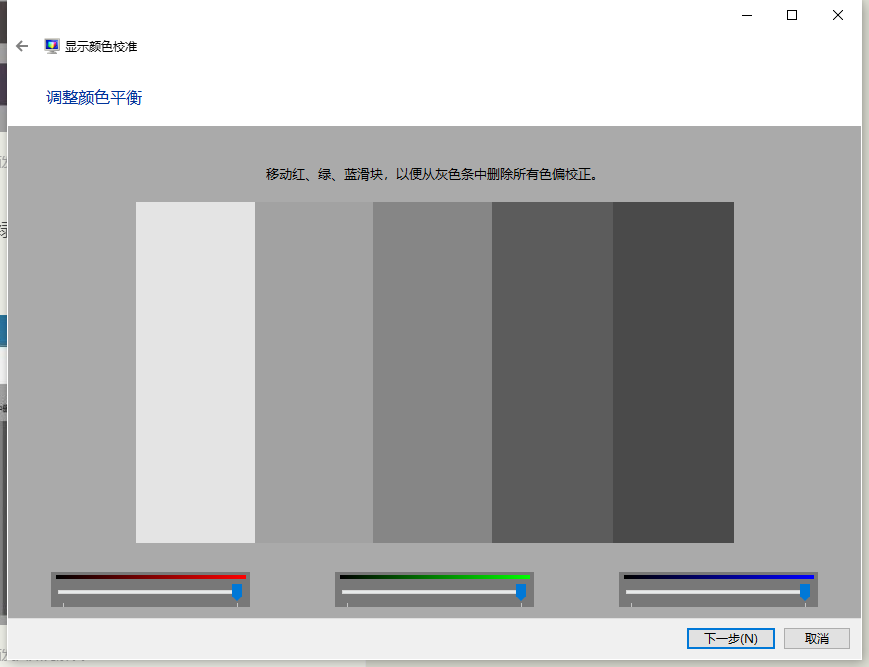
13、单击“下一步”就出现了完成界面。
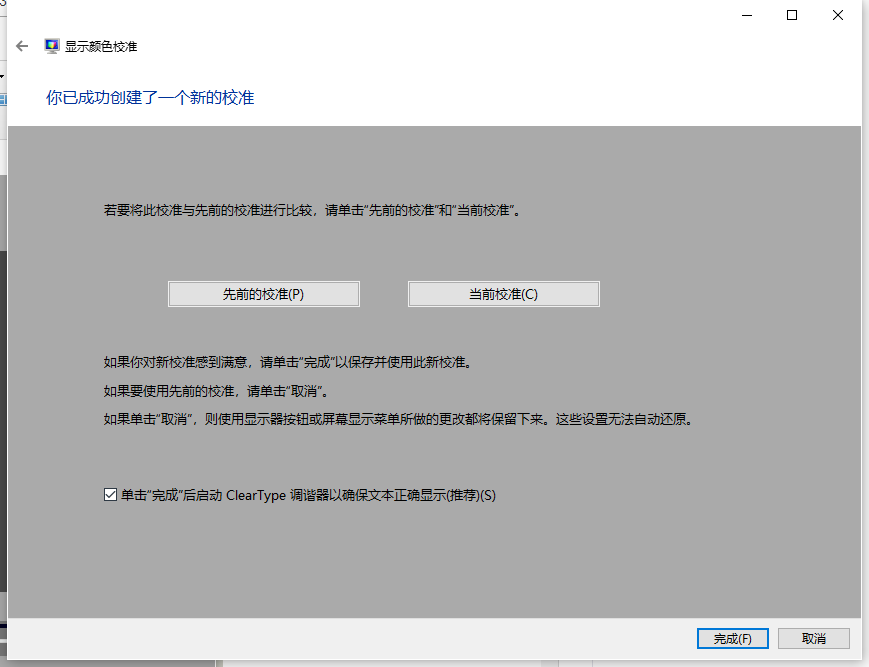
“win10电脑屏幕显得特别白怎么解决”的内容就介绍到这里了,感谢大家的阅读。如果想了解更多行业相关的知识可以关注亿速云网站,小编将为大家输出更多高质量的实用文章!
亿速云「云服务器」,即开即用、新一代英特尔至强铂金CPU、三副本存储NVMe SSD云盘,价格低至29元/月。点击查看>>
免责声明:本站发布的内容(图片、视频和文字)以原创、转载和分享为主,文章观点不代表本网站立场,如果涉及侵权请联系站长邮箱:is@yisu.com进行举报,并提供相关证据,一经查实,将立刻删除涉嫌侵权内容。
原文链接:http://www.zhuangjiba.com/bios/20090.html