жӮЁеҘҪпјҢзҷ»еҪ•еҗҺжүҚиғҪдёӢи®ўеҚ•е“ҰпјҒ
жӮЁеҘҪпјҢзҷ»еҪ•еҗҺжүҚиғҪдёӢи®ўеҚ•е“ҰпјҒ
д»ҠеӨ©е°Ҹзј–з»ҷеӨ§е®¶еҲҶдә«дёҖдёӢwin10жҖҺд№ҲжүҫеҲ°е…ұдә«зҡ„з”өи„‘зҡ„зӣёе…ізҹҘиҜҶзӮ№пјҢеҶ…е®№иҜҰз»ҶпјҢйҖ»иҫ‘жё…жҷ°пјҢзӣёдҝЎеӨ§йғЁеҲҶдәәйғҪиҝҳеӨӘдәҶи§Јиҝҷж–№йқўзҡ„зҹҘиҜҶпјҢжүҖд»ҘеҲҶдә«иҝҷзҜҮж–Үз« з»ҷеӨ§е®¶еҸӮиҖғдёҖдёӢпјҢеёҢжңӣеӨ§е®¶йҳ…иҜ»е®ҢиҝҷзҜҮж–Үз« еҗҺжңүжүҖ收иҺ·пјҢдёӢйқўжҲ‘们дёҖиө·жқҘдәҶи§ЈдёҖдёӢеҗ§гҖӮ
ж“ҚдҪңж–№жі•пјҡ
1гҖҒеңЁWindows10жЎҢйқўпјҢеҸій”®зӮ№еҮ»вҖңжӯӨз”өи„‘вҖқеӣҫж ҮпјҢеңЁеј№еҮәиҸңеҚ•дёӯйҖүжӢ©вҖңеұһжҖ§вҖқиҸңеҚ•йЎ№гҖӮ
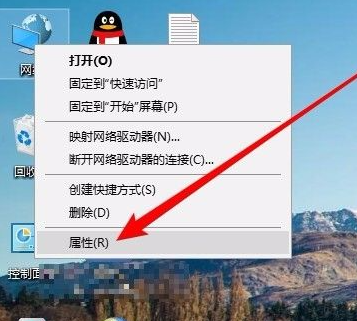
2гҖҒжҺҘдёӢжқҘеңЁжү“ејҖзҡ„зҪ‘з»ңе’Ңе…ұдә«дёӯеҝғзӘ—еҸЈдёӯпјҢжҲ‘们зӮ№еҮ»е·Ұдҫ§иҫ№ж Ҹзҡ„вҖңжӣҙж”№й«ҳзә§е…ұдә«и®ҫзҪ®вҖқеҝ«жҚ·й“ҫжҺҘгҖӮ
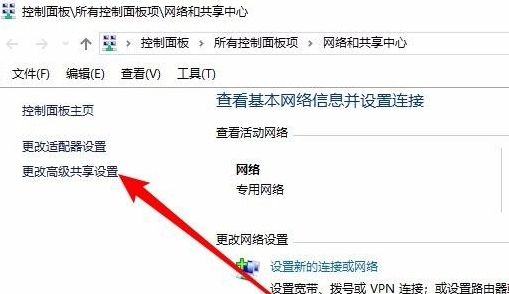
3гҖҒеңЁеҸідҫ§жү“ејҖзҡ„й«ҳзә§е…ұдә«и®ҫзҪ®зӘ—еҸЈдёӯпјҢжҲ‘们йҖүжӢ©вҖңеҗҜз”ЁзҪ‘з»ңеҸ‘зҺ°вҖқдёҺвҖңеҗҜз”Ёж–Ү件е’Ңжү“еҚ°жңәе…ұдә«вҖқи®ҫзҪ®йЎ№гҖӮ
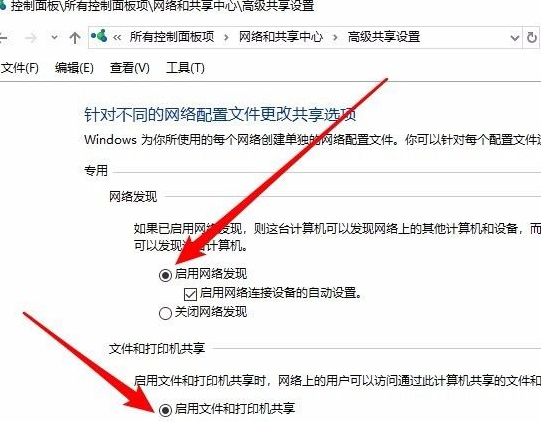
4гҖҒжҺҘдёӢжқҘжҲ‘们еҸій”®зӮ№еҮ»е·ҰдёӢи§’зҡ„ејҖе§ӢжҢүй’®пјҢеңЁеј№еҮәиҸңеҚ•дёӯйҖүжӢ©вҖңиҝҗиЎҢвҖқиҸңеҚ•йЎ№гҖӮ

5гҖҒиҝҷж—¶е°ұдјҡеј№еҮәWindows10зҡ„иҝҗиЎҢзӘ—еҸЈпјҢеңЁзӘ—еҸЈдёӯиҫ“е…Ҙе‘Ҫд»Өservices.mscпјҢ然еҗҺзӮ№еҮ»зЎ®е®ҡжҢүй’®гҖӮ
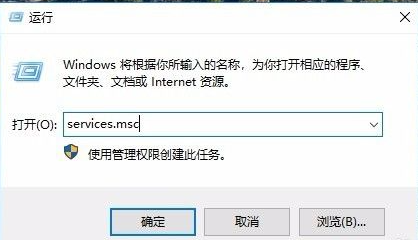
6гҖҒеңЁжү“ејҖзҡ„жңҚеҠЎзӘ—еҸЈдёӯпјҢжҲ‘们жүҫеҲ°ServerжңҚеҠЎйЎ№пјҢзңӢдёҖдёӢиҜҘжңҚеҠЎйЎ№жҳҜеҗҰи®ҫзҪ®дёәвҖңиҮӘеҠЁвҖқеҗҜеҠЁзұ»еһӢгҖӮ
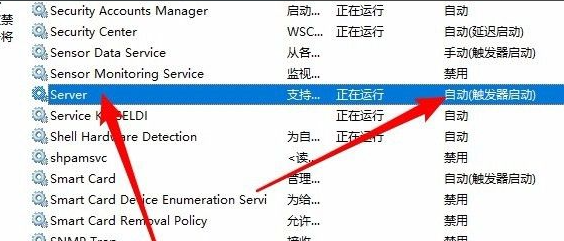
7гҖҒжҺҘдёӢжқҘжҲ‘们дҫқж¬ЎзӮ№еҮ»вҖңејҖе§Ӣ/Windowsзі»з»ҹ/жҺ§еҲ¶йқўжқҝвҖқиҸңеҚ•йЎ№гҖӮ
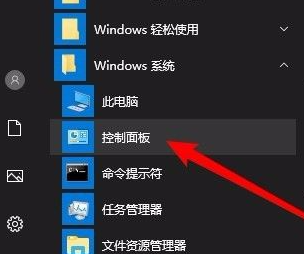
8гҖҒеңЁжү“ејҖзҡ„жҺ§еҲ¶йқўжқҝзӘ—еҸЈдёӯпјҢзӮ№еҮ»вҖңзЁӢеәҸе’ҢеҠҹиғҪвҖқеӣҫж ҮгҖӮ
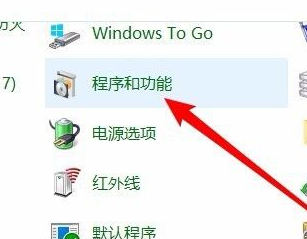
9гҖҒиҝҷж—¶е°ұдјҡеј№еҮәвҖңзЁӢеәҸе’ҢеҠҹиғҪвҖқзӘ—еҸЈпјҢзӮ№еҮ»зӘ—еҸЈе·Ұдҫ§иҫ№ж Ҹзҡ„вҖңеҗҜжңүжҲ–е…ій—ӯWindowsеҠҹиғҪвҖқиҸңеҚ•йЎ№гҖӮ
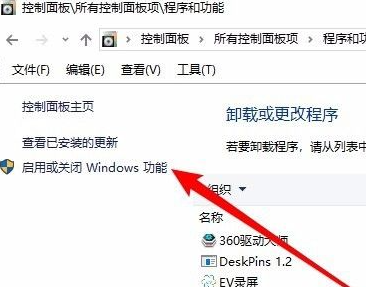
10гҖҒиҝҷж—¶е°ұдјҡжү“ејҖWindowsеҠҹиғҪзӘ—еҸЈпјҢеңЁзӘ—еҸЈдёӯжҲ‘们еӢҫйҖүвҖңSMB 1.0/CIFSж–Ү件е…ұдә«ж”ҜжҢҒвҖқеүҚйқўзҡ„еӨҚйҖүжЎҶпјҢ然еҗҺжҠҠе…¶дёӢйқўжүҖжңүзҡ„еӢҫйҖүе…ЁйғЁйҖүдёӯгҖӮ
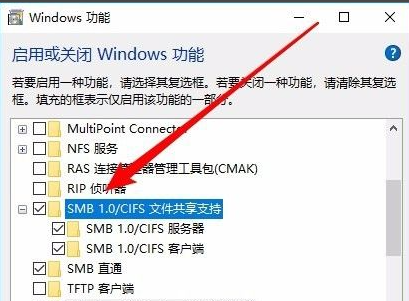
д»ҘдёҠе°ұжҳҜвҖңwin10жҖҺд№ҲжүҫеҲ°е…ұдә«зҡ„з”өи„‘вҖқиҝҷзҜҮж–Үз« зҡ„жүҖжңүеҶ…е®№пјҢж„ҹи°ўеҗ„дҪҚзҡ„йҳ…иҜ»пјҒзӣёдҝЎеӨ§е®¶йҳ…иҜ»е®ҢиҝҷзҜҮж–Үз« йғҪжңүеҫҲеӨ§зҡ„收иҺ·пјҢе°Ҹзј–жҜҸеӨ©йғҪдјҡдёәеӨ§е®¶жӣҙж–°дёҚеҗҢзҡ„зҹҘиҜҶпјҢеҰӮжһңиҝҳжғіеӯҰд№ жӣҙеӨҡзҡ„зҹҘиҜҶпјҢиҜ·е…іжіЁдәҝйҖҹдә‘иЎҢдёҡиө„и®Ҝйў‘йҒ“гҖӮ
е…ҚиҙЈеЈ°жҳҺпјҡжң¬з«ҷеҸ‘еёғзҡ„еҶ…е®№пјҲеӣҫзүҮгҖҒи§Ҷйў‘е’Ңж–Үеӯ—пјүд»ҘеҺҹеҲӣгҖҒиҪ¬иҪҪе’ҢеҲҶдә«дёәдё»пјҢж–Үз« и§ӮзӮ№дёҚд»ЈиЎЁжң¬зҪ‘з«ҷз«ӢеңәпјҢеҰӮжһңж¶үеҸҠдҫөжқғиҜ·иҒ”зі»з«ҷй•ҝйӮ®з®ұпјҡis@yisu.comиҝӣиЎҢдёҫжҠҘпјҢ并жҸҗдҫӣзӣёе…іиҜҒжҚ®пјҢдёҖз»ҸжҹҘе®һпјҢе°Ҷз«ӢеҲ»еҲ йҷӨж¶үе«ҢдҫөжқғеҶ…е®№гҖӮ