这篇“win10系统临时文件夹怎么删除”文章的知识点大部分人都不太理解,所以小编给大家总结了以下内容,内容详细,步骤清晰,具有一定的借鉴价值,希望大家阅读完这篇文章能有所收获,下面我们一起来看看这篇“win10系统临时文件夹怎么删除”文章吧。
具体步骤如下:
①Windows临时文件夹
1、快捷键win+e打开资源管理器,点击系统C:\盘。

2、在打开的系统C:\盘中找到并点击:Windows,打开Windows文件夹窗口。
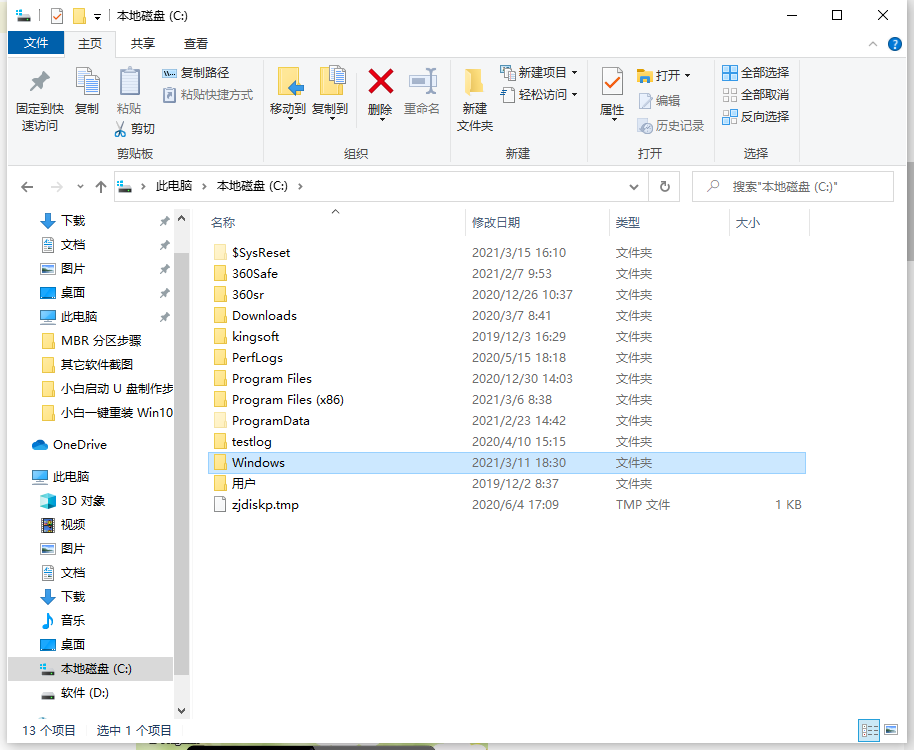
3、在Windows文件夹窗口右上角的搜索栏中输入:Temp;
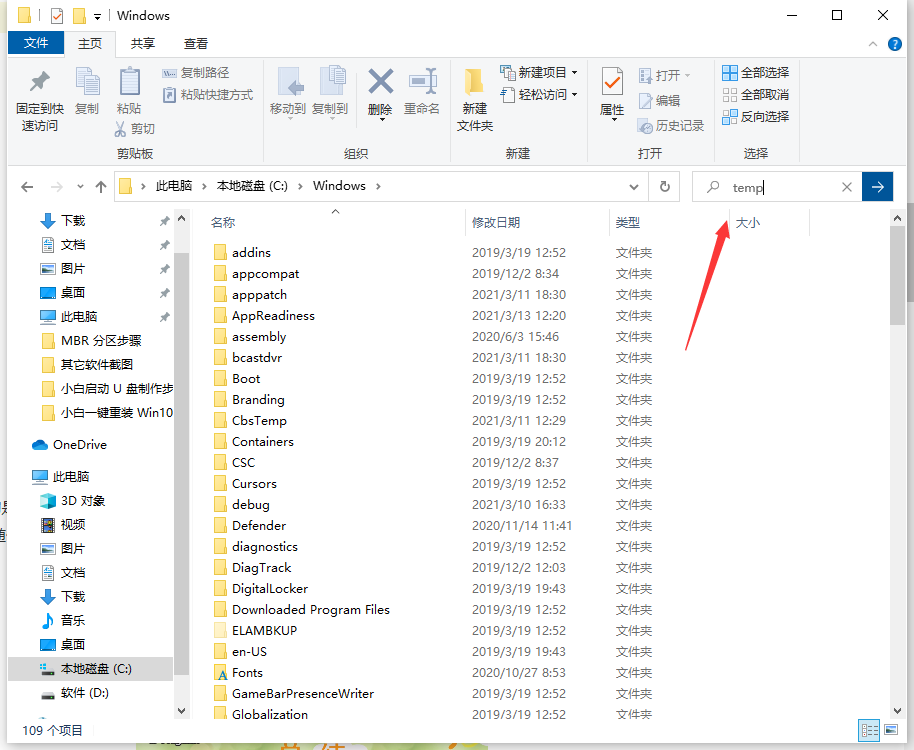
4、系统自动搜索,搜索出来的临时文件全部显示在窗口中,但这些文件中有的是安装信息文件,有的是脚本文件,还有的是.dll文件,如果不清楚文件用途,建议不要随便删除;
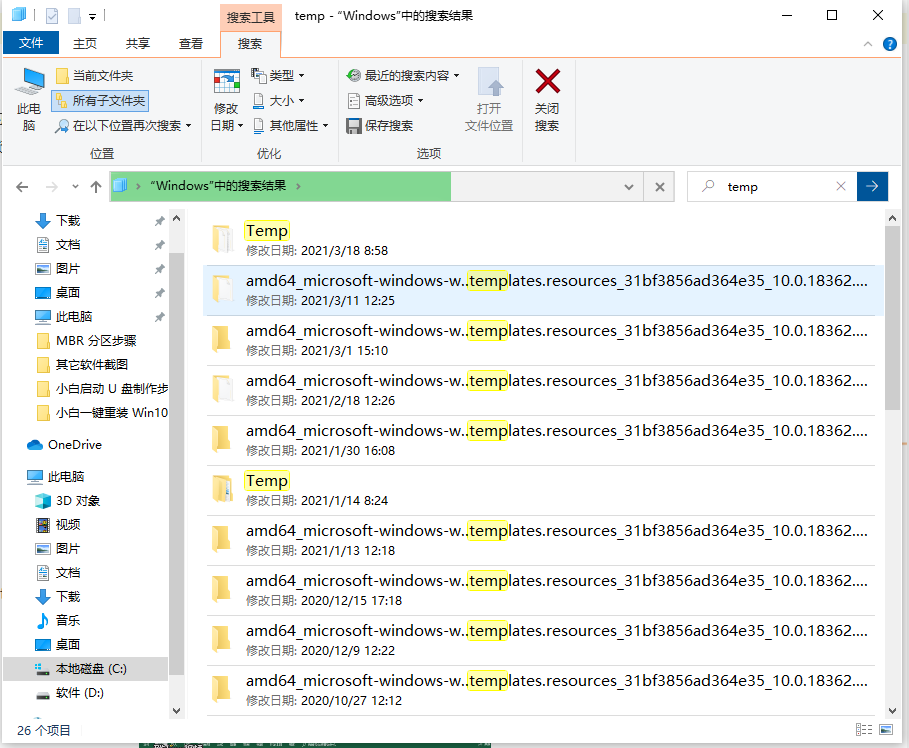
②用户帐户临时文件夹
1、进入资源管理器,依次展开 C:\Users(用户)\xyz75(用户名)\AppData\Local\Temp;
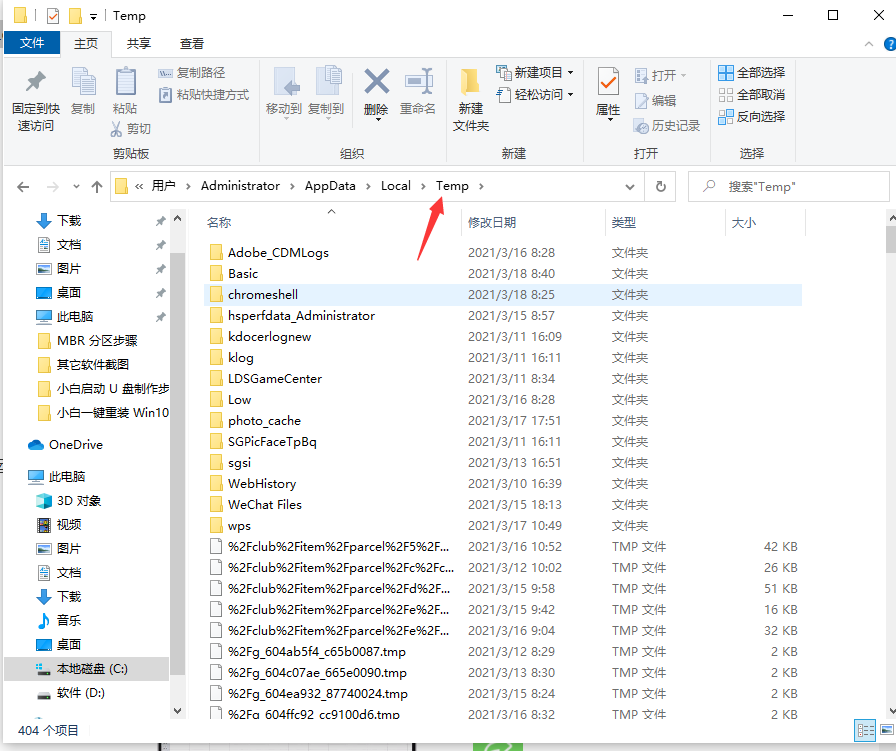
2、也可以点击系统桌面左下角的【开始】,在开始菜单中点击【运行】,在运行对话框中输入:%temp%命令,点击确定或者回车,打开用户帐户临时文件夹。

3、Temp文件夹显示的都是用户帐户临时文件,我们按下键盘上的Ctrl+A键,选中全部临时文件,右键点击,在右键菜单中点击:删除;

4、可能出现少数或个别临时文件正在使用中,无法删除的现象,跳过可以了(注销系统或电脑重启后可以删除)。

③IE临时文件夹
1、进入资源管理器,依次展开 C:\Users(用户)\xyz75(用户名)\AppData\Local\Microsoft\Windows\INetCache;
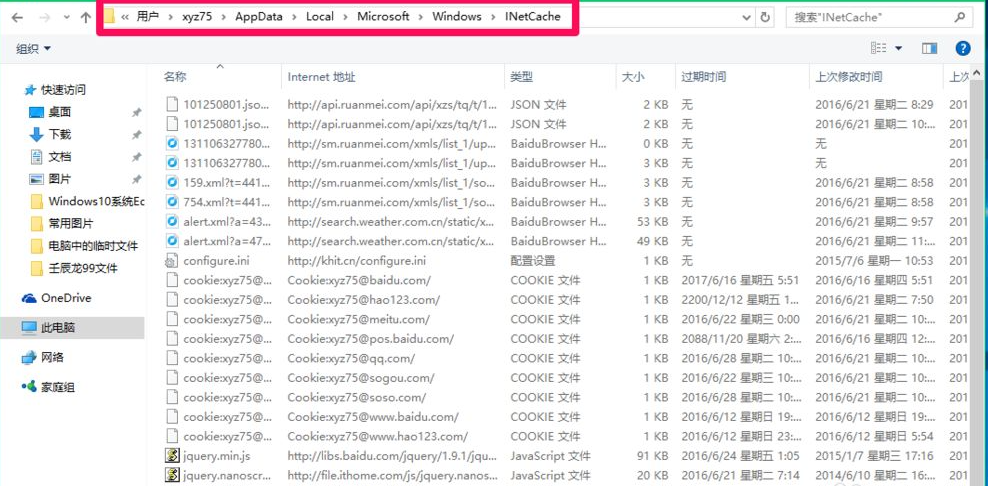
2、也可以进入【控制面板】,点击【Internet选项】,在打开的Internet 属性窗口,点击【浏览历史记录】项的【设置(S)】(在退出时删除历史记录复选框内打勾);
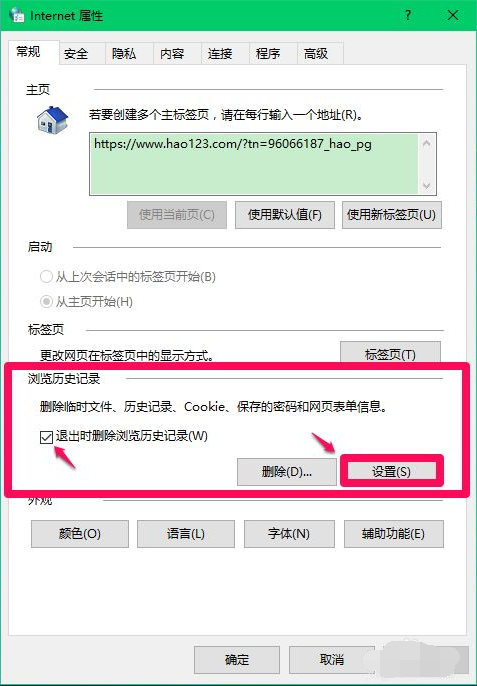
3、在打开的网站数据设置窗口,点击【查看文件】,也可以打开INetCache文件夹(IE高速缓存临时文件夹);
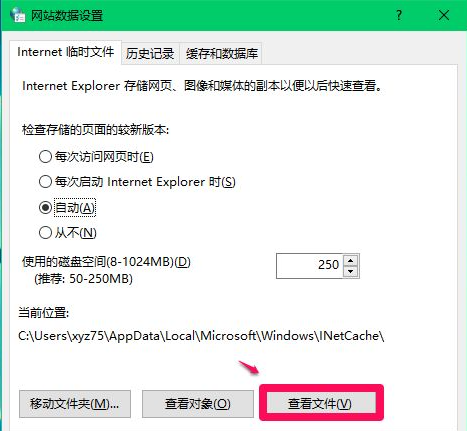
4、INetCache文件夹显示的都是IE临时文件,我们按下键盘上的Ctrl+A键,选中全部临时文件,右键点击,在右键菜单中点击:删除;
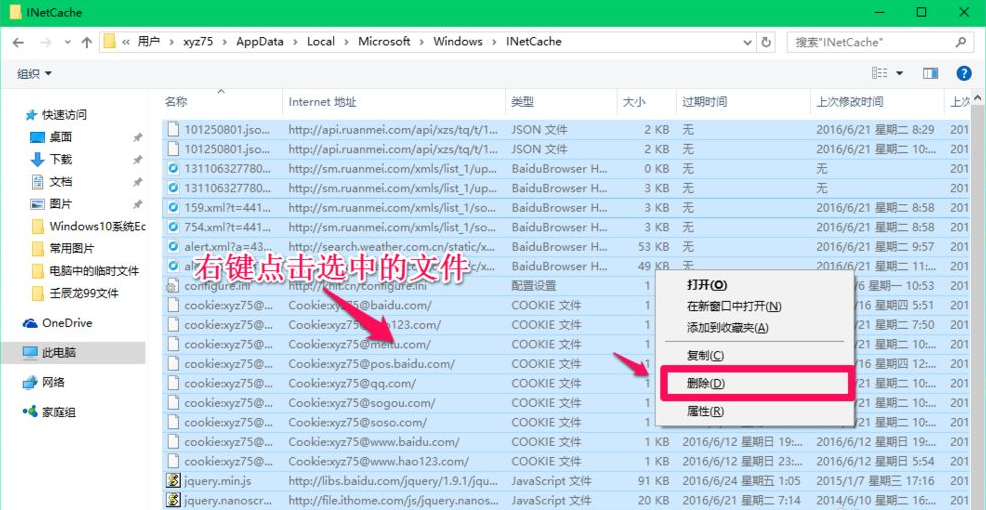
5、点击删除后,会弹出一个警告对话框:确实要删除选中的Cookie吗?,如果一定要删除,点击:是(Y);
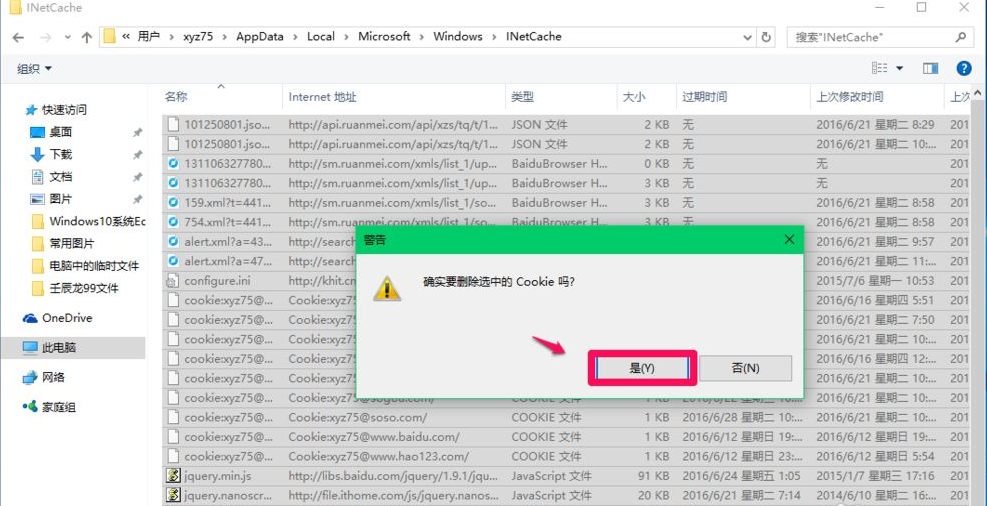
6、点击【是】以后,INetCache文件夹中的IE临时文件全部删除了。
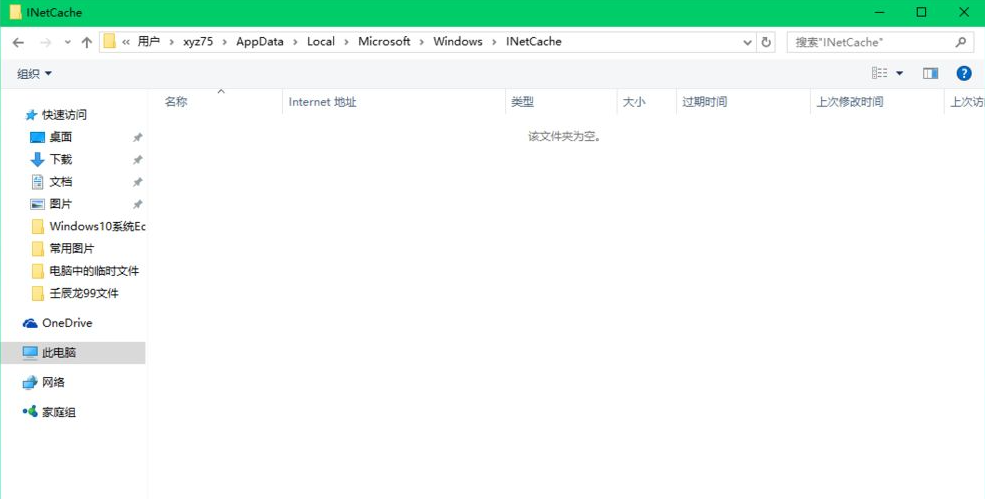
以上就是关于“win10系统临时文件夹怎么删除”这篇文章的内容,相信大家都有了一定的了解,希望小编分享的内容对大家有帮助,若想了解更多相关的知识内容,请关注亿速云行业资讯频道。
免责声明:本站发布的内容(图片、视频和文字)以原创、转载和分享为主,文章观点不代表本网站立场,如果涉及侵权请联系站长邮箱:is@yisu.com进行举报,并提供相关证据,一经查实,将立刻删除涉嫌侵权内容。