这篇文章主要讲解了“win10电脑找不到音频设备如何解决”,文中的讲解内容简单清晰,易于学习与理解,下面请大家跟着小编的思路慢慢深入,一起来研究和学习“win10电脑找不到音频设备如何解决”吧!
一、针对Windows Audio服务被禁用的解决方法
1、同时按“Windows 徽标键+R键”,打开运行框;输入“services.msc”按回车。
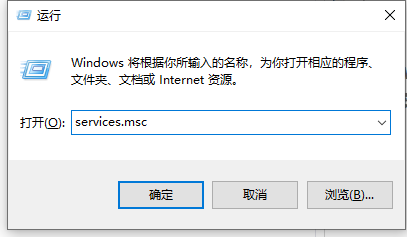
2、找到“Windows Audio”服务,双击;

3、查看“Windows Audio”服务状态,若服务状态为停止状态,点击“启动”启动服务,并将启动类型设置成“自动”。
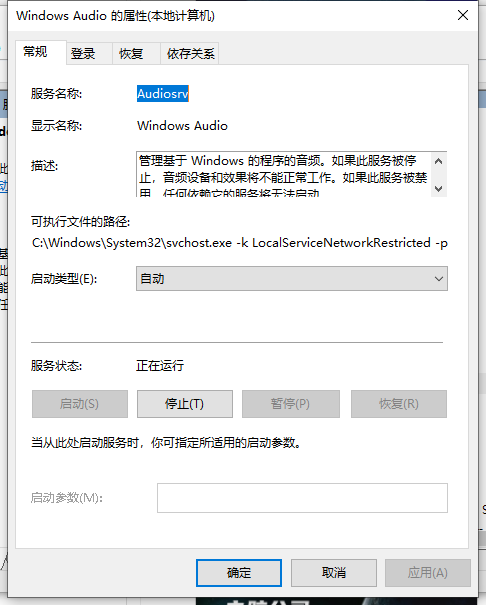
二、未正确安装声卡驱动,导致未正常检测到声卡
1、右键开始--设备管理器,查看是否有与音频相关的其他设备Audio。
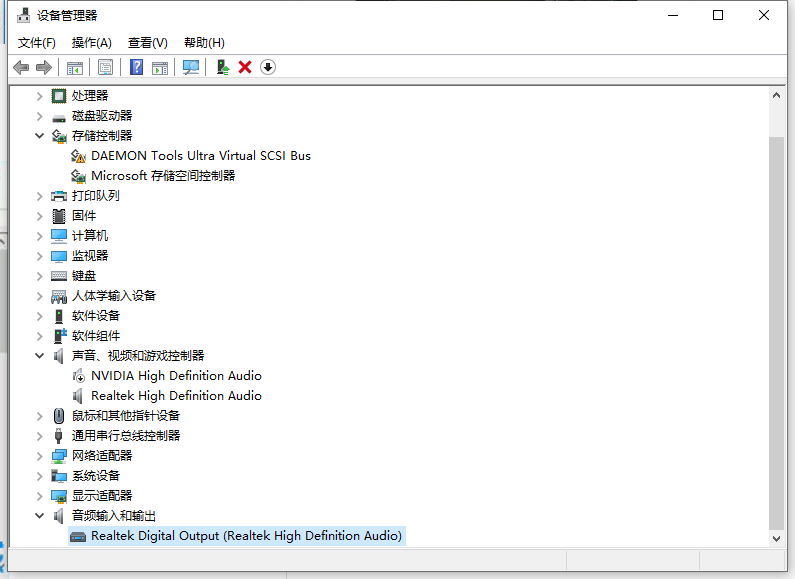
2、若出现未正确识别的设备,请重新安装声卡驱动。可以使用驱动精灵或者去官网下载驱动安装。
三、电脑禁用声卡的情况
1、部分联想电脑可在Bios中禁用声卡,可以进入Bios,依次找到“Devices”-“Audio Setup”;
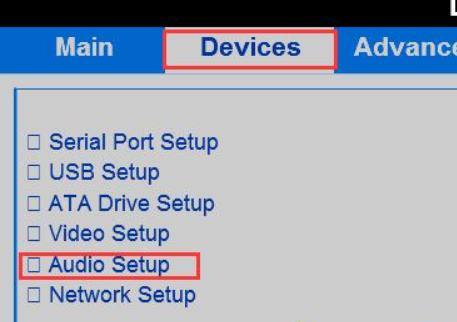
2、在“Audio Setup”上点击Enter按键,查看“Onboard Audio Controller”选项的状态,是否为“Disabled”,若是此状态,请在此选项敲击回车(Enter)按键,选择“Enabled”。
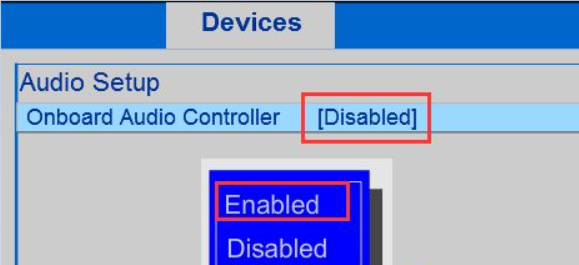
感谢各位的阅读,以上就是“win10电脑找不到音频设备如何解决”的内容了,经过本文的学习后,相信大家对win10电脑找不到音频设备如何解决这一问题有了更深刻的体会,具体使用情况还需要大家实践验证。这里是亿速云,小编将为大家推送更多相关知识点的文章,欢迎关注!
免责声明:本站发布的内容(图片、视频和文字)以原创、转载和分享为主,文章观点不代表本网站立场,如果涉及侵权请联系站长邮箱:is@yisu.com进行举报,并提供相关证据,一经查实,将立刻删除涉嫌侵权内容。