这篇文章主要介绍“win10磁盘新建跨区卷灰色如何解决”,在日常操作中,相信很多人在win10磁盘新建跨区卷灰色如何解决问题上存在疑惑,小编查阅了各式资料,整理出简单好用的操作方法,希望对大家解答”win10磁盘新建跨区卷灰色如何解决”的疑惑有所帮助!接下来,请跟着小编一起来学习吧!
首先,如下图所示两个硬盘上的空间可以使用同一个卷,建立跨区卷即可。

那么跨区卷灰色点不了的原因可能有下面的因素:
1、如果包含一个跨区卷的硬盘出现故障,则整个卷将无法工作,且跨区卷上的数据都将全部丢失,也就是说跨区卷不具备容错能力。如果你的卷有问题的话,也是合并不了成一个跨区卷的,要先检查自己的新加卷是否有问题。
2、跨区卷只能使用NTFS文件系统,不能扩展使用FAT文件系统格式化的跨区卷。因此fat文件系统也是建不了跨区卷的。
那么如何正确的新建跨区卷呢?具体步骤如下:
1、在开始按钮上右键选择【磁盘管理】。
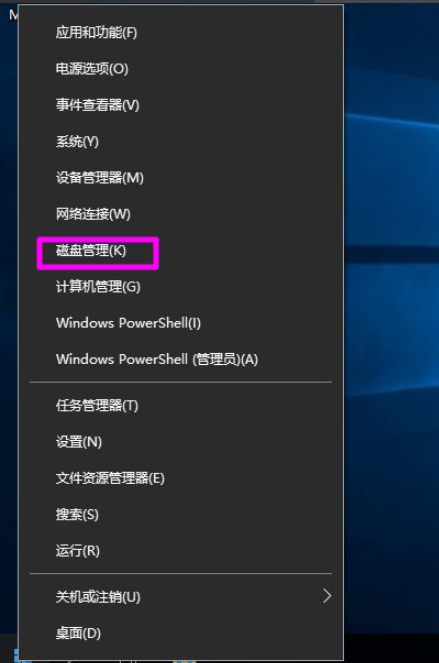
2、在要建立跨区卷的【未分配】磁盘空间上右键选择【新建跨区卷】。
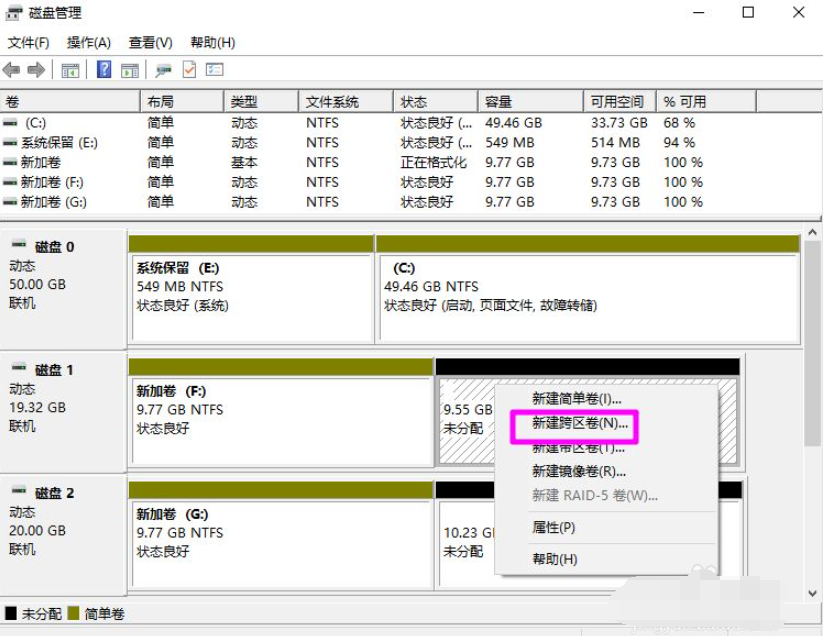
3、之后会进入【新建跨区卷】向导,点【下一步】继续。
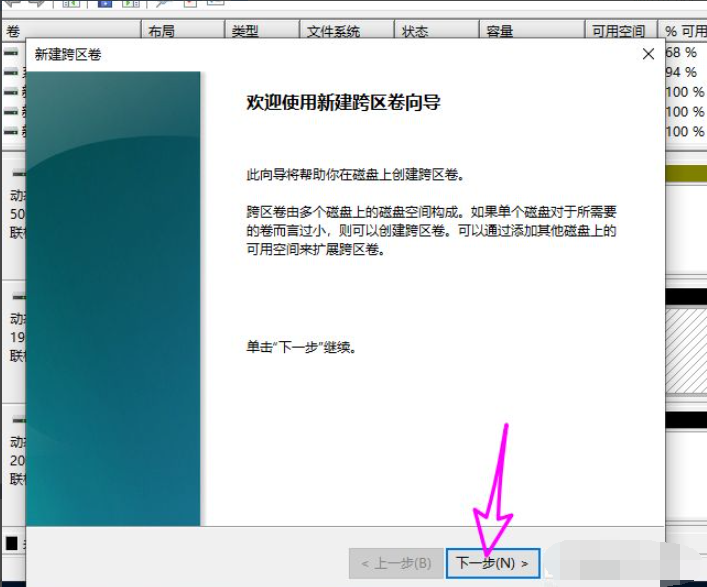
4、之后会在左侧看到可以使用的其它磁盘上的可用空间,点击【添加】按钮,将其添加到【已选的】列表中。
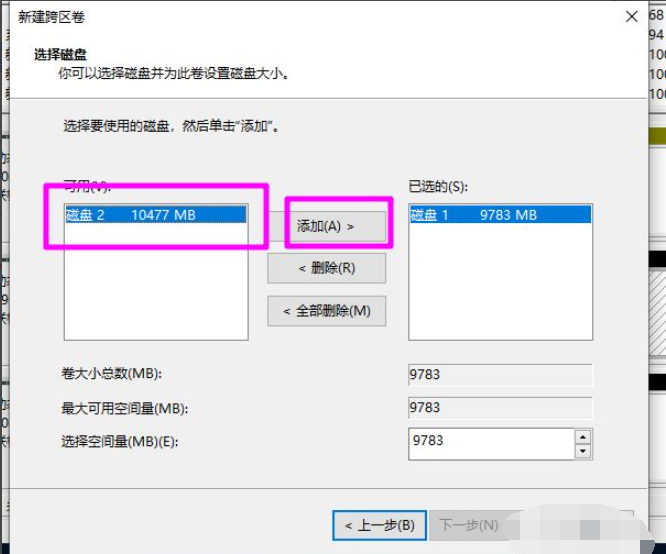
5、每个新添加的磁盘在下方可以设置跨区卷使用的磁盘空间大小,设置完大小点击【下一步】。

6、之后为跨区卷添加一个驱动器符号,点【下一步】。
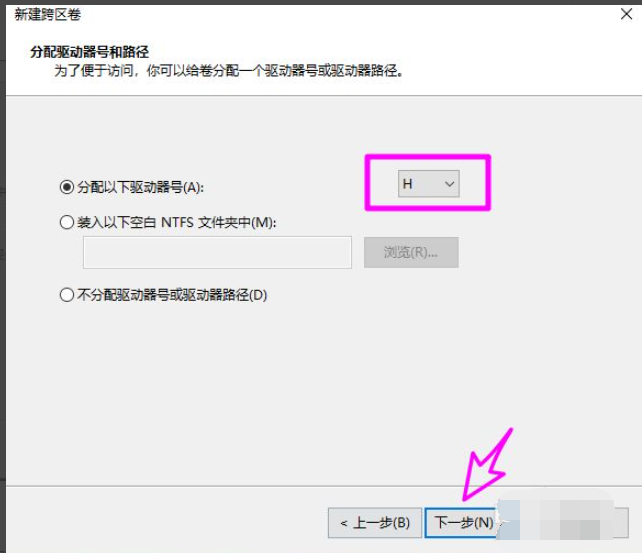
7、设置跨区卷的文件系统,只能使用NTFS文件系统,点【下一步】。
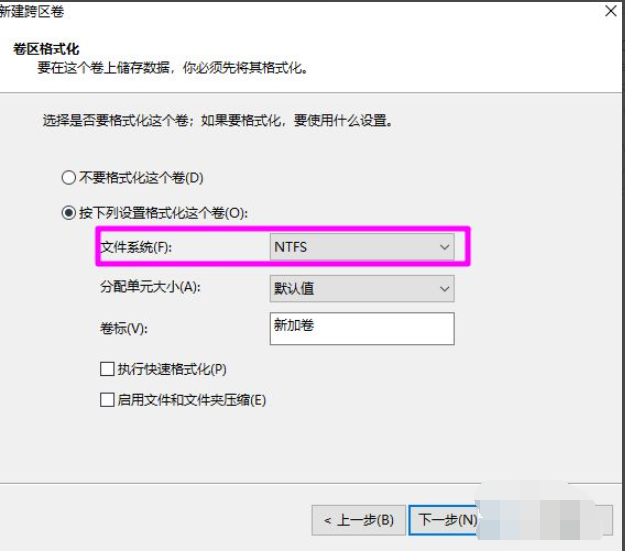
8、一切设置就绪后,点【完成】,即开始建立跨区卷的任务。
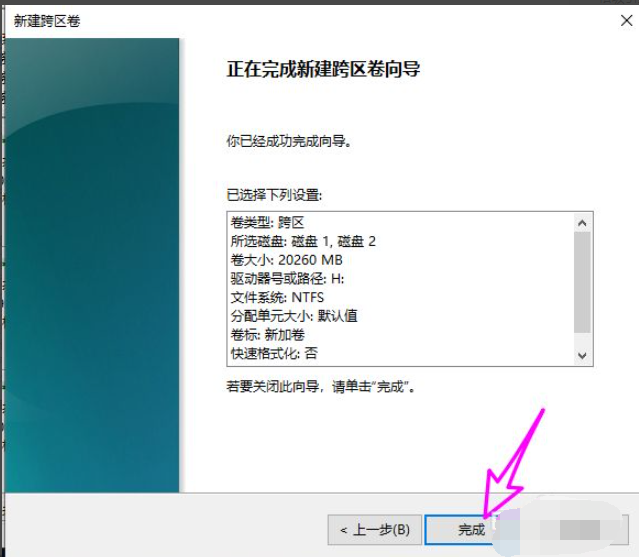
9、等待建立完成如下图所示。
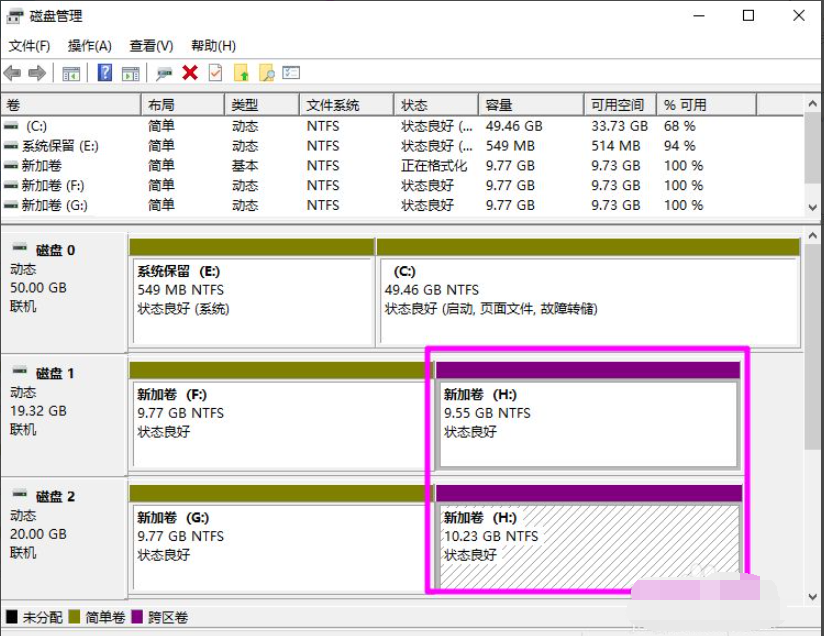
到此,关于“win10磁盘新建跨区卷灰色如何解决”的学习就结束了,希望能够解决大家的疑惑。理论与实践的搭配能更好的帮助大家学习,快去试试吧!若想继续学习更多相关知识,请继续关注亿速云网站,小编会继续努力为大家带来更多实用的文章!
免责声明:本站发布的内容(图片、视频和文字)以原创、转载和分享为主,文章观点不代表本网站立场,如果涉及侵权请联系站长邮箱:is@yisu.com进行举报,并提供相关证据,一经查实,将立刻删除涉嫌侵权内容。