本篇内容介绍了“win10电脑u盘写保护无法格式化如何解决”的有关知识,在实际案例的操作过程中,不少人都会遇到这样的困境,接下来就让小编带领大家学习一下如何处理这些情况吧!希望大家仔细阅读,能够学有所成!
1、Win+r打开运行窗口,输入regedit字符,然后回车。
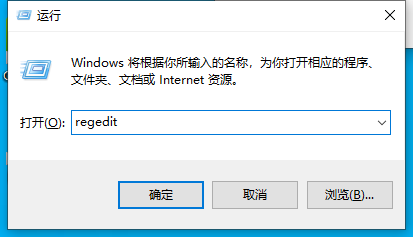
2、接着在打开的注册表编辑器中依次点开。HKEY_LOCAL_MACHINE\SYSTEM\CurrentControlSet\Control\Storage\StorageDevicePolicies,把注册值Writeprotect的数值数据改为0,若没有该项则新建一个,默认数值数据为0即可。
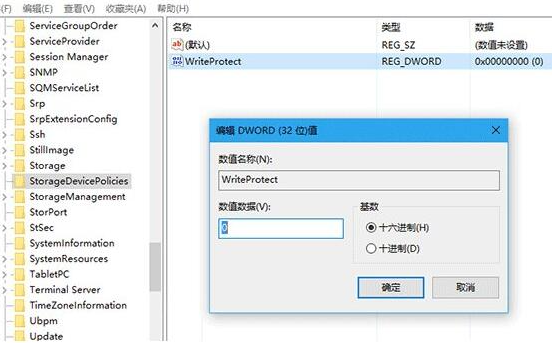
3、按热键Win+x打开win10菜单列表,点击“命令提示符(管理员)”选项。
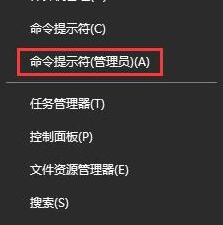
4、在弹出的管理员命令提示符窗口中,执行diskpart。

5、进入diskpart后,执行listdisk命令。

6、从容量上判断可知磁盘2是我们指定的u盘,所以执行selectdisk2命令。

7、选好后执行attributesdiskclearreadonly字符,就可以清除写保护属性。如果想验证只需执行命令attributesdisk即可知道有没有成功。
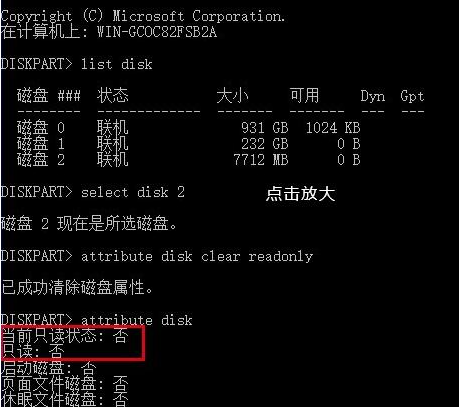
8、如果想恢复u盘写保护状态,在diskpart下执行“attributedisksetreadonly”,想验证同样执行attributedisk进行验证即可。
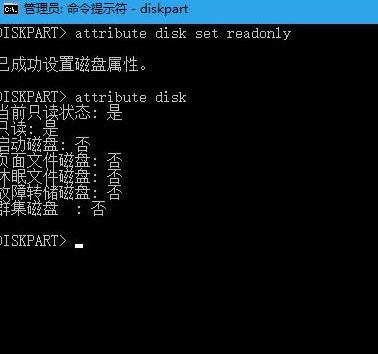
“win10电脑u盘写保护无法格式化如何解决”的内容就介绍到这里了,感谢大家的阅读。如果想了解更多行业相关的知识可以关注亿速云网站,小编将为大家输出更多高质量的实用文章!
免责声明:本站发布的内容(图片、视频和文字)以原创、转载和分享为主,文章观点不代表本网站立场,如果涉及侵权请联系站长邮箱:is@yisu.com进行举报,并提供相关证据,一经查实,将立刻删除涉嫌侵权内容。