这篇文章主要介绍“怎么关闭和启动win10快速启动功能”,在日常操作中,相信很多人在怎么关闭和启动win10快速启动功能问题上存在疑惑,小编查阅了各式资料,整理出简单好用的操作方法,希望对大家解答”怎么关闭和启动win10快速启动功能”的疑惑有所帮助!接下来,请跟着小编一起来学习吧!
方法一:使用powercfg /h on命令 - 启用Windows快速启动;使用powercfg /h off命令 - 关闭Windows快速启动。
1、右键点击系统桌面左下角的【开始】,在开始菜单中点击【命令提示符(管理员)】,打开管理员命令提示符窗口;

2、复制powercfg /h off命令(关闭Windows快速启动),在管理员命令提示符窗口中右键点击空白处,将powercfg /h off命令粘贴到窗口中;
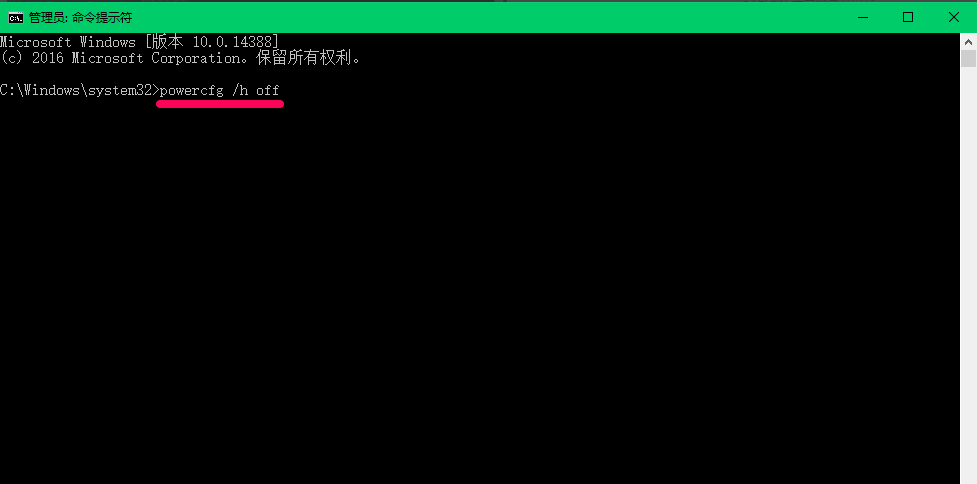
3、powercfg /h off命令粘贴到窗口中以后,按下键盘上的回车键,没有显示什么;
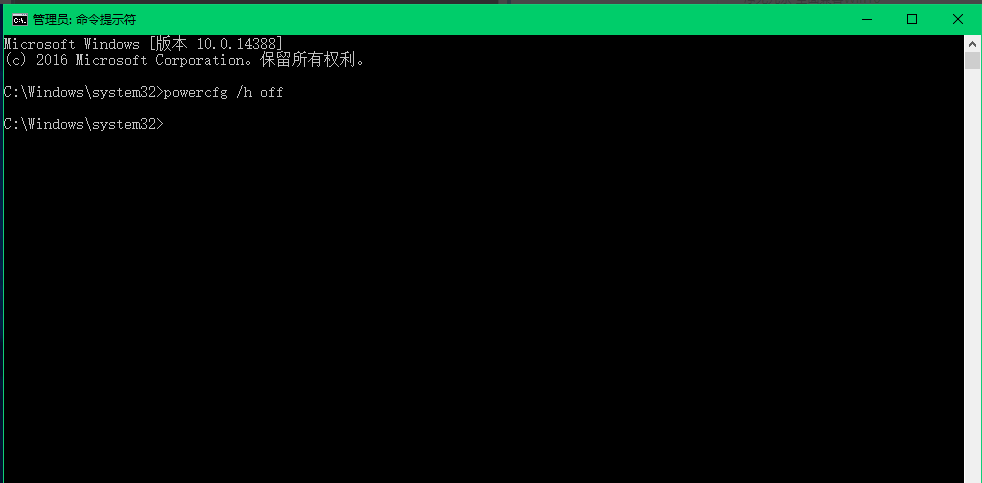
4、进入【控制面板】-【电源选项】-【选择电源按纽功能】,我们可以看到【关机设置】下的启用快速启动消失;
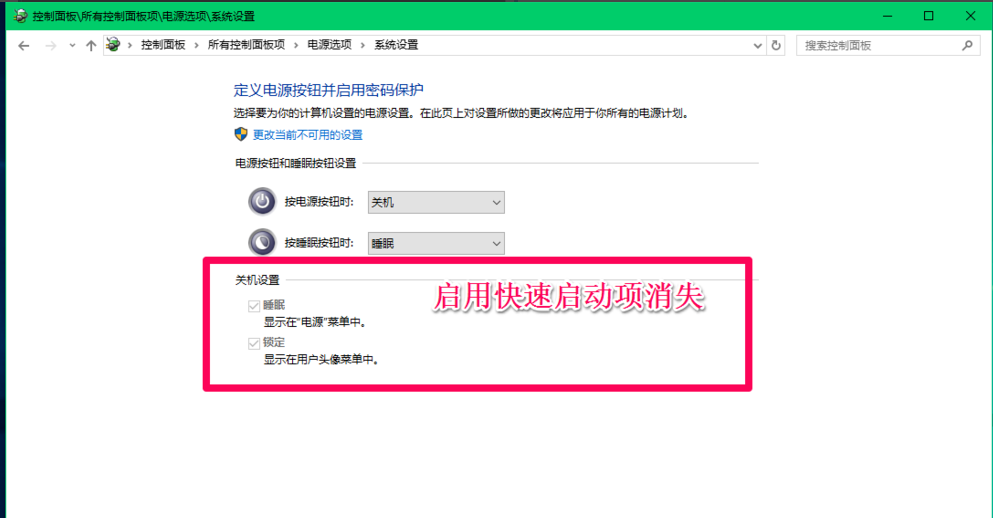
5、复制powercfg /h on命令(启用Windows快速启动),在管理员命令提示符窗口右键点击空白处,将powercfg /h on命令粘贴到窗口中,回车;
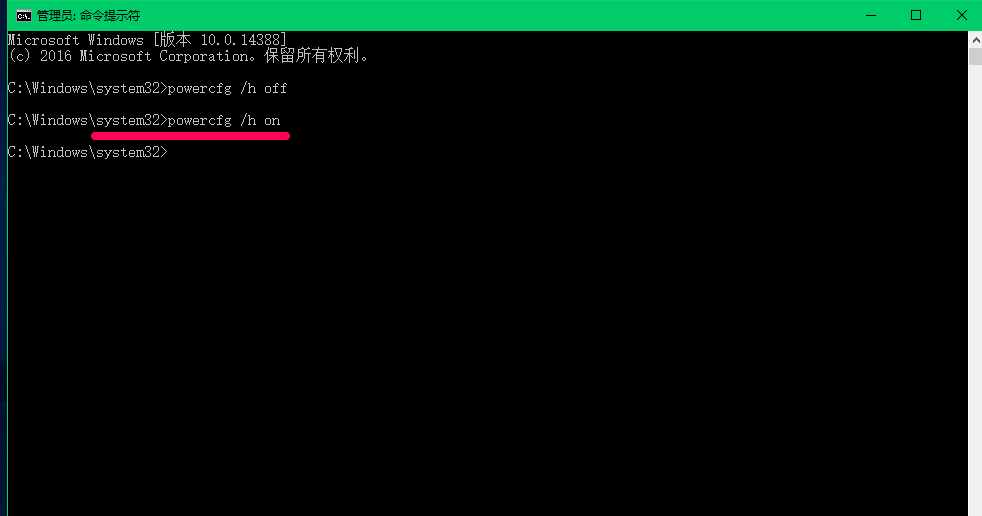
6、重新进入【控制面板】-【电源选项】-【选择电源按纽功能】,我们可以看到【关机设置】下的【启用快速启动】恢复。
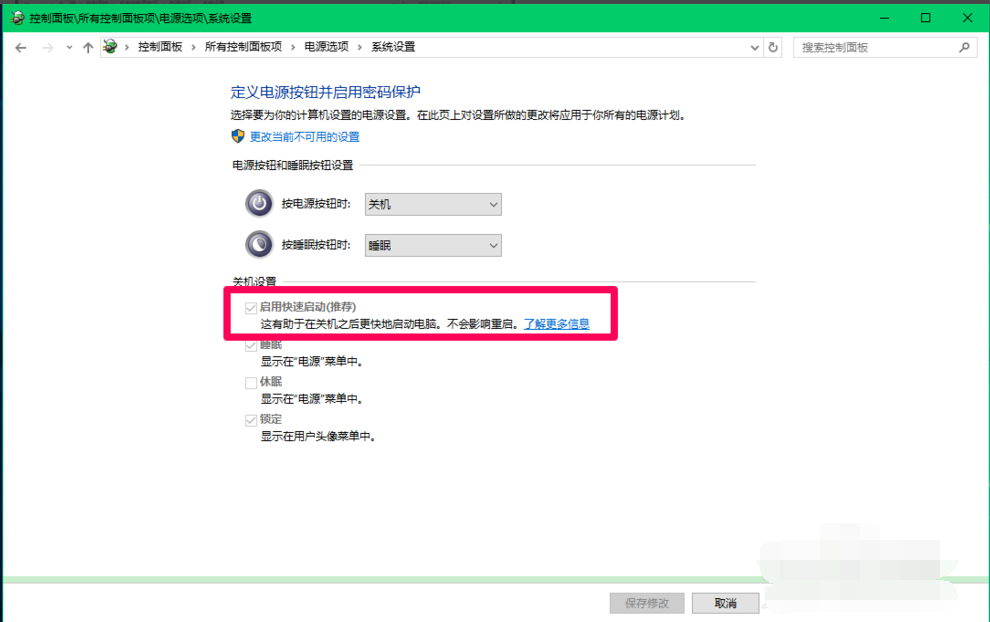
方法二:在系统的电源选项中启用和关闭快速启动。
1、右键点击系统桌面左下角的【开始】,在开始菜单中点击【控制面板】,在控制面板中找到【电源选项】,左键双击【电源选项】;
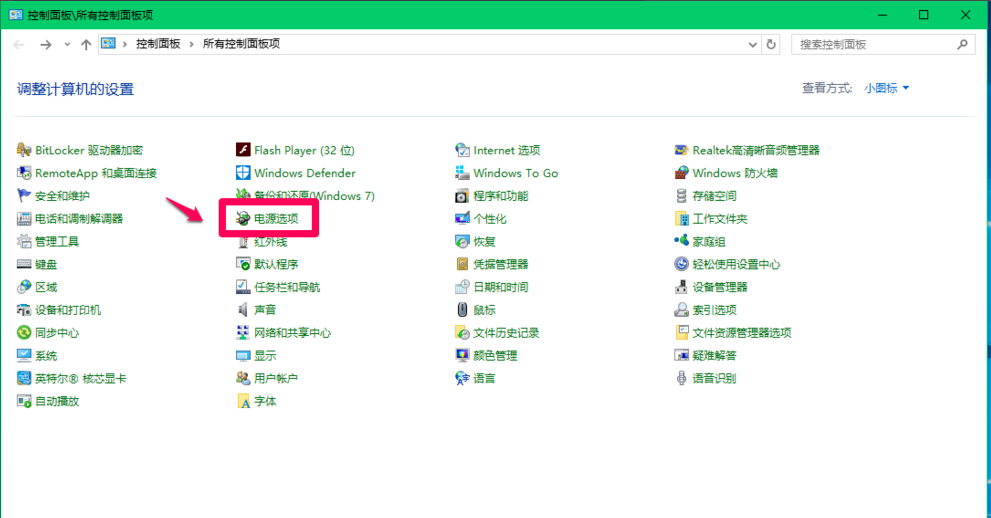
2、在打开的电源选项窗口,点击窗口左侧的【选择电源按纽的功能】;

3、在电源选项 - 系统设置窗口,我们点击:更改当前不可用的设置;

4、如果需要关闭快速启动,则在关机设置下,点击:启用快速启动前的复选框去勾。再点击:保存修改;
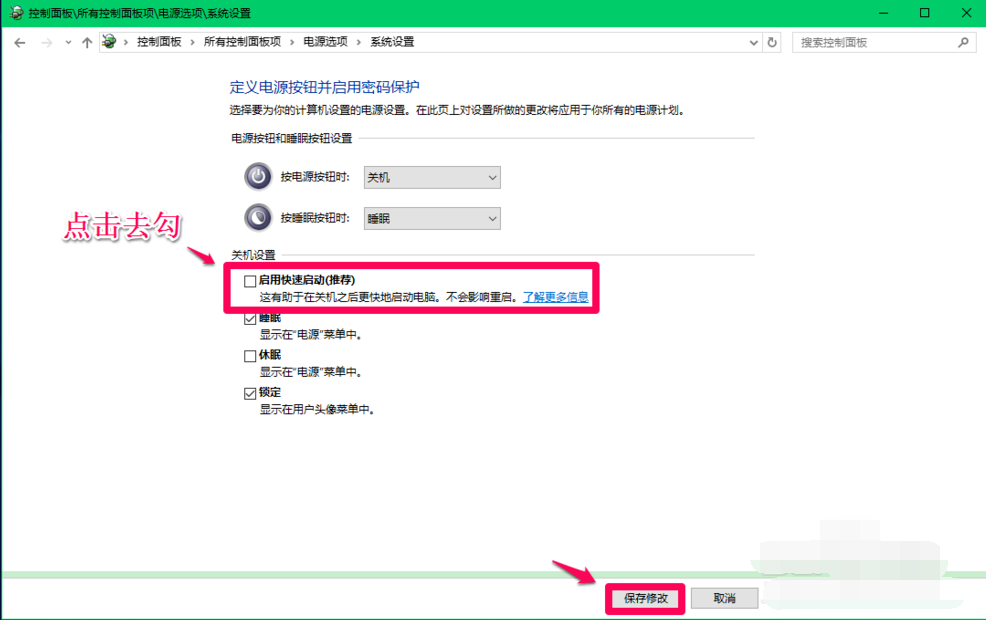
5、如果需要启用快速启动,则在关机设置下,点击:启用快速启动前的复选框打勾。再点击:保存修改;
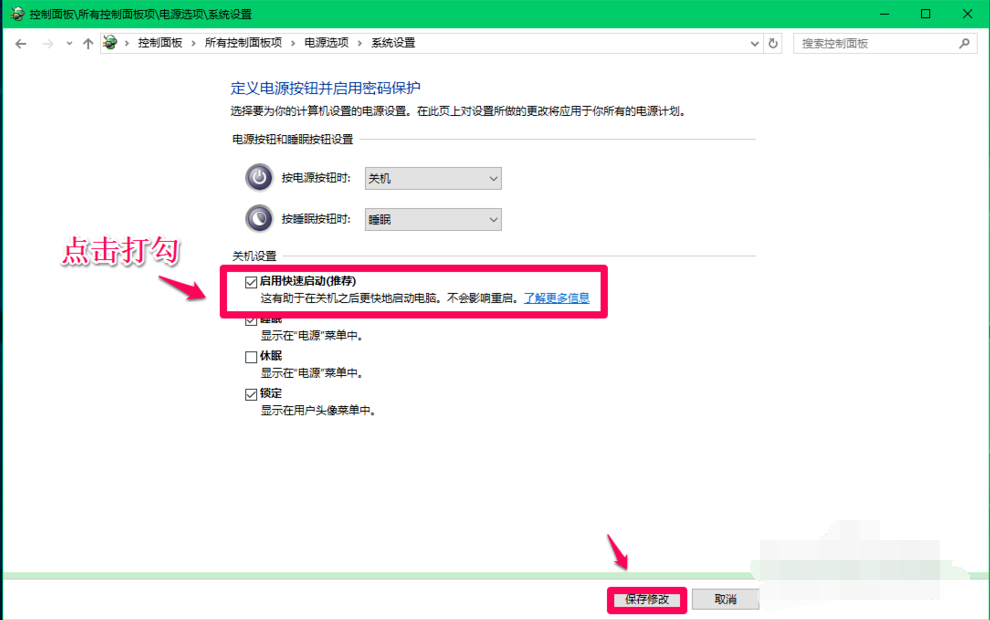
到此,关于“怎么关闭和启动win10快速启动功能”的学习就结束了,希望能够解决大家的疑惑。理论与实践的搭配能更好的帮助大家学习,快去试试吧!若想继续学习更多相关知识,请继续关注亿速云网站,小编会继续努力为大家带来更多实用的文章!
免责声明:本站发布的内容(图片、视频和文字)以原创、转载和分享为主,文章观点不代表本网站立场,如果涉及侵权请联系站长邮箱:is@yisu.com进行举报,并提供相关证据,一经查实,将立刻删除涉嫌侵权内容。