这篇文章主要介绍“怎么将win7升级win10系统”的相关知识,小编通过实际案例向大家展示操作过程,操作方法简单快捷,实用性强,希望这篇“怎么将win7升级win10系统”文章能帮助大家解决问题。
官方win10更新助手升级
1、打开微软官网进入“下载Windows10”页面,点击“立即下载工具”
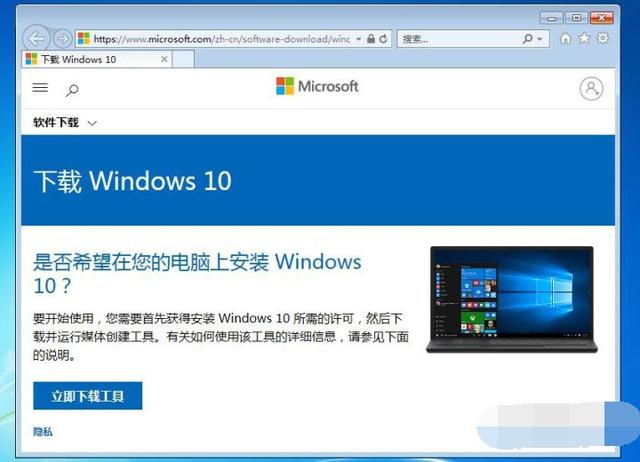
2、下载完成后,运行“Windows 10安装程序”,出现声明和许可条款,点击接受。
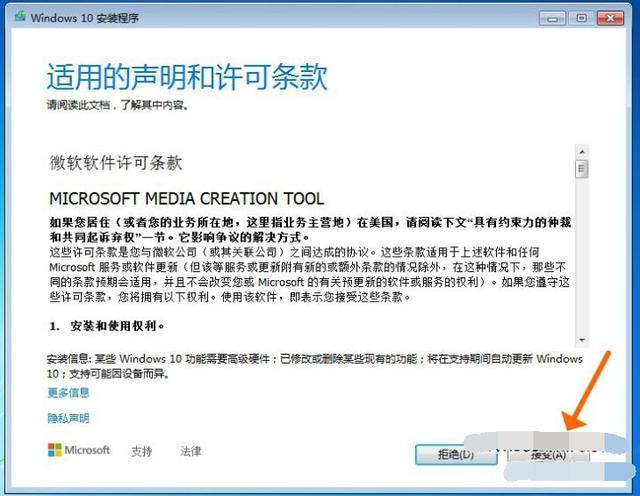
3、选择“立即升级这台电脑”,点击下一步。

4、等它自动下载Windows10至完成,过程可能有点慢,耐心等待
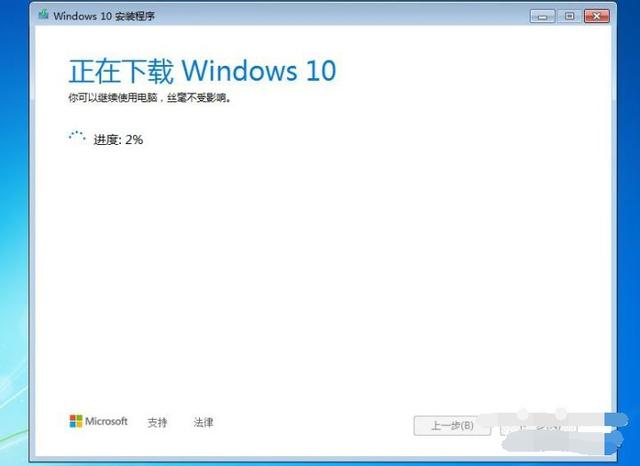
5、出现“适用的声明和许可条款”点击接受

6、在“选择要保留的内容”处点选“保留个人文件和应用”,这样在Win7系统中的应用和文件数据在Win10安装完成后就都会完整保留下来了
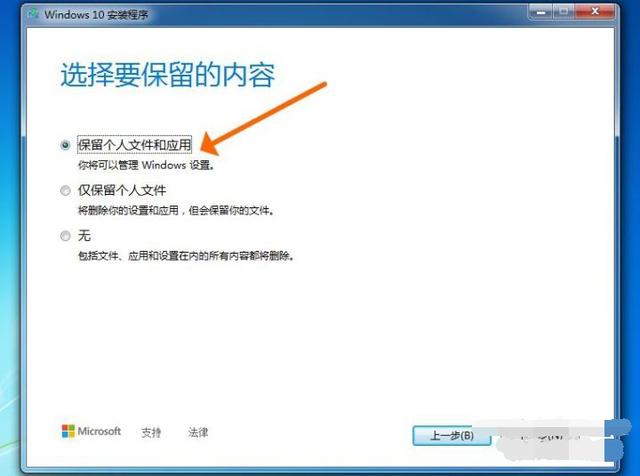
7、Win7升级Win10至少需要10GB的外部存储空间,在外部存储设备中选择保存的位置,这里选择一个除了C盘以外的分区比如E盘。
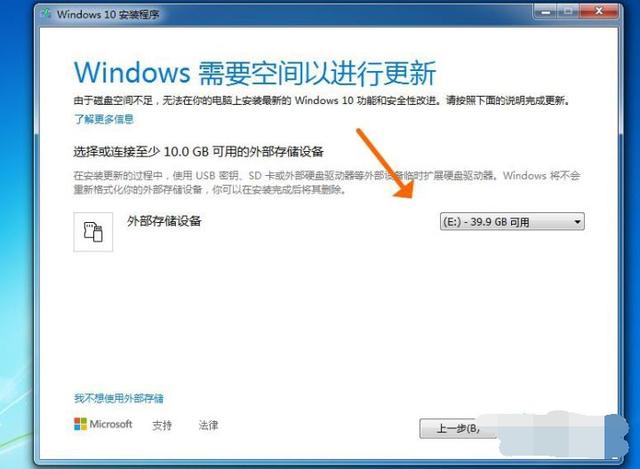
8、接下来就开始安装了,点击“安装”
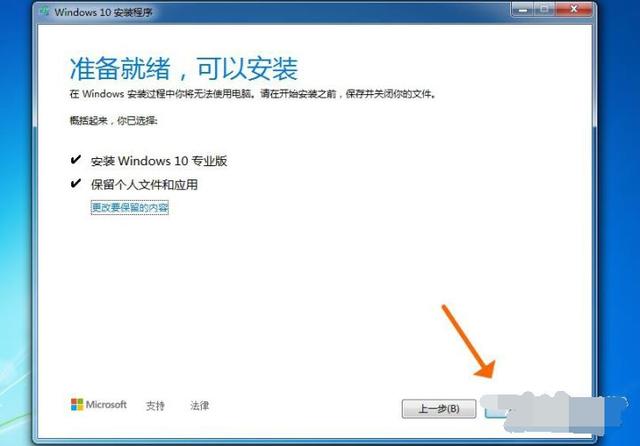
9、安装完成后,系统会自动重启,显示“正在进行更新”的状态,这段时间的长短跟电脑硬件配置有关配置低速度慢一点,配置高速度就快一点
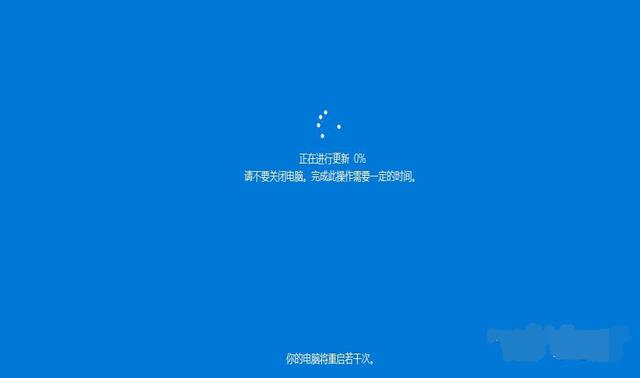
关于“怎么将win7升级win10系统”的内容就介绍到这里了,感谢大家的阅读。如果想了解更多行业相关的知识,可以关注亿速云行业资讯频道,小编每天都会为大家更新不同的知识点。
亿速云「云服务器」,即开即用、新一代英特尔至强铂金CPU、三副本存储NVMe SSD云盘,价格低至29元/月。点击查看>>
免责声明:本站发布的内容(图片、视频和文字)以原创、转载和分享为主,文章观点不代表本网站立场,如果涉及侵权请联系站长邮箱:is@yisu.com进行举报,并提供相关证据,一经查实,将立刻删除涉嫌侵权内容。
原文链接:http://www.zhuangjiba.com/soft/35546.html