写在前面:
Windows上的使用相对比较灵活,完成一个操作可以有多种途径。下面的内容是我在使用git时用到的操作,仅供参考。不是非常完整,后续会不断更新。如果你有好的方法,也可以进行修改,大家共同学习。
1、windows系统上需要用到的工具
Git-2.8.3-64-bit.exe TortoiseGit-2.2.0.0-64bit
Git-2.8.3-64-bit.exe提供了一个类似于Linux的操作界面,可以使用所有与linux相同的命令;
TortoiseGit-2.2.0.0-64bit提供了右键菜单。
2、向gitlab上传公钥
在开始菜单找到TortoiseGit的安装目录,选择“PuTTYgen”,如下图:
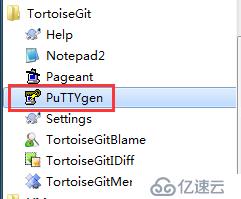
在弹出的对话框中,选择“generate”,用来生成密钥对,如下图:
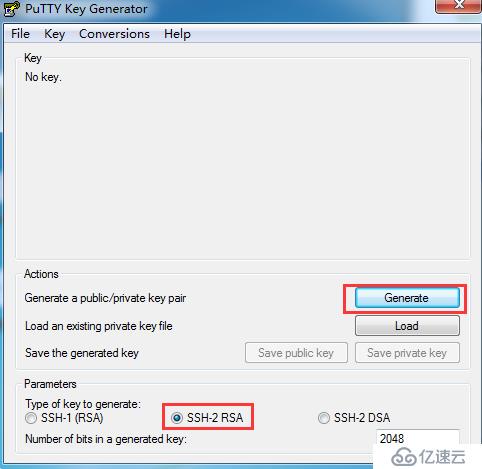
点击“generate”之后会开始读进度条,读条过程中,要不停地移动鼠标,读条结束出现下面的界面:

点击“Save private key”,将私钥保存到本地计算机,复制“Public key”,注意滚动条,复制第一个字符到最后一个字符,不要落下。
登录到gitlab,按下图提示操作:

之后点击“SSH Keys”,在“Key”下面的文本框中粘贴刚才复制下来的“Public key”,点击旁边空白处,会自动生成一个“Title”,之后点击“Add key”,这样就算上传完成了。
3、创建一个project
登录到gitlab,在Dashbord界面点击“New project”,在跳转的页面上,输入“Project owner”和“Project name”的内容,“visibility level”要选择为“Private”,否则可能会导致创建失败,如下图:

创建之后,会生成该project的ssh url,在本地电脑的任意位置,使用右键菜单的“git clone”,弹出对话框,在URL粘贴一个“project”的ssh URL,点击OK,即可将远程仓库克隆到本地,如下图:

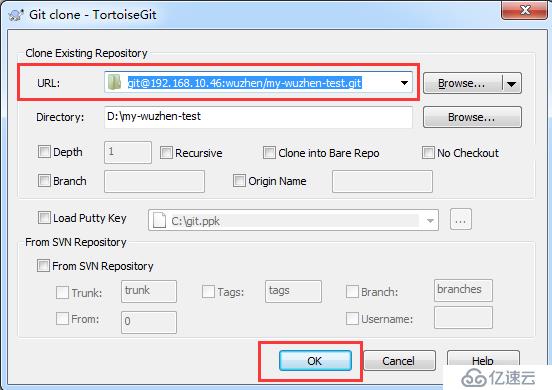
克隆之后需要配置自己的用户名和邮箱地址,使用右键菜单“Tortoisegit-settings”,在弹出的对话框中,分别对“git”和“remote”进行设置,如下图:
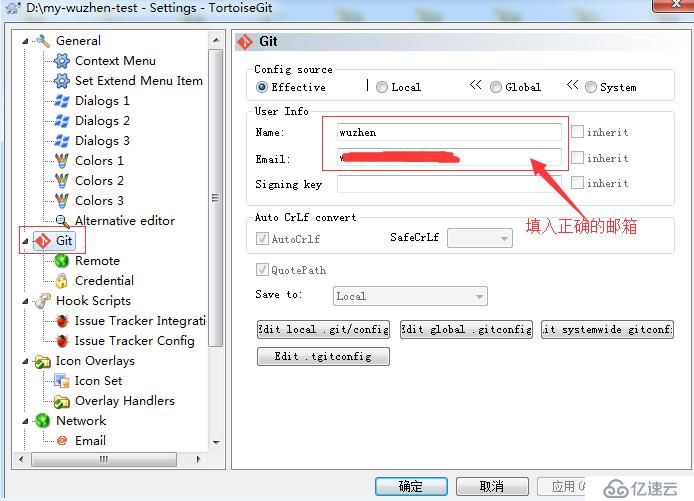
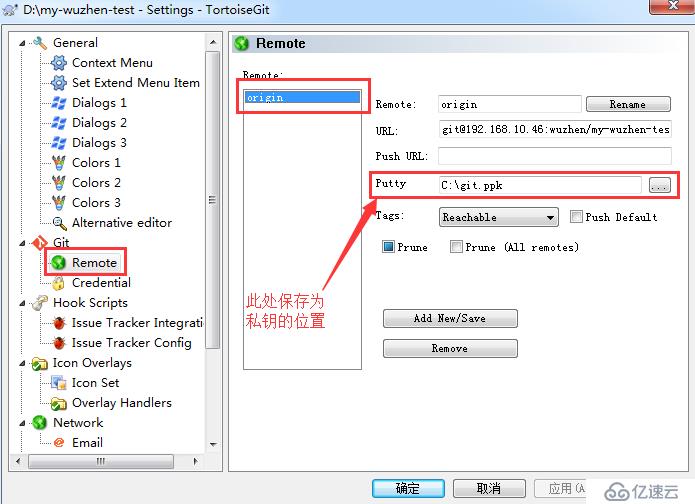
这样设置之后,从此project进行pull、push操作就不需要输入密码了。
4、从远程仓库获取更新“Tortoisegit-pull”
在每次修改文件之前、commit之前,建议都执行一次pull操作,获取远程的更新,防止commit之后与别人的修改发生冲突。
5、向远程仓库提交更新
分为两步:
1、右键菜单:git commit -> “master” 每次提交都需要在弹出的“message”文本框中输入描述信息
2、右键菜单:Tortoisegit-push其实在执行git commit之后,就会有push的操作提示,可以通过该对话框进行push,见下图。也可以通过“Tortoisegit-push”进行提交。
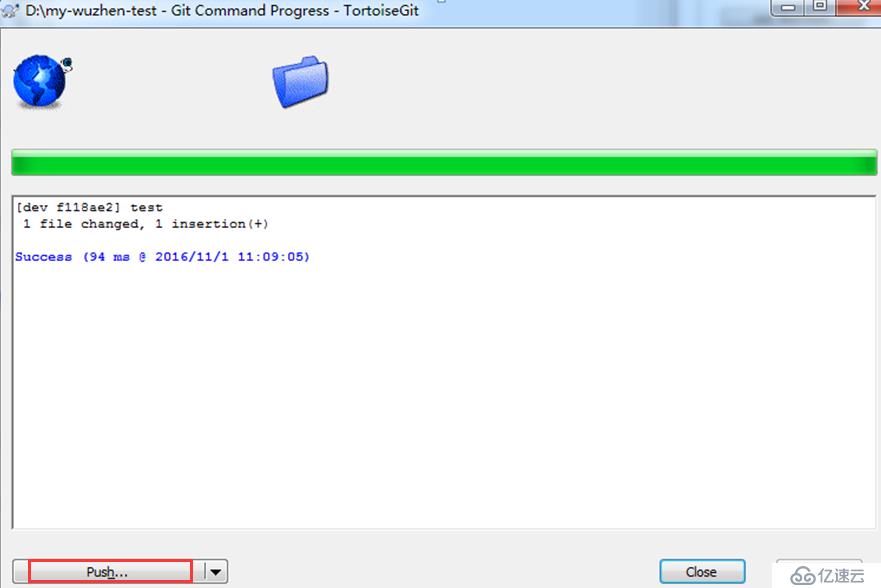
6、查看日志:“Tortoisegit-showlog”和“Tortoisegit-show reflog”
show log:查看所有commit历史
show reflog:查看所有操作历史,包括checkout、commit等操作。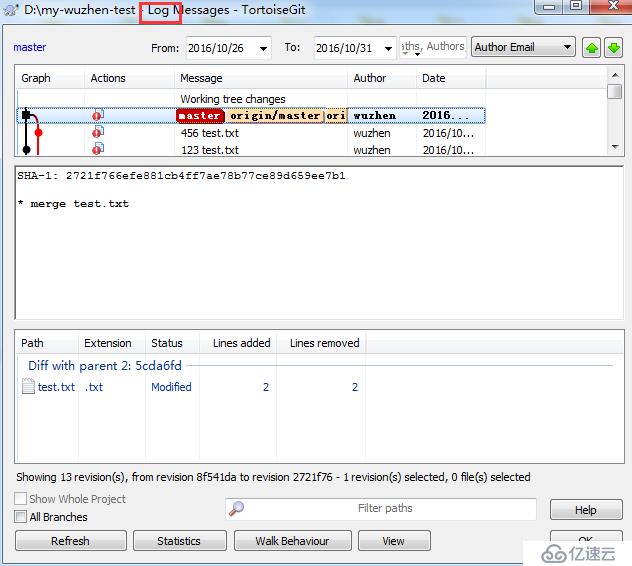
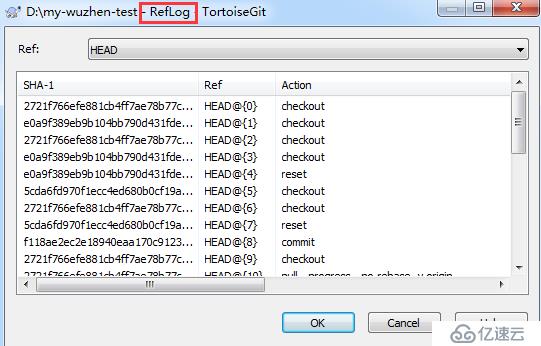
7、版本回退
返回到之前的某次commit:打开show log,选中想要回退的那次commit,点击右键,选择“reset master to this version”,在弹出的对话框中,选择回退的commit id和reset type,见下图:

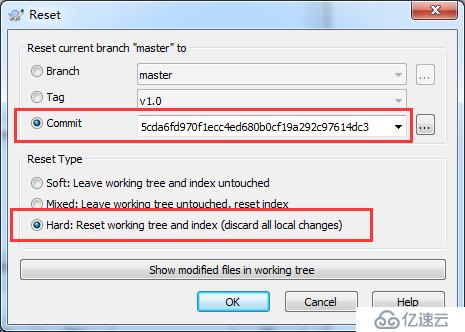
8、撤销对文件的修改
对文件做了大的修改之后,忘记了都修改过什么地方,可以使用右键菜单“Tortoisegit-check for modifications”查看,在弹出的窗口中,记录了被修改过的文件,在想要查看的文件处点击右键“show changes as unified diff”,见下图:

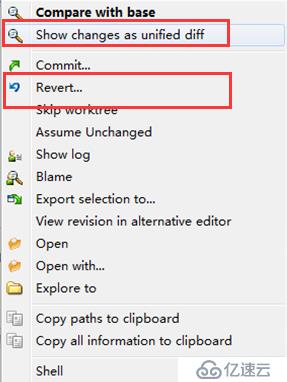
使用下方的“revert”可以撤销对该文件的修改。
9、创建、切换、合并、删除分支
创建分支:使用右键菜单“Tortoisegit-create branch”,填写分支名点击“OK”即可完成分支的创建,见下图:
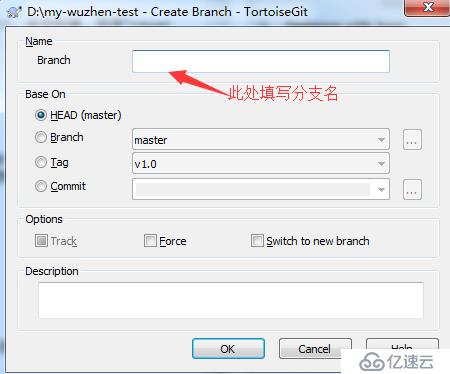
切换分支:使用右键菜单“Tortoisegit-switch/checkout”,选择要切换到哪个分支,点击“OK”即可完成分支的切换,见下图:
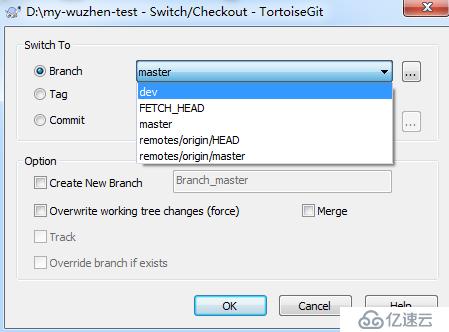
在某次commit处切换分支:使用右键菜单“Tortoisegit-showlog”,查看所有commit,在想要切换分支的commit处点击右键,选择“switch/checkout to this version”,见下图:
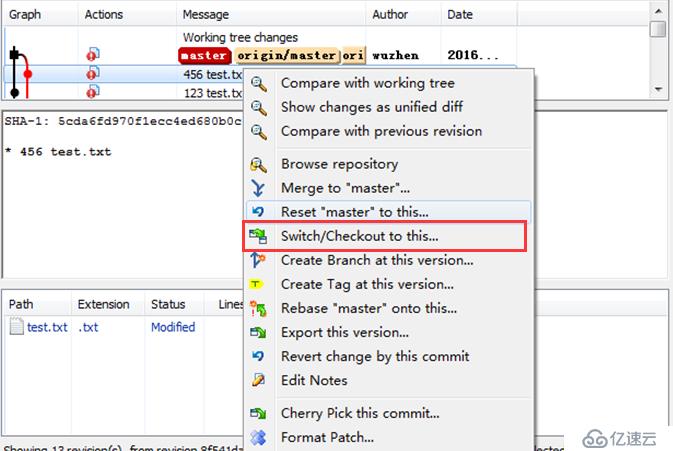
当然,在这里也可以创建分支。
合并分支:使用右键菜单“Tortoisegit-merge”,可以将某个分支合并到当前分支,见下图:
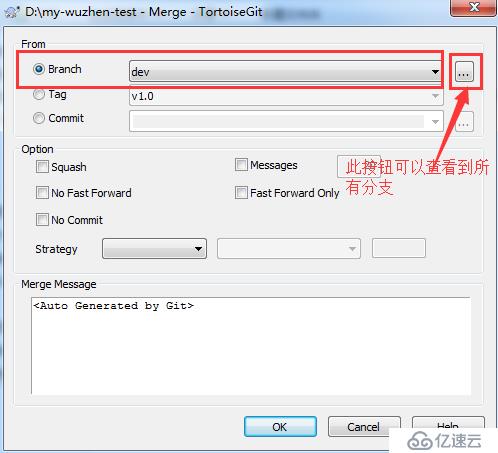
此操作将dev分支合并到master分支。
删除分支:先查看所有分支,见上图,再选择要删除的分支。
解决合并冲突:见下图,合并的时候提示有冲突,可以直接使用“resolve”将冲突的文件合并,保留两个分支各自的修改。通常是找到有冲突的文件,修改之后再合并。
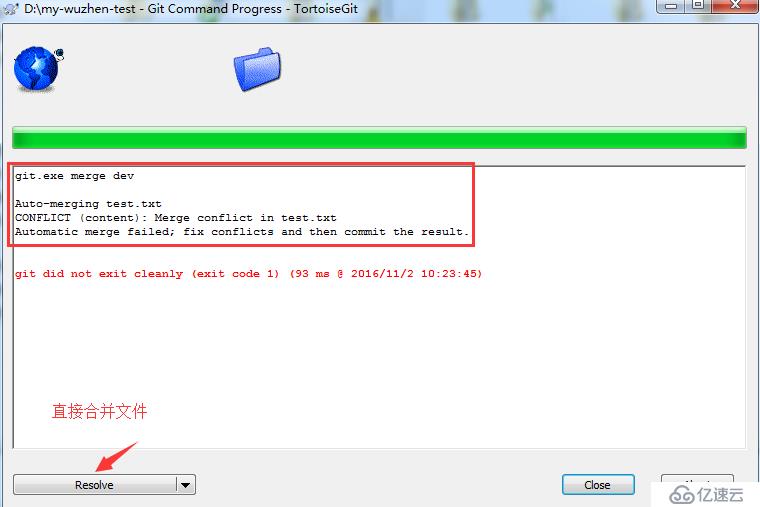
下图是发生冲突的文件,git用“<<<<<<< =======>>>>>>>”标记出有冲突的地方,根据实际情况进行修改。
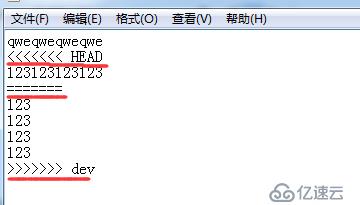
修改完之后,先使用右键菜单“Tortoisegit-Resolve”合并冲突,之后再进行commit。当然也可以使用“Tortoisegit-Abort Merge”撤销此次分支合并操作。这两个命令只在有合并冲突时能看到!

亿速云「云服务器」,即开即用、新一代英特尔至强铂金CPU、三副本存储NVMe SSD云盘,价格低至29元/月。点击查看>>
免责声明:本站发布的内容(图片、视频和文字)以原创、转载和分享为主,文章观点不代表本网站立场,如果涉及侵权请联系站长邮箱:is@yisu.com进行举报,并提供相关证据,一经查实,将立刻删除涉嫌侵权内容。