这篇文章主要介绍“win7电脑如何设置定时关机”,在日常操作中,相信很多人在win7电脑如何设置定时关机问题上存在疑惑,小编查阅了各式资料,整理出简单好用的操作方法,希望对大家解答”win7电脑如何设置定时关机”的疑惑有所帮助!接下来,请跟着小编一起来学习吧!
win7设置定时关机方法如下:
1.首先我们按win+R键打开运行窗口,输入命令“cmd”回车。

2.然后就会打开一个 黑色的命令行窗口,在当前的窗口中输入 'shutdown -f -s -t 3600" 回车确定,然桌面的右下角就会弹出多久关闭计算机的提示了。

3.若是不知道shutdown 的参数可以输入“ shutdown/?” 回车确定,然后就可以看到各个参数的意思。
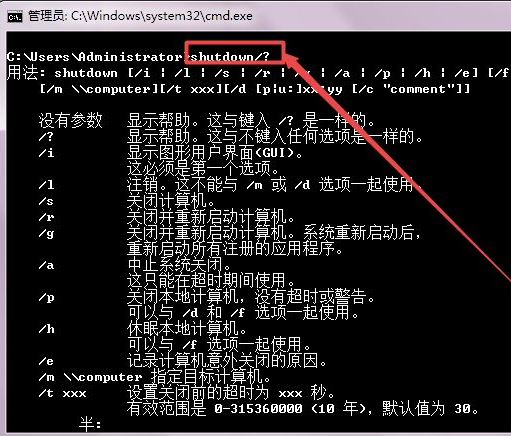
方法二
1.我们鼠标点击左下角的开始菜单栏,找到“附件” ,在展开的页面中点击 “系统工具”下面的“任务计划程序 “选项。
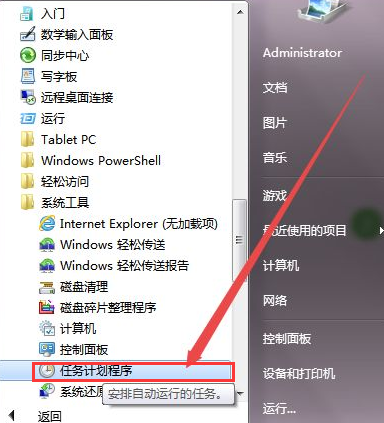
2.在打开的页面中点击右侧的 创建基本任务 选项,然后在弹出的页面中根据实际需要起一个名字 ,点击下一步。
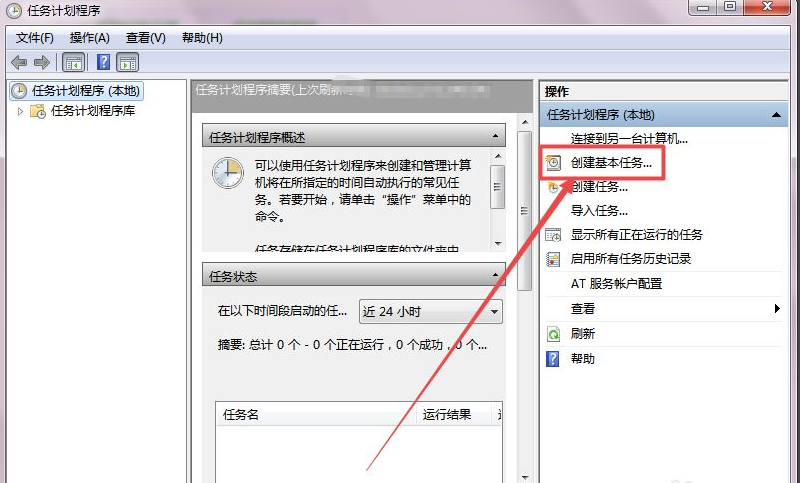
3.然后我们输入名称”设置定时关机“,点击下一步。
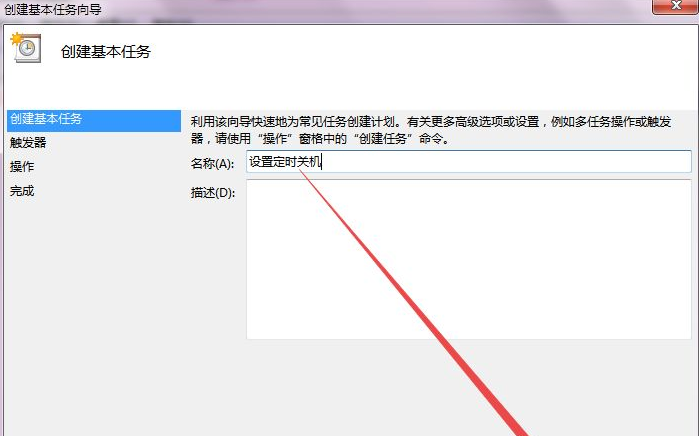
4.在弹出的 任务触发器 页面中根据实际需要选择,然后点击 下一步。
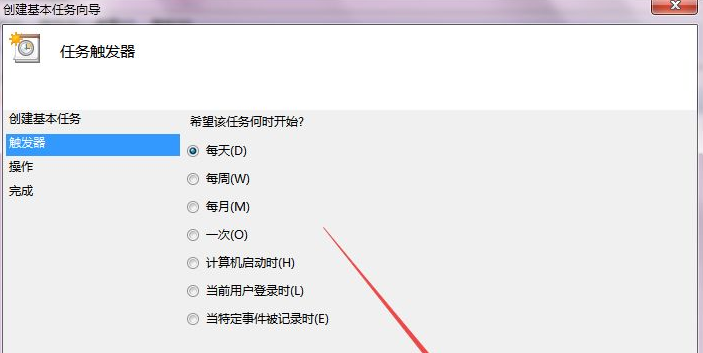
5.然后在打开的页面中根据需要选择间隔的时间,开始时间根据实际需要调整,然后点击下一步,输入 shutdown 或者是直接选择”C:\Windows\System32\shutdown.exe “的这个关机程序,可以根据实际需要选择是否输入参数。
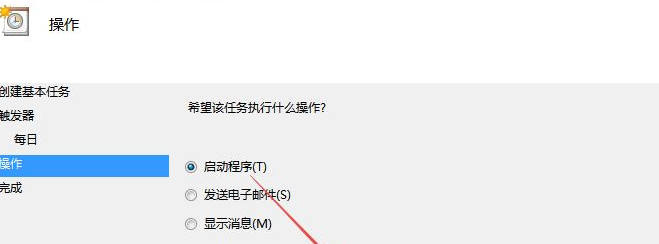
6.接着在打开的这个页面中若是确认无误之后,可以直接点击完成。
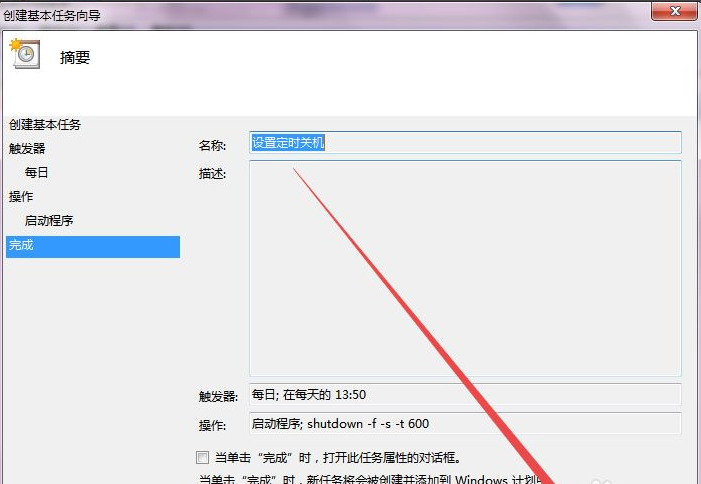
7.我们回到刚才的页面中就可以看到设置好的定时关机任务了。

到此,关于“win7电脑如何设置定时关机”的学习就结束了,希望能够解决大家的疑惑。理论与实践的搭配能更好的帮助大家学习,快去试试吧!若想继续学习更多相关知识,请继续关注亿速云网站,小编会继续努力为大家带来更多实用的文章!
免责声明:本站发布的内容(图片、视频和文字)以原创、转载和分享为主,文章观点不代表本网站立场,如果涉及侵权请联系站长邮箱:is@yisu.com进行举报,并提供相关证据,一经查实,将立刻删除涉嫌侵权内容。