本篇内容主要讲解“Windows7电脑对比度怎么调整”,感兴趣的朋友不妨来看看。本文介绍的方法操作简单快捷,实用性强。下面就让小编来带大家学习“Windows7电脑对比度怎么调整”吧!
第一种方法:
1、第一种方法适用于控制面板有显卡设置选项的情况。点击开始菜单里的“控制面板”选项。
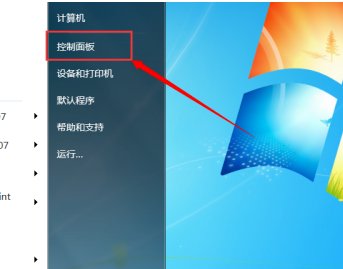
2、打开控制面板后,如果是以分类显示的,则先切换至大图标显示方式。点击控制面板里的“NVIDIA控制面板”选项(这里根据自己的显卡品牌选择相应的选项)。
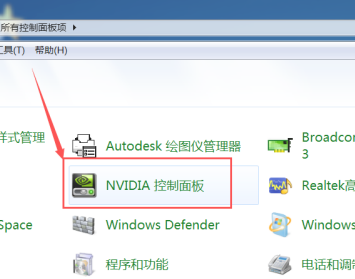
3、打开NVIDIA控制面板后,点击左侧“显示”菜单下的“调整桌面颜色设置”选项。
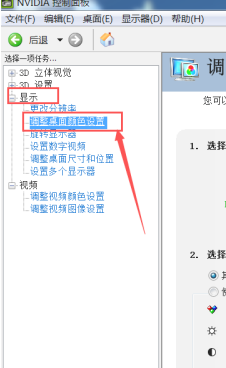
4、在颜色设置页面下,就可以拖动对比度的滑块来设置屏幕的对比度了。
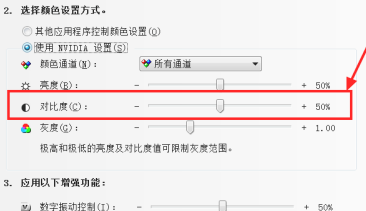
第二种方法:
1、如果控制面板里没有显卡设置选项,则可以使用第二种方法。点击控制面板里的“显示”选项。
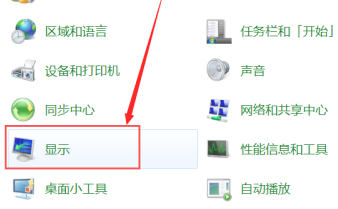
2、打开显示设置窗口后,点击左上角的“调整分辨率”选项。
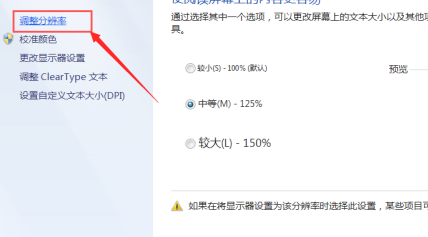
3、打开分辨率调整窗口后,点击“高级设置”选项。
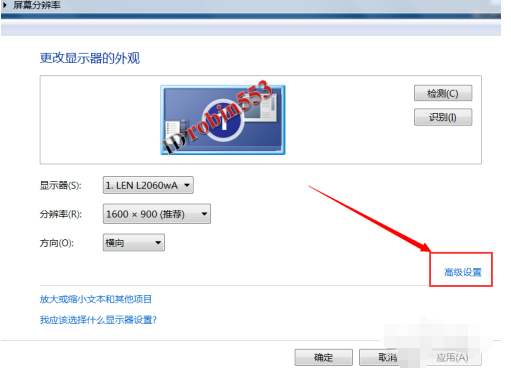
4、打开高级设置窗口后,点击窗口上方的“AMD VISION CONTROL CENTER”选项(根据自己的CPU品牌选择)。
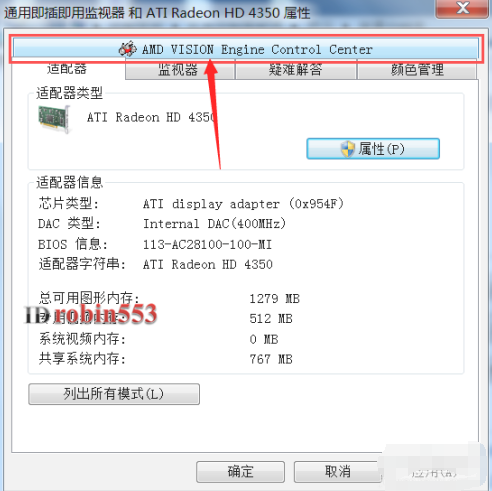
5、接下来点击窗口下方的“AMD VISION ENGINE CONTROL CENTER”按钮。
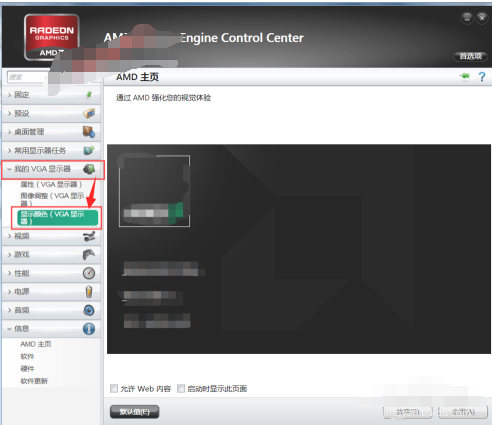
6、打开显示处理器显示设置窗口后,依次点击“我的VGA显示器”>“显示颜色(VGA显示器)”选项。仍然通过对比度的调节滑块设置合适的对比度即可!
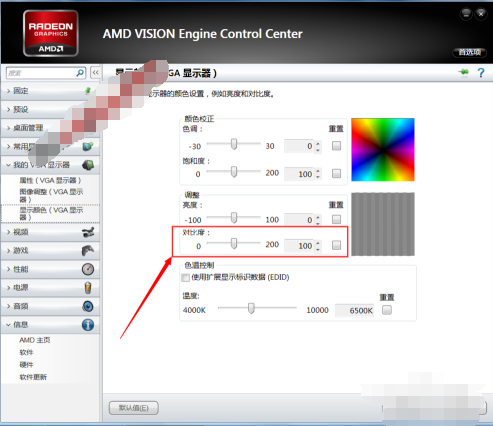
到此,相信大家对“Windows7电脑对比度怎么调整”有了更深的了解,不妨来实际操作一番吧!这里是亿速云网站,更多相关内容可以进入相关频道进行查询,关注我们,继续学习!
免责声明:本站发布的内容(图片、视频和文字)以原创、转载和分享为主,文章观点不代表本网站立场,如果涉及侵权请联系站长邮箱:is@yisu.com进行举报,并提供相关证据,一经查实,将立刻删除涉嫌侵权内容。