жӮЁеҘҪпјҢзҷ»еҪ•еҗҺжүҚиғҪдёӢи®ўеҚ•е“ҰпјҒ
жӮЁеҘҪпјҢзҷ»еҪ•еҗҺжүҚиғҪдёӢи®ўеҚ•е“ҰпјҒ
жң¬ж–Үе°Ҹзј–дёәеӨ§е®¶иҜҰз»Ҷд»Ӣз»ҚвҖңwin8зі»з»ҹжҖҺд№ҲеӨҮд»ҪдёҺиҝҳеҺҹвҖқпјҢеҶ…е®№иҜҰз»ҶпјҢжӯҘйӘӨжё…жҷ°пјҢз»ҶиҠӮеӨ„зҗҶеҰҘеҪ“пјҢеёҢжңӣиҝҷзҜҮвҖңwin8зі»з»ҹжҖҺд№ҲеӨҮд»ҪдёҺиҝҳеҺҹвҖқж–Үз« иғҪеё®еҠ©еӨ§е®¶и§ЈеҶіз–‘жғ‘пјҢдёӢйқўи·ҹзқҖе°Ҹзј–зҡ„жҖқи·Ҝж…ўж…ўж·ұе…ҘпјҢдёҖиө·жқҘеӯҰд№ ж–°зҹҘиҜҶеҗ§гҖӮ
win8зі»з»ҹеӨҮд»ҪдёҺиҝҳеҺҹж–№жі•
1гҖҒе°Ҷйј ж Үж”ҫеңЁжЎҢйқўзҡ„еҸідёҠи§’пјҢ然еҗҺеңЁеј№еҮәиҸңеҚ•дёӯйҖүжӢ©и®ҫзҪ®гҖӮ

2гҖҒ然еҗҺйҖүжӢ©вҖңи®Ўз®—жңәдҝЎжҒҜвҖқд»Ҙжү“ејҖзі»з»ҹйқўжқҝгҖӮ
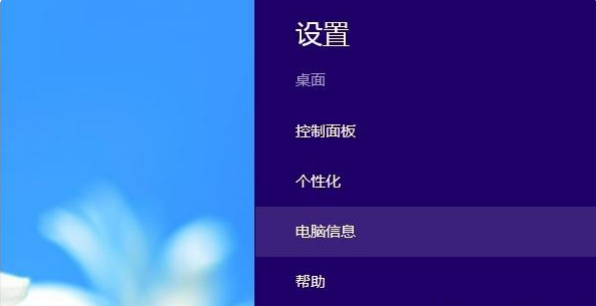
3гҖҒеҚ•еҮ»йқўжқҝе·Ұдҫ§зҡ„вҖңзі»з»ҹдҝқжҠӨвҖқгҖӮ
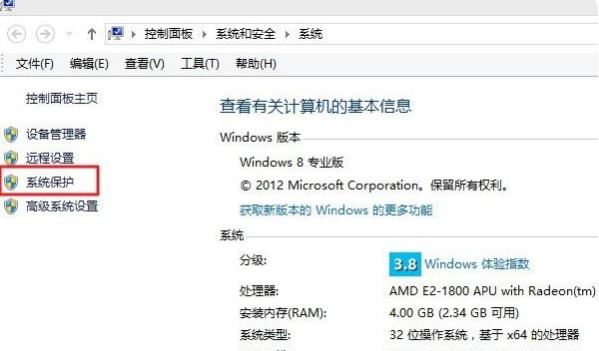
4гҖҒеңЁжү“ејҖзҡ„зі»з»ҹеұһжҖ§йқўжқҝзҡ„еә•йғЁпјҢжңүдёҖдёӘз«ӢеҚіеҗҜз”ЁдәҶзі»з»ҹдҝқжҠӨзҡ„й©ұеҠЁеҷЁзҡ„иҝҳеҺҹзӮ№пјҢеҚ•еҮ»еҸідҫ§зҡ„вҖңеҲӣе»әвҖқгҖӮ
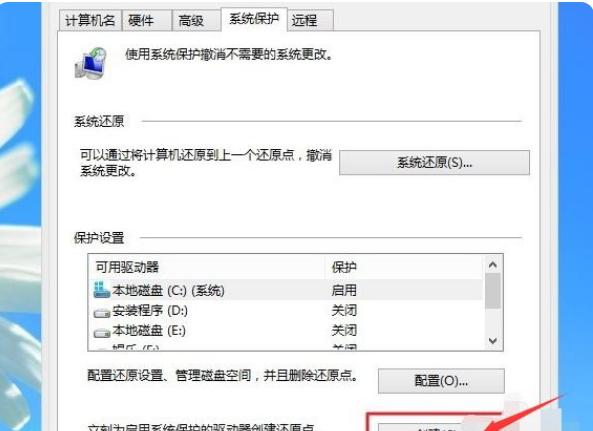
5гҖҒеңЁж–Үжң¬жЎҶдёӯиҫ“е…ҘиҝҳеҺҹзӮ№зҡ„еҗҚз§°пјҢд»Ҙж–№дҫҝд»ҘеҗҺиҝҳеҺҹж—¶йҖүжӢ©иҝҳеҺҹзӮ№гҖӮ
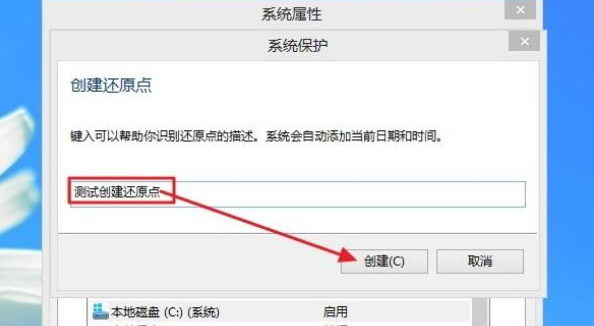
6гҖҒиҫ“е…ҘеҗҚз§°еҗҺпјҢеҚ•еҮ»вҖңеҲӣе»әвҖқд»ҘејҖе§ӢеҲӣе»әзі»з»ҹиҝҳеҺҹзӮ№пјҢеҚіеӨҮд»Ҫзі»з»ҹгҖӮ

7гҖҒеҪ“зңӢеҲ°жҸҗзӨәвҖңе·ІжҲҗеҠҹеҲӣе»әиҝҳеҺҹзӮ№вҖқж—¶пјҢеҚ•еҮ»вҖңе…ій—ӯвҖқд»Ҙе®ҢжҲҗеӨҮд»ҪгҖӮ
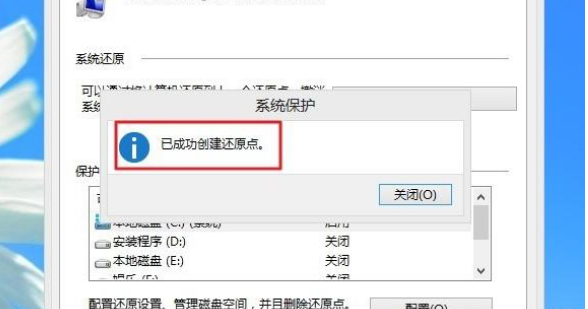
8гҖҒзҺ°еңЁиҰҒжөӢиҜ•иҝҳеҺҹеҠҹиғҪжҲ–жү“ејҖзі»з»ҹеұһжҖ§пјҢдёӯй—ҙдјҡжү“ејҖдёҖдёӘвҖңзі»з»ҹиҝҳеҺҹ(S)вҖқгҖӮ
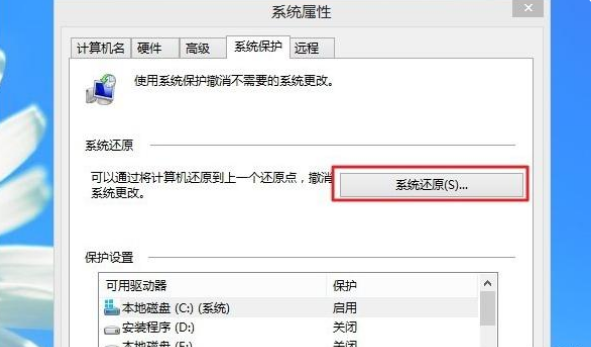
9гҖҒеҮәзҺ°зі»з»ҹе®үе…ЁжҸҗзӨәж—¶пјҢзӣҙжҺҘеҚ•еҮ»вҖңдёӢдёҖжӯҘвҖқгҖӮ
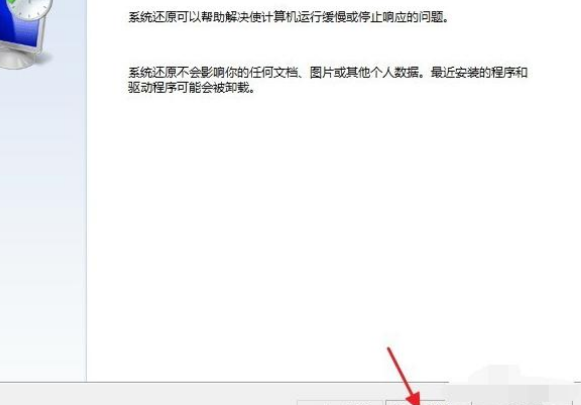
10гҖҒдёәдәҶйҒҝе…Қй”ҷиҜҜеҲ йҷӨиҪҜ件пјҢжӮЁеҸҜд»ҘйҖүжӢ©иҝҳеҺҹзӮ№пјҢ然еҗҺеҚ•еҮ»вҖңжү«жҸҸеҸ—еҪұе“Қзҡ„зЁӢеәҸвҖқпјҢд»ҘжҹҘзңӢе°ҶеҸ—еҪұе“Қзҡ„зЁӢеәҸгҖӮеҰӮжһңеӯҳеңЁж— жі•еҲ йҷӨзҡ„зЁӢеәҸпјҢиҜ·йҖүжӢ©жҳҜеҗҰд»”з»ҶиҝҳеҺҹе®ғ们гҖӮ

11гҖҒеҰӮжһңжІЎжңүж— жі•еҲ йҷӨзҡ„зЁӢеәҸпјҢеҲҷзӣҙжҺҘйҖүжӢ©иҰҒиҝҳеҺҹзҡ„иҝҳеҺҹзӮ№пјҢ然еҗҺеҚ•еҮ»вҖңдёӢдёҖжӯҘвҖқгҖӮ
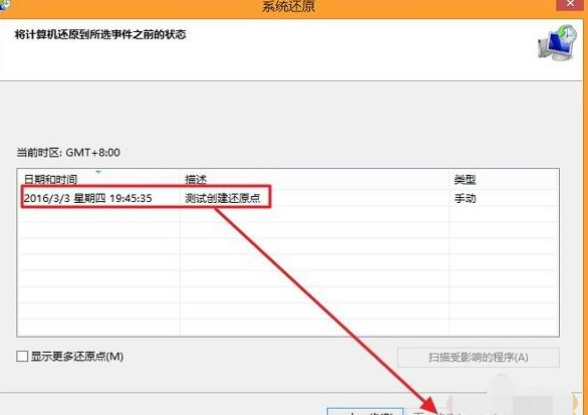
12гҖҒзЎ®и®ӨиҝҳеҺҹзӮ№жӯЈзЎ®еҗҺпјҢеҚ•еҮ»вҖңе®ҢжҲҗвҖқгҖӮ

13гҖҒдёҖж—ҰејҖе§Ӣзі»з»ҹиҝҳеҺҹпјҢе°ұж— жі•еҸ–ж¶Ҳе®ғгҖӮзЎ®и®ӨеҗҺпјҢеҚ•еҮ»вҖңжҳҜвҖқејҖе§ӢиҝҳеҺҹгҖӮ
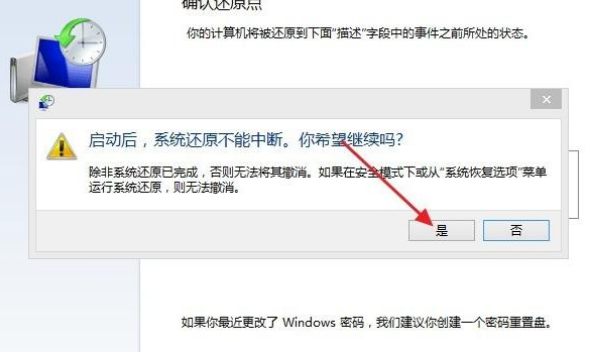
14гҖҒзі»з»ҹжӯЈеңЁиҝҳеҺҹдёӯгҖӮеңЁжӯӨиҝҮзЁӢдёӯпјҢи®Ўз®—жңәзҡ„жҖ§иғҪе°ҶеҸ—еҲ°еҪұе“ҚпјҢ并且еңЁиҝҳеҺҹиҝҮзЁӢдёӯе®ғе°ҶйҮҚж–°еҗҜеҠЁдёҖж¬ЎгҖӮ
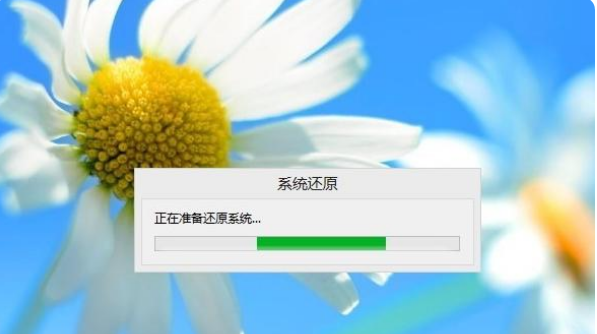
15гҖҒиҝҳеҺҹи®Ўз®—жңәеҗҺпјҢзі»з»ҹе°ҶйҮҚж–°еҗҜеҠЁе№¶иҮӘеҠЁеј№еҮәдёҖдёӘжҲҗеҠҹзҡ„иҝҳеҺҹеҜ№иҜқжЎҶгҖӮиҮіжӯӨпјҢи®Ўз®—жңәзҡ„еӨҮд»ҪиҝҳеҺҹе·Іе®ҢжҲҗгҖӮ
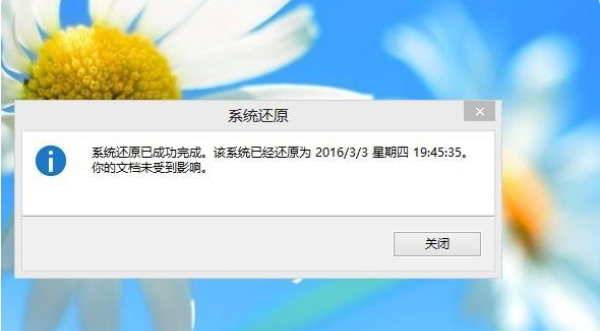
иҜ»еҲ°иҝҷйҮҢпјҢиҝҷзҜҮвҖңwin8зі»з»ҹжҖҺд№ҲеӨҮд»ҪдёҺиҝҳеҺҹвҖқж–Үз« е·Із»Ҹд»Ӣз»Қе®ҢжҜ•пјҢжғіиҰҒжҺҢжҸЎиҝҷзҜҮж–Үз« зҡ„зҹҘиҜҶзӮ№иҝҳйңҖиҰҒеӨ§е®¶иҮӘе·ұеҠЁжүӢе®һи·өдҪҝз”ЁиҝҮжүҚиғҪйўҶдјҡпјҢеҰӮжһңжғідәҶи§ЈжӣҙеӨҡзӣёе…іеҶ…е®№зҡ„ж–Үз« пјҢж¬ўиҝҺе…іжіЁдәҝйҖҹдә‘иЎҢдёҡиө„и®Ҝйў‘йҒ“гҖӮ
е…ҚиҙЈеЈ°жҳҺпјҡжң¬з«ҷеҸ‘еёғзҡ„еҶ…е®№пјҲеӣҫзүҮгҖҒи§Ҷйў‘е’Ңж–Үеӯ—пјүд»ҘеҺҹеҲӣгҖҒиҪ¬иҪҪе’ҢеҲҶдә«дёәдё»пјҢж–Үз« и§ӮзӮ№дёҚд»ЈиЎЁжң¬зҪ‘з«ҷз«ӢеңәпјҢеҰӮжһңж¶үеҸҠдҫөжқғиҜ·иҒ”зі»з«ҷй•ҝйӮ®з®ұпјҡis@yisu.comиҝӣиЎҢдёҫжҠҘпјҢ并жҸҗдҫӣзӣёе…іиҜҒжҚ®пјҢдёҖз»ҸжҹҘе®һпјҢе°Ҷз«ӢеҲ»еҲ йҷӨж¶үе«ҢдҫөжқғеҶ…е®№гҖӮ