本文小编为大家详细介绍“VMware WorkStation 14 pro如何安装Ubuntu”,内容详细,步骤清晰,细节处理妥当,希望这篇“VMware WorkStation 14 pro如何安装Ubuntu”文章能帮助大家解决疑惑,下面跟着小编的思路慢慢深入,一起来学习新知识吧。
ubuntu
之前用centos,最近工作接触到ubuntu,先上几张图你们感受
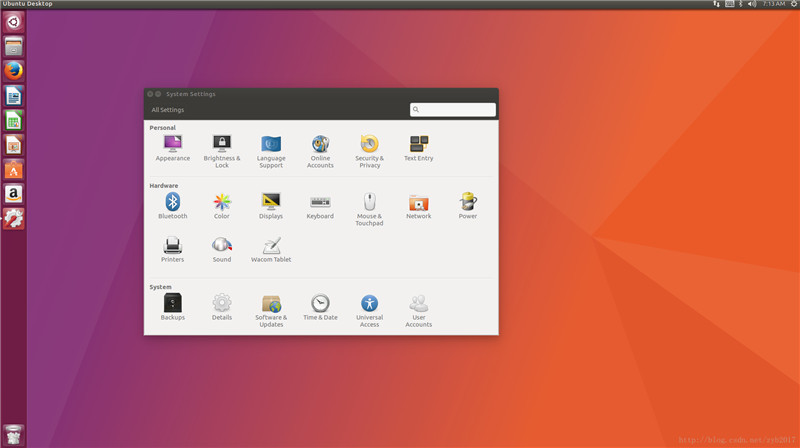
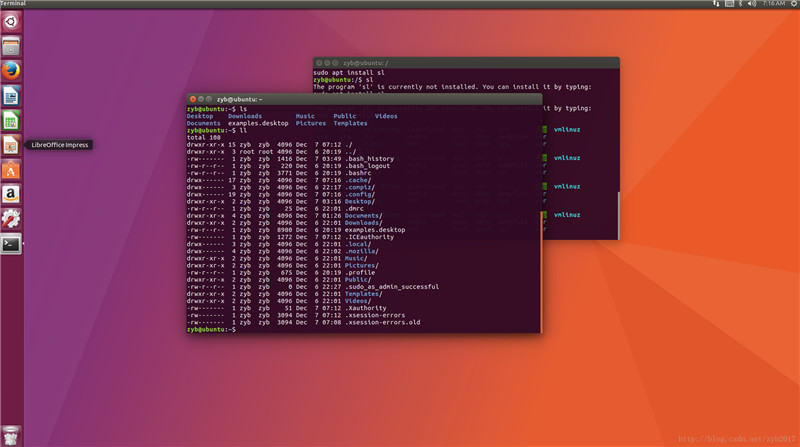
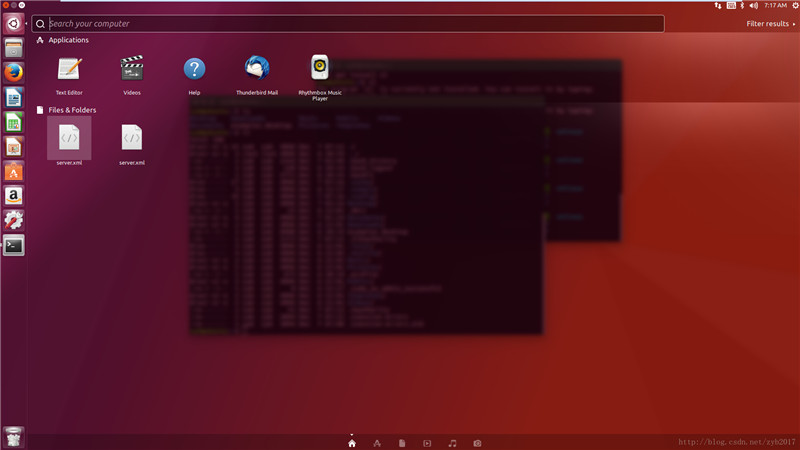
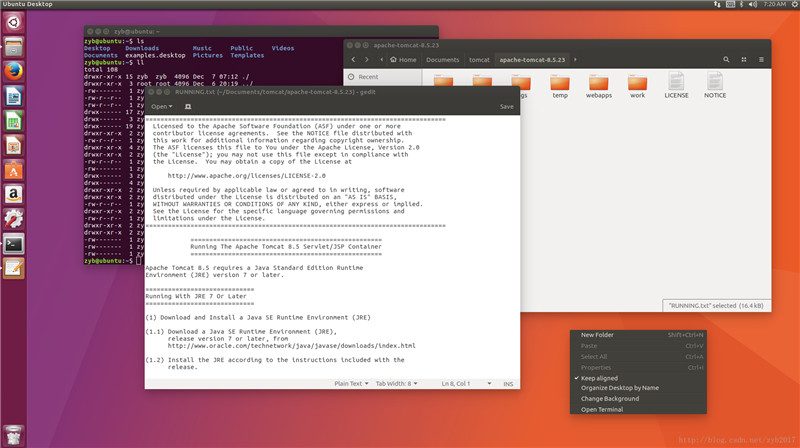
上面是在我vm上截得图,给我的第一印象ui很友善,ubuntu有桌面版,因为性能问题也有服务器版,不带图形界面的那种,毕竟作为服务器我们只需要足够稳定,性能ok的就够了
下载

页面中央写着中文官网,这么友善一定去看看,点击后跳转到 http://cn.ubuntu.com/download/
点击页面上方下载按钮
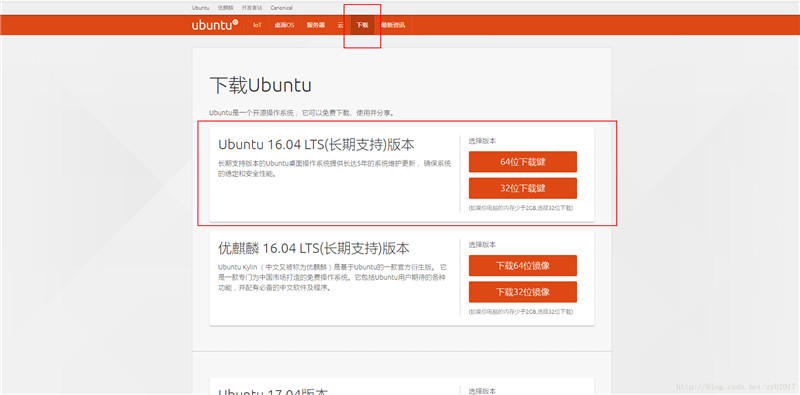
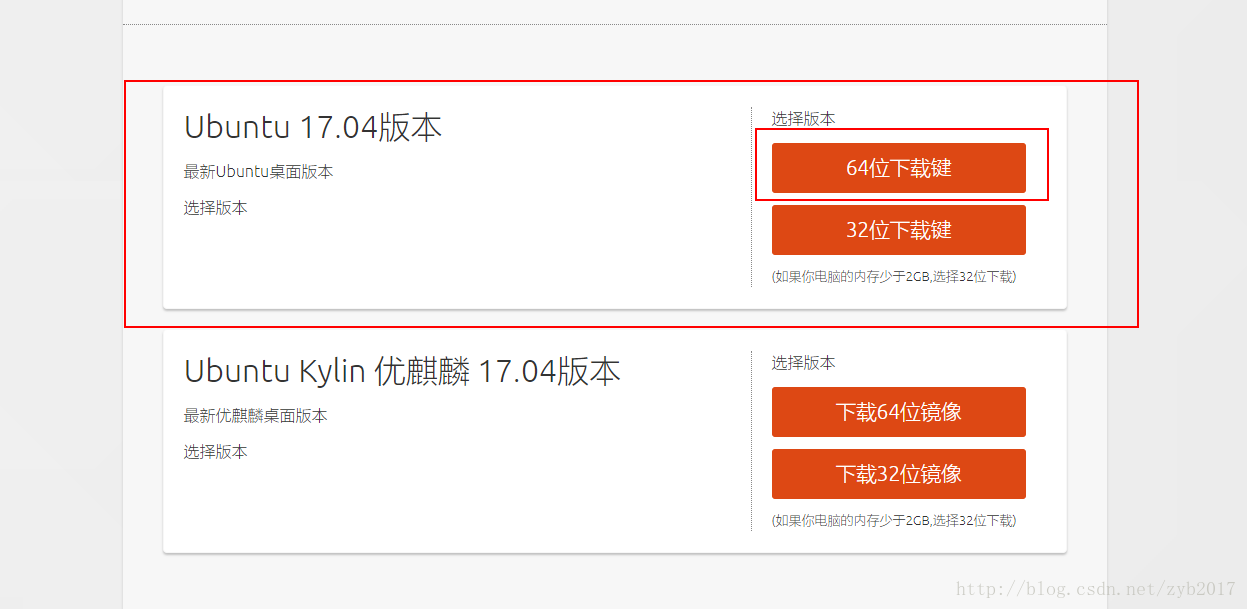
1.我下的是ubuntu 17.04 64位版本 据说新的桌面版不支持32了,但服务器版仍然支持32。
2.优麒麟版本里面加了一些汉化包括中国元素的插件之类的 ,但据说性能没有正常版本好 ,推荐下原版。
3.ubuntu虽然没有centos文档多 ,但也不少 ,学习起来并不是那么困难。
4.后面带lts表示长期支持版本,简单点说就是稳定
安装ubuntu17.04
进入正题
1.新建虚拟机,选择自定义,点击下一步
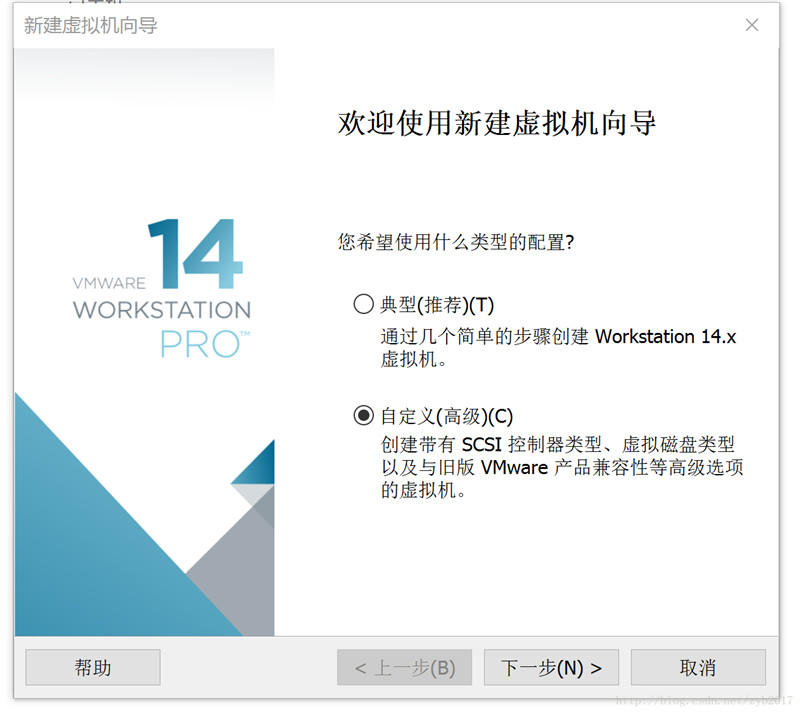
2.点击下一步
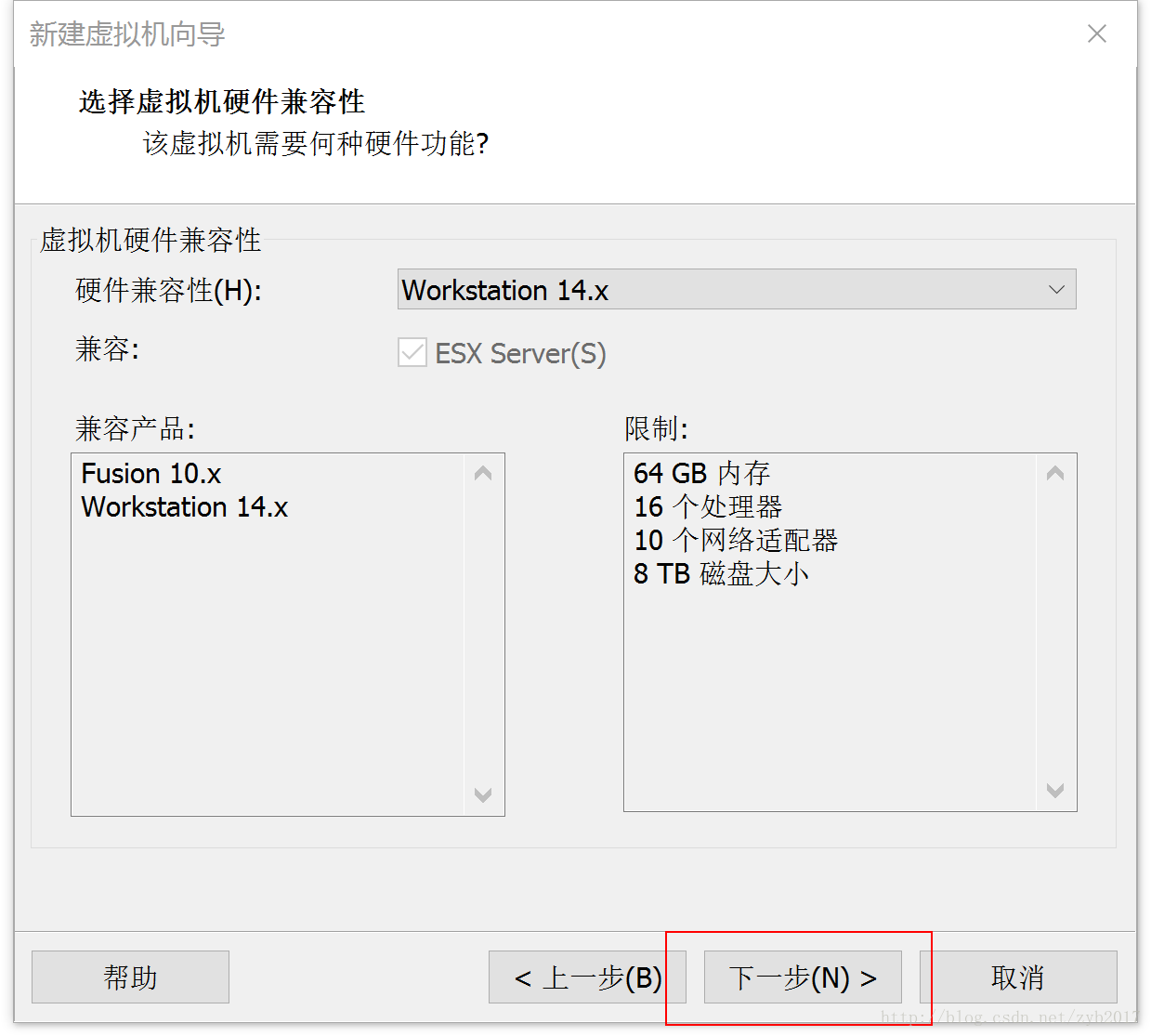
3.选择操作系统

可以选稍后安装,创建虚拟机后装系统盘,但是要注意预留创建时选择ubuntu64/32位,我这以直接安装影映像文件为例
4.设置用户名密码(此账户为登录系统账户,需要记好用户名和密码)

5.虚拟机命名
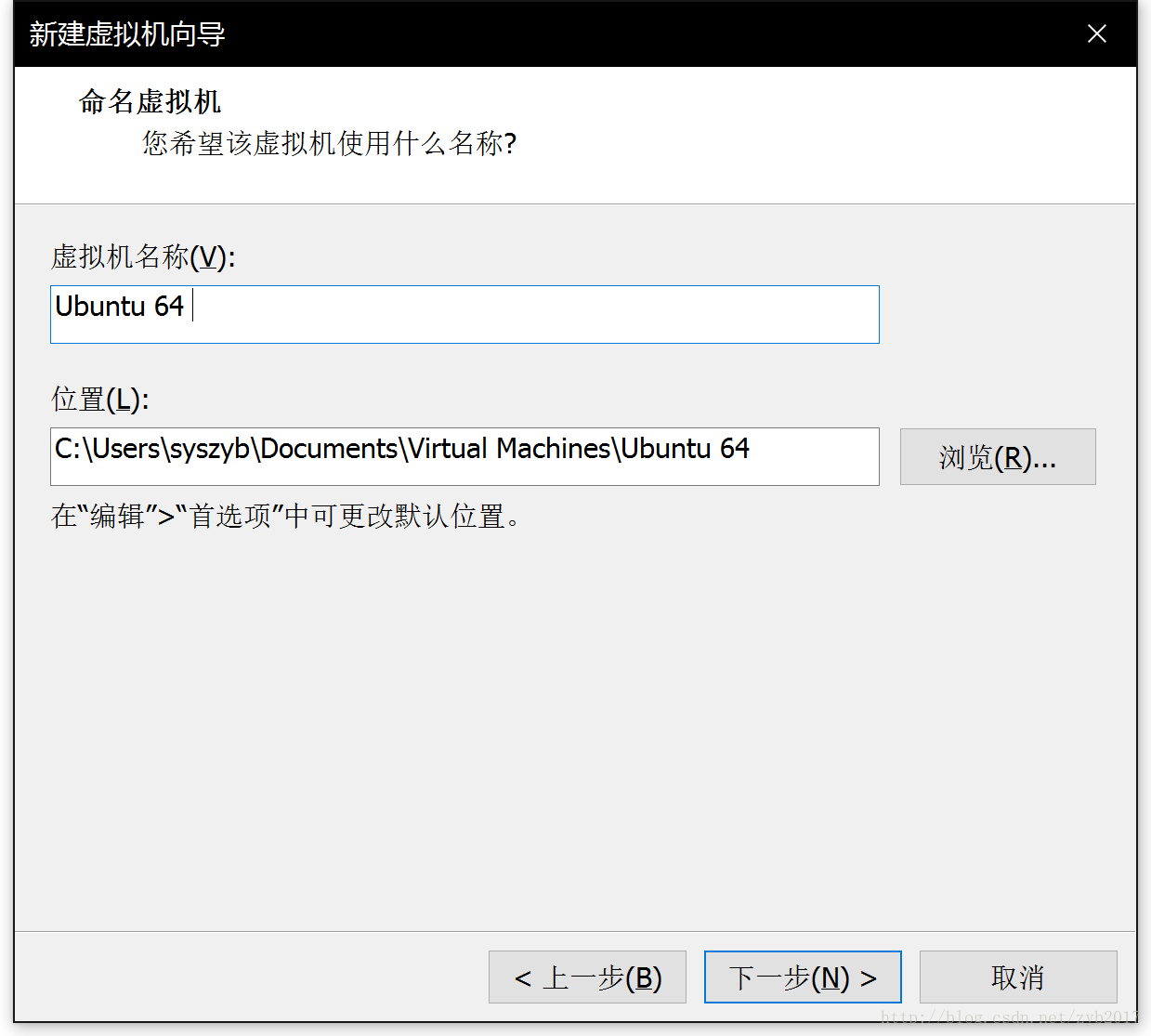
6.处理器配置(根据个人电脑配置)
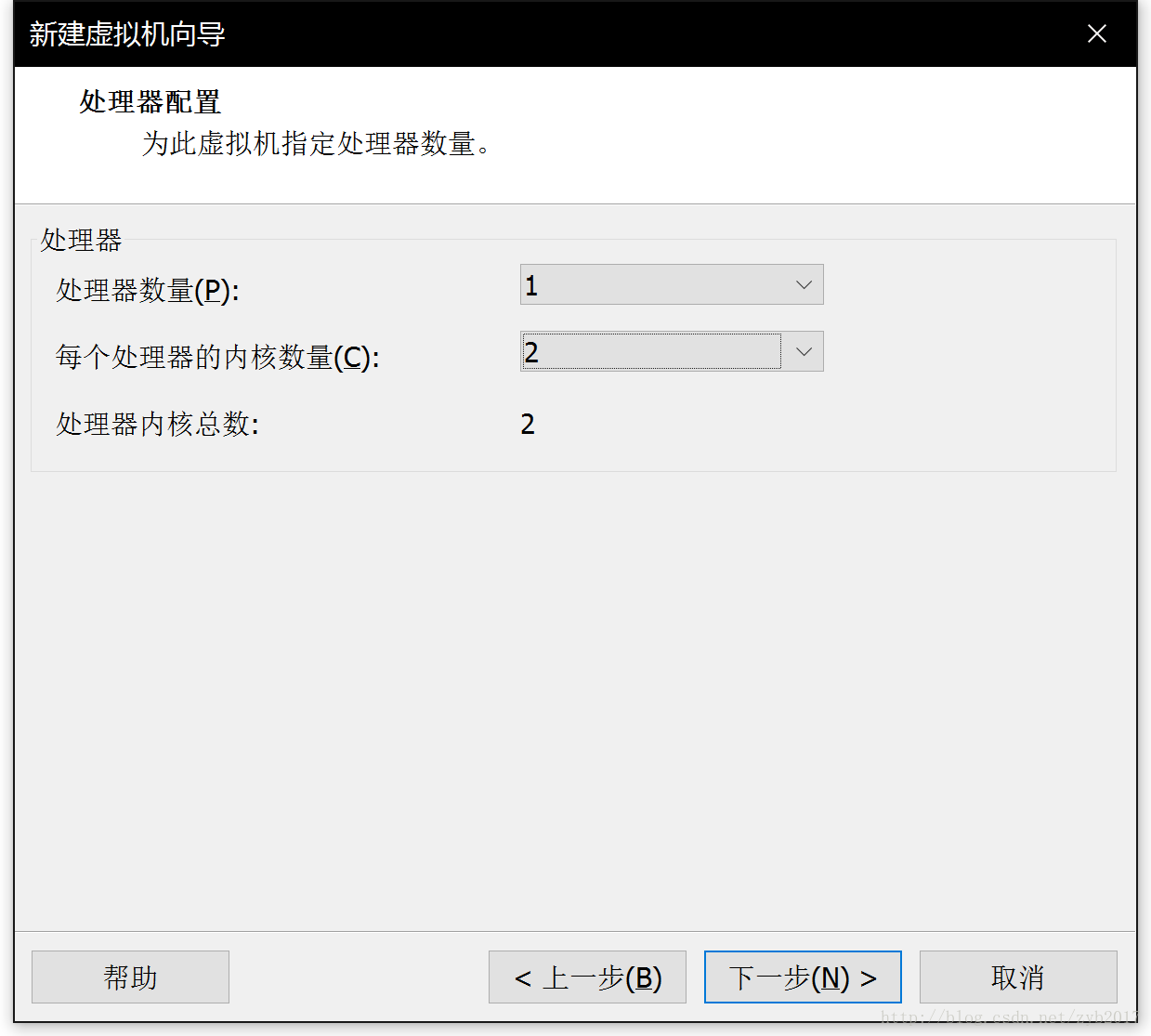
7.分配内存(根据个人电脑配置)
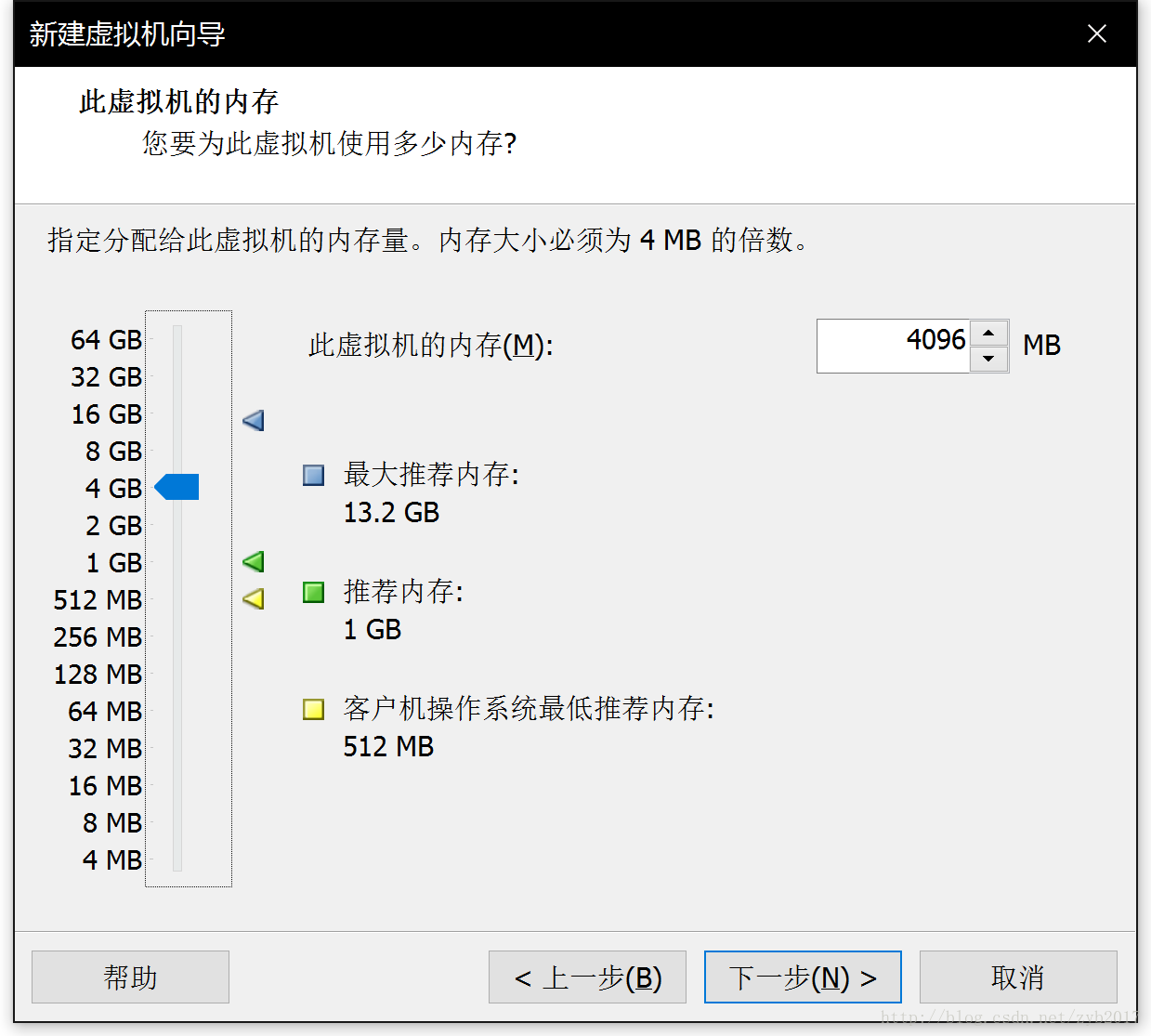
8.这三个默认就可以了
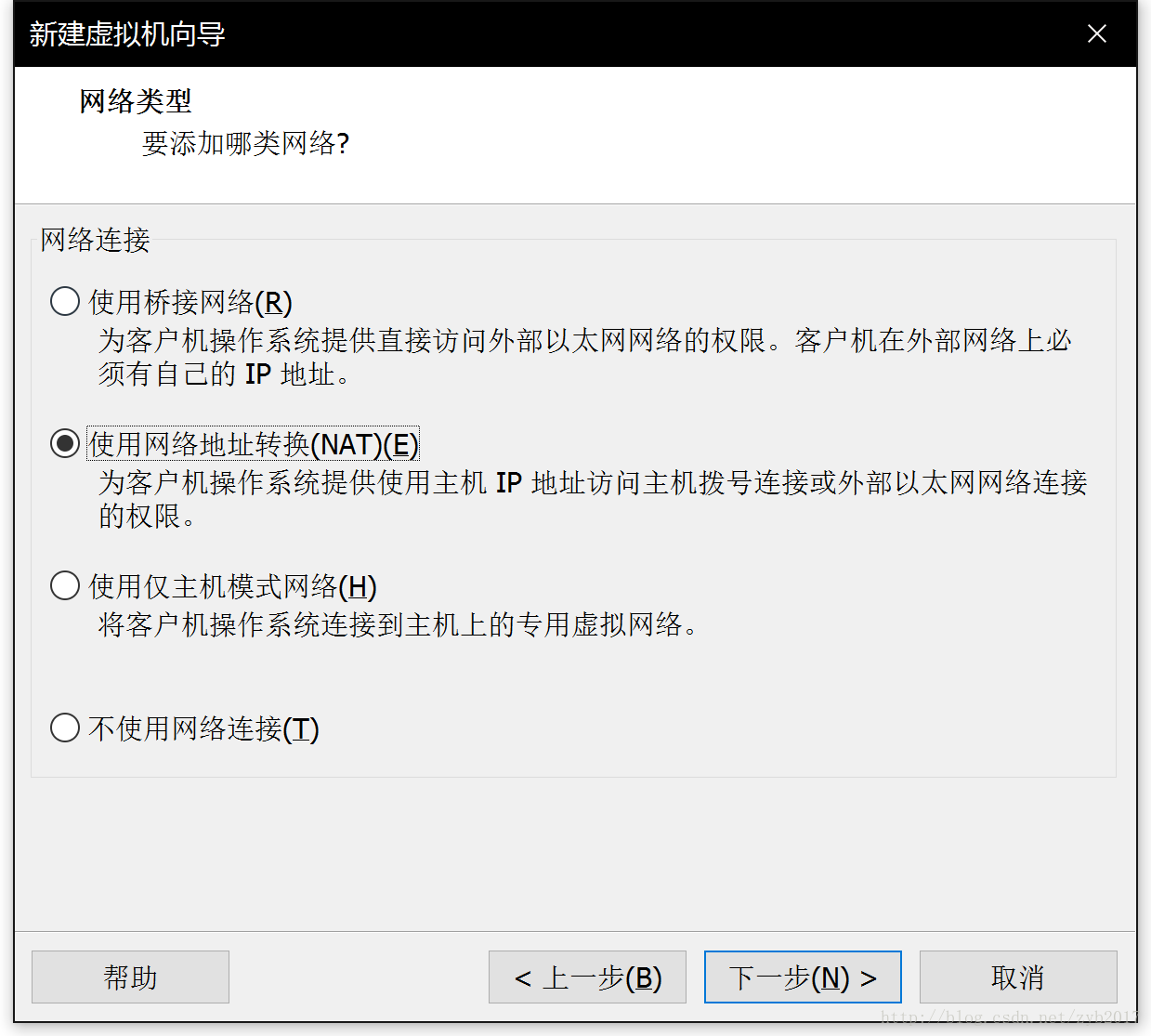


9.创建磁盘
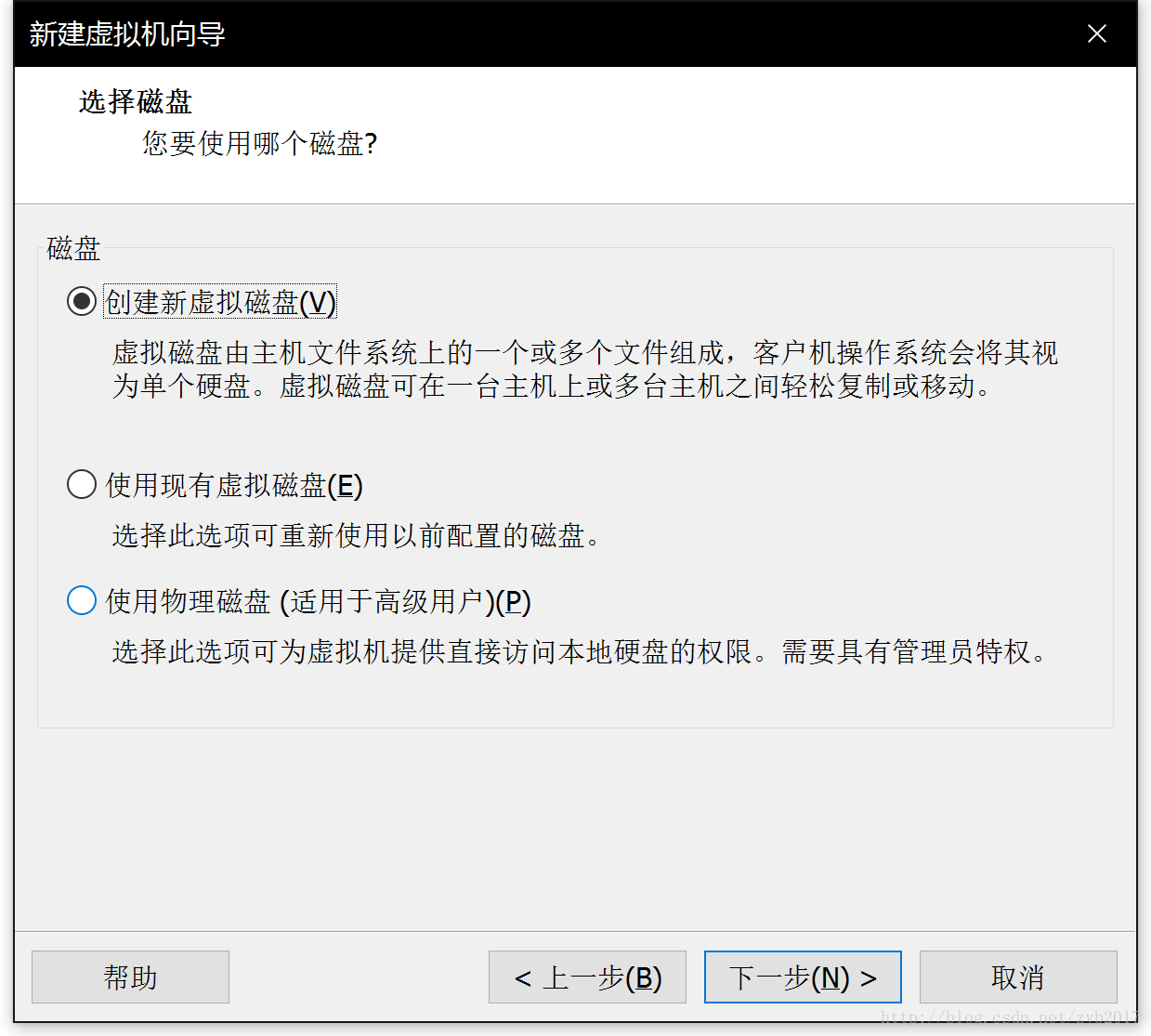
10.磁盘大小20g,储存单个文件就可以了
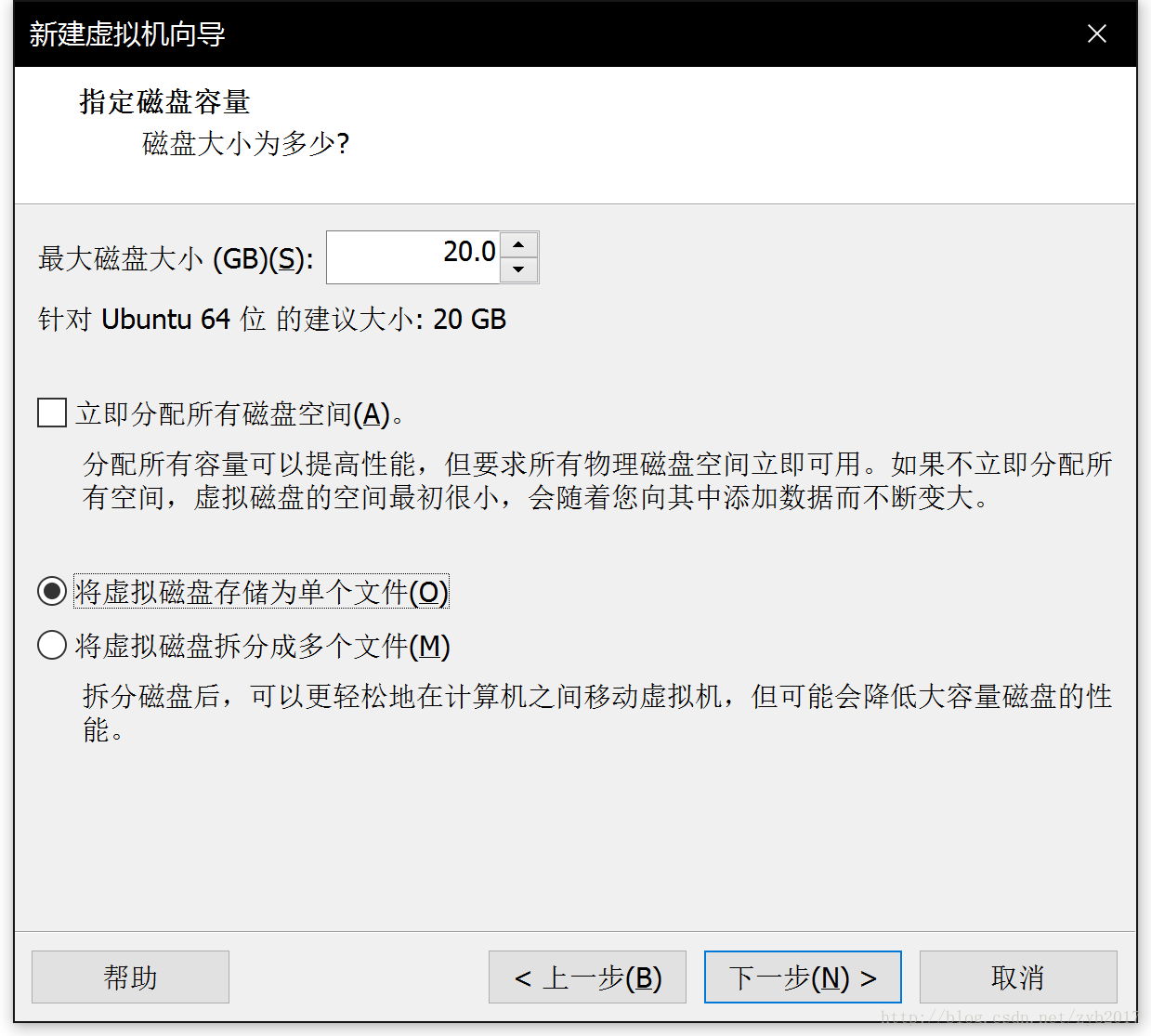
11.指定磁盘文件
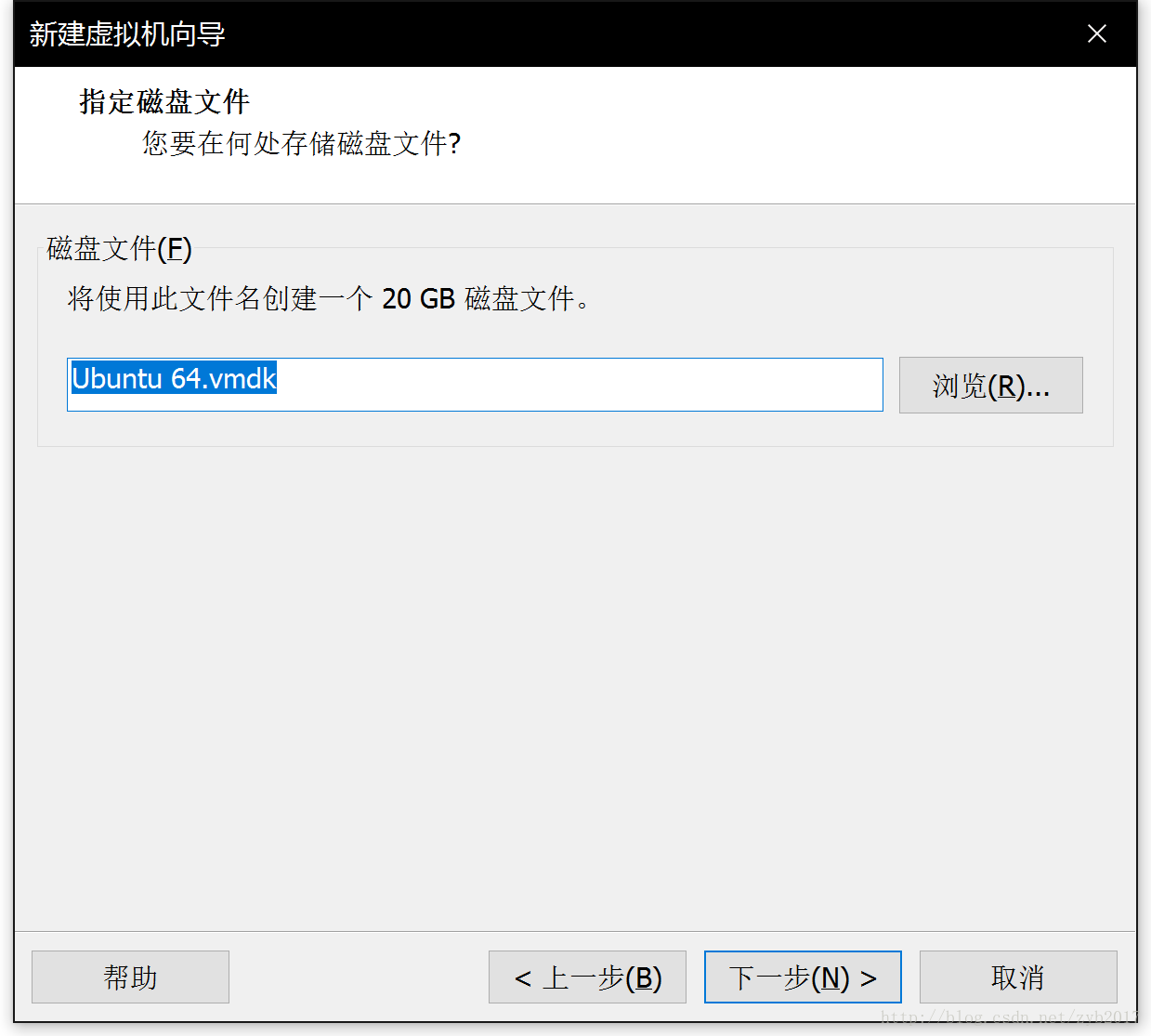
12.完成

到此结束安装,点击开启此虚拟机。等跑完了输入密码即可进入系统。
读到这里,这篇“VMware WorkStation 14 pro如何安装Ubuntu”文章已经介绍完毕,想要掌握这篇文章的知识点还需要大家自己动手实践使用过才能领会,如果想了解更多相关内容的文章,欢迎关注亿速云行业资讯频道。
免责声明:本站发布的内容(图片、视频和文字)以原创、转载和分享为主,文章观点不代表本网站立场,如果涉及侵权请联系站长邮箱:is@yisu.com进行举报,并提供相关证据,一经查实,将立刻删除涉嫌侵权内容。