这篇文章主要介绍了windows中ahci模式如何开启的相关知识,内容详细易懂,操作简单快捷,具有一定借鉴价值,相信大家阅读完这篇windows中ahci模式如何开启文章都会有所收获,下面我们一起来看看吧。
1、点击开始菜单中的运行,然后点击确定按钮即可打开注册表编辑器。
2、打开注册表编辑器之后,进入“HKEY_LOCAL_MACHINESystemCurrentControlSetServicesMsahci”键值。在右边窗口中双击名称为“Start”的项目,会弹出一个对话框,将默认的参数由3更改为0。点击“确定”保存后,重新启动电脑。

3、重启电脑之后,连续按DEL,进入BIOS,在“Integrated Peripherals”页面中,将“SATA RAID/AHCI Mode”更改为“AHCI”
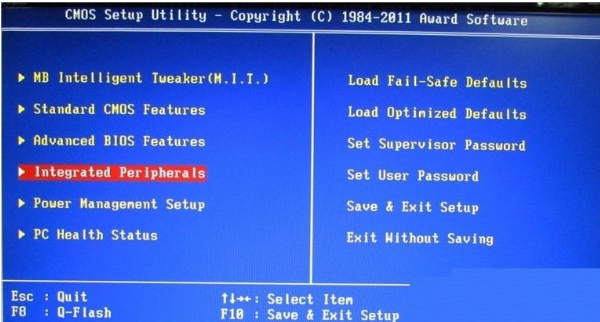

4、将“SATA RAID/AHCI Mode”更改为“AHCI”保存重启,进入系统后系统会自动安装AHCI 的驱动程序。安装好后系统会要求再次重启,重启之后,硬盘的AHCI模式就打开了。
5、实测效果:Win7开启AHCI模式后,在进行大文件拷贝时,速度由原来的60MB/S提升到了71MB/S ,性能提升约20%。硬盘在Win7 中的系统评分中,也由开始的5.9分提升到了6.5分。由此可见Win7打开AHCI硬盘模式后,效果是不错的。
6、这时再到设置管理器中查看IED ATA/ATAPI控制器显示状态,已经认出主板AHCI驱动,而不是IDE模式了。
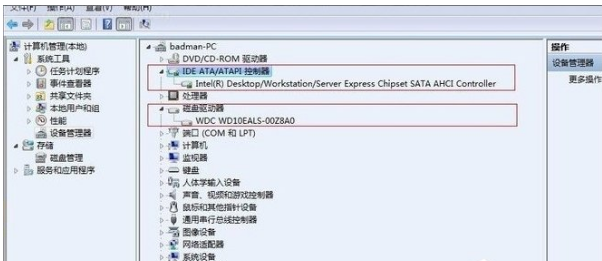
关于“windows中ahci模式如何开启”这篇文章的内容就介绍到这里,感谢各位的阅读!相信大家对“windows中ahci模式如何开启”知识都有一定的了解,大家如果还想学习更多知识,欢迎关注亿速云行业资讯频道。
免责声明:本站发布的内容(图片、视频和文字)以原创、转载和分享为主,文章观点不代表本网站立场,如果涉及侵权请联系站长邮箱:is@yisu.com进行举报,并提供相关证据,一经查实,将立刻删除涉嫌侵权内容。