本篇内容介绍了“VMware12怎么安装Ubuntu桌面版”的有关知识,在实际案例的操作过程中,不少人都会遇到这样的困境,接下来就让小编带领大家学习一下如何处理这些情况吧!希望大家仔细阅读,能够学有所成!
1、实验描述
在虚拟机中,手动安装 ubuntu 19.04 操作系统
2、实验环境
物理机系统:windows 10 企业版
使用软件的版本:vmware 12 pro

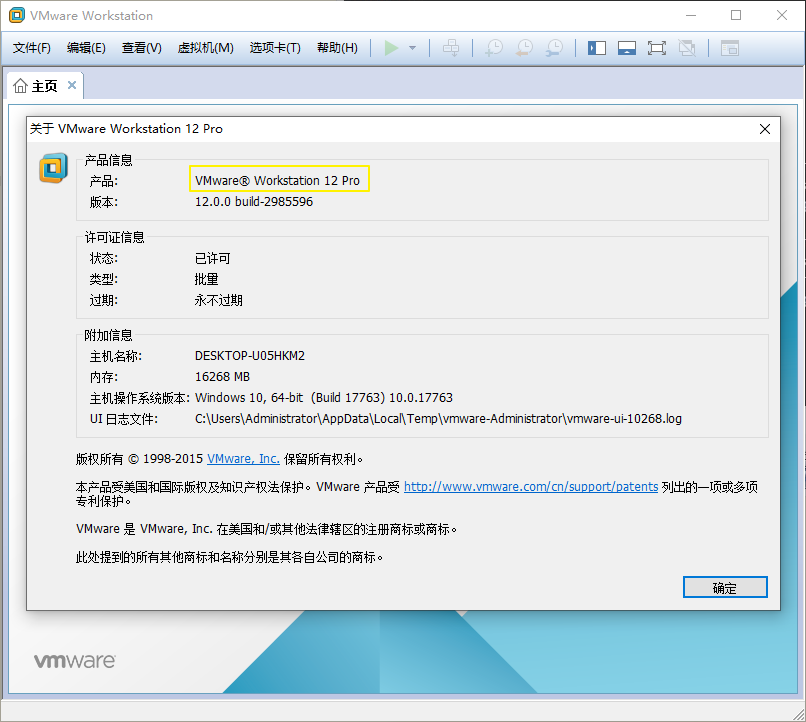
3、实验工具
【vmware12】【001-vmware 12】
【ubuntu19】【005-ubuntu19.04】点我快速打开分享 【提取码:zgge 】
4、实验步骤
4.1 新建虚拟硬件
4.1.1 选择 自定义 ,然后点击 下一步
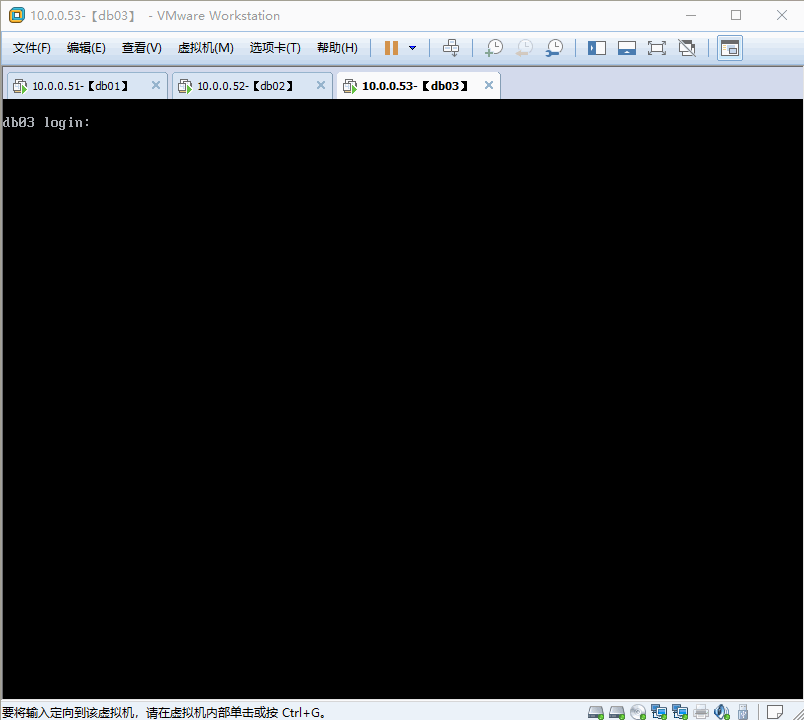

4.1.2 选择 自定义 ,然后点击 下一步

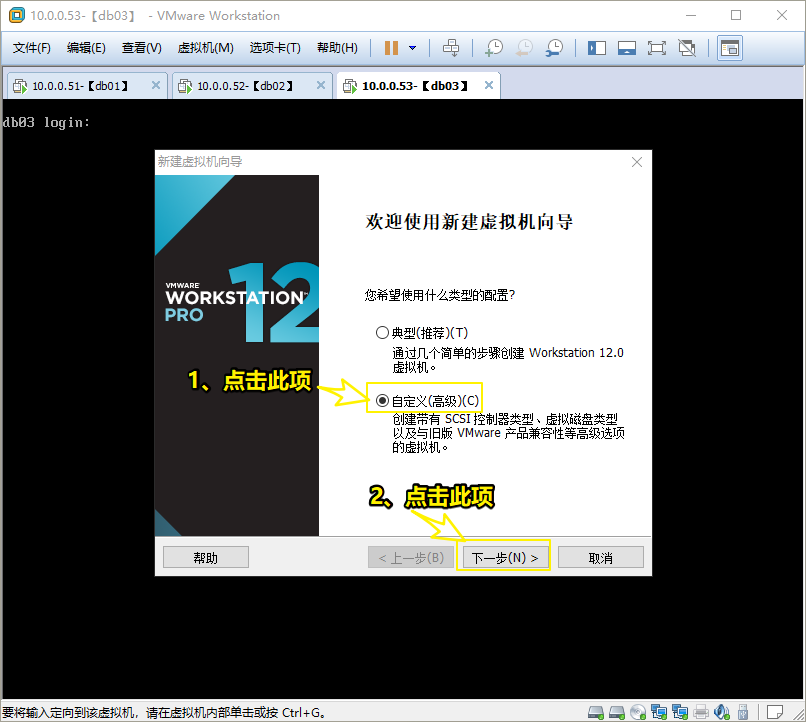
4.1.3 选择 5 ,然后点击 下一步
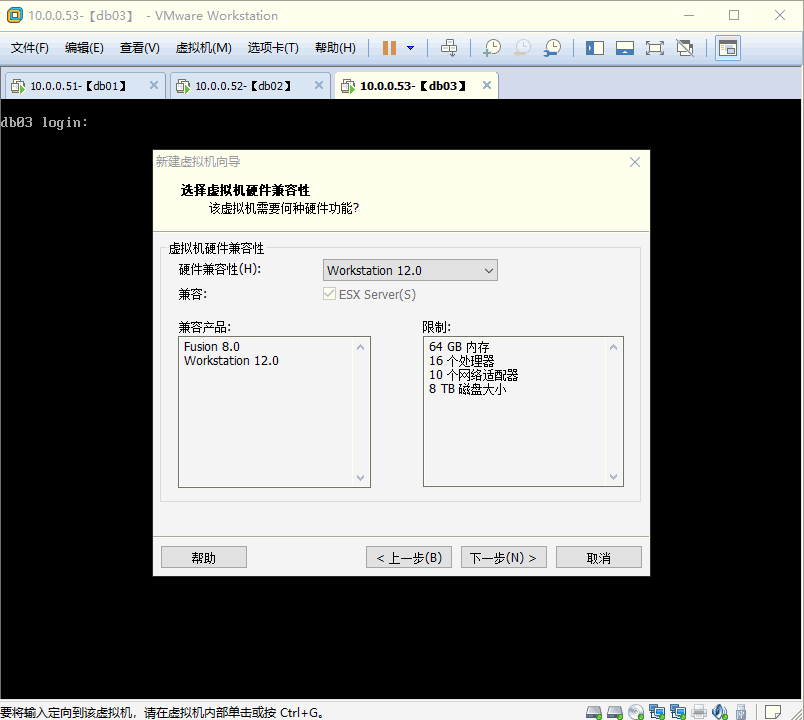

4.1.4 选择 稍后安装操作系统 ,然后点击 下一步
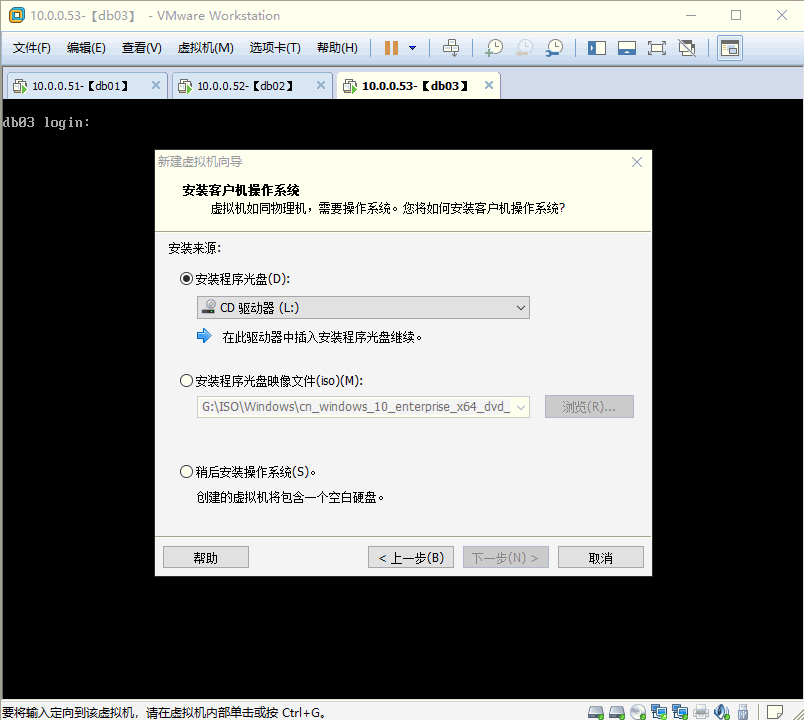
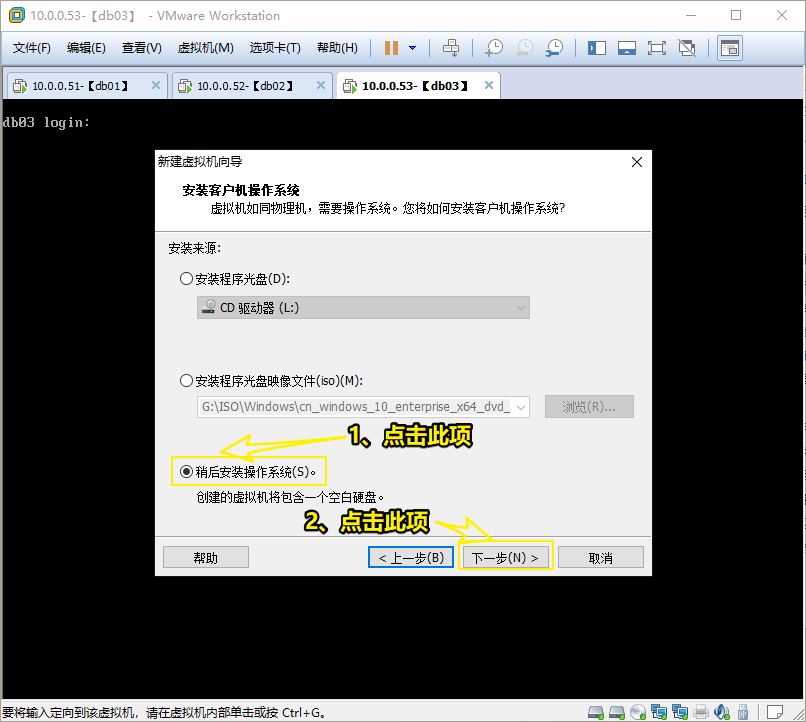
4.1.5 选择 linux ,然后版本选择 ubuntu 64位 ,然后点击 下一步
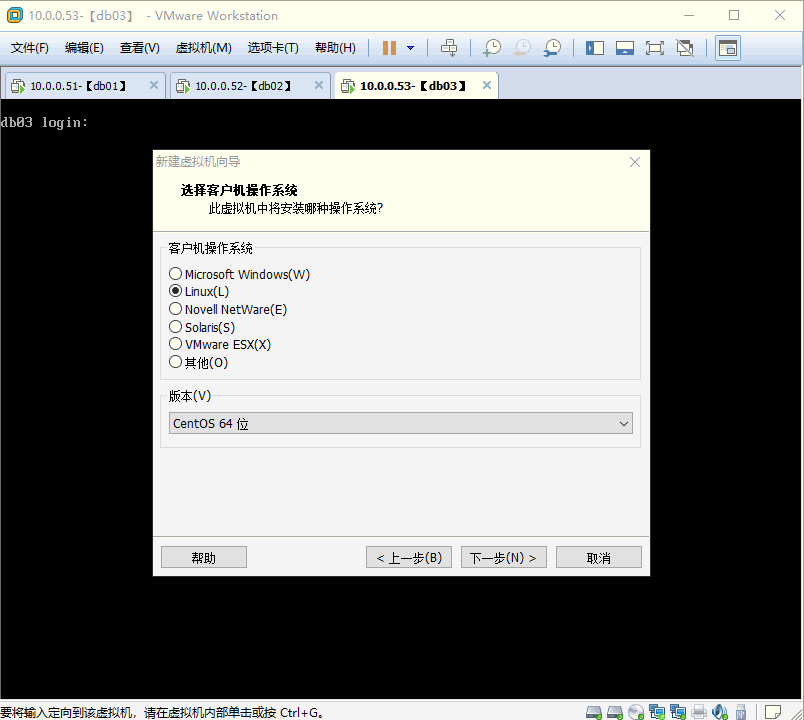

4.1.6 选择安装的位置,可以事先创建好,然后点击 下一步
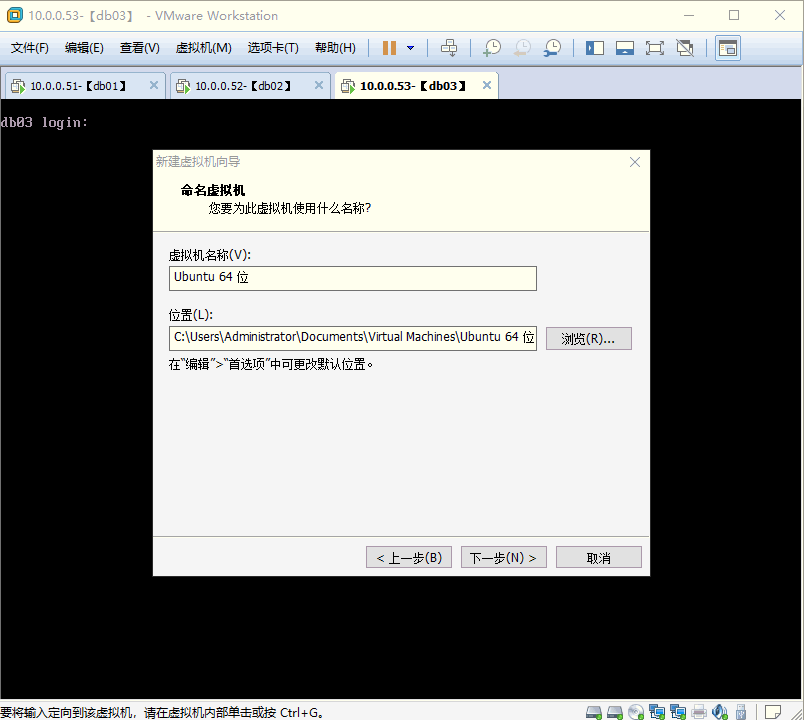

4.1.7 处理器配置默认即可,然后点击 下一步
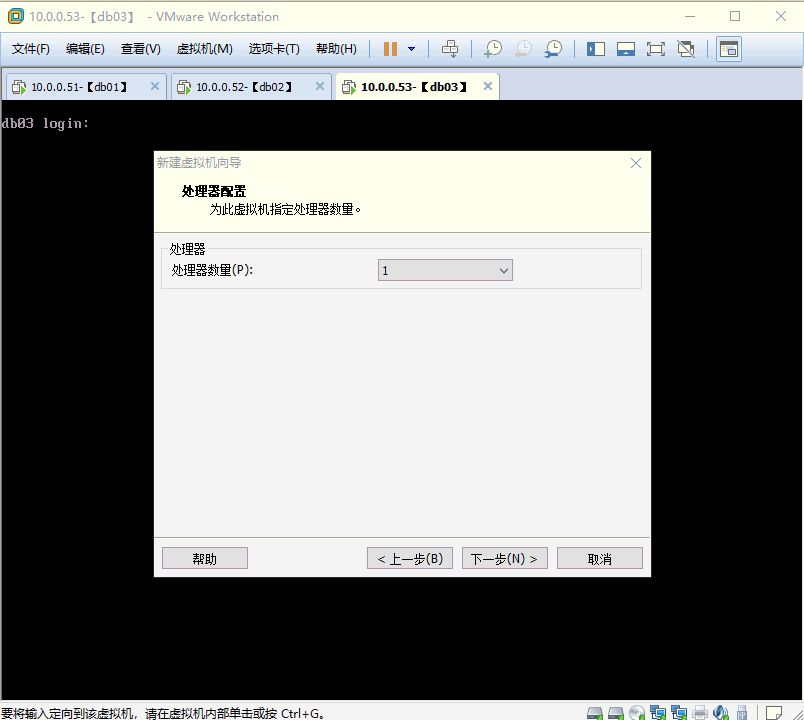
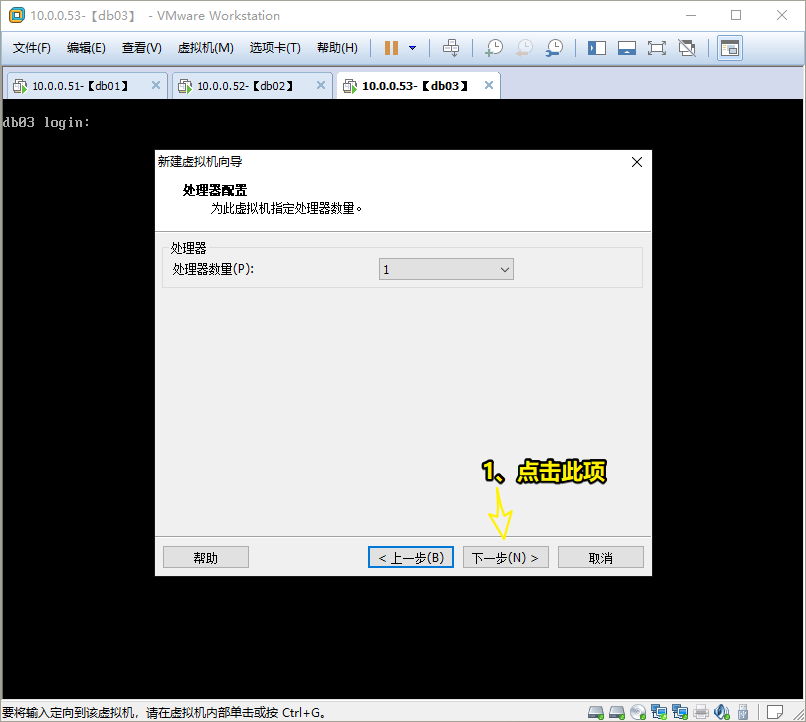
4.1.8 设置内存大小,根据物理机大小设置,一般 1-2g ,然后点击 下一步
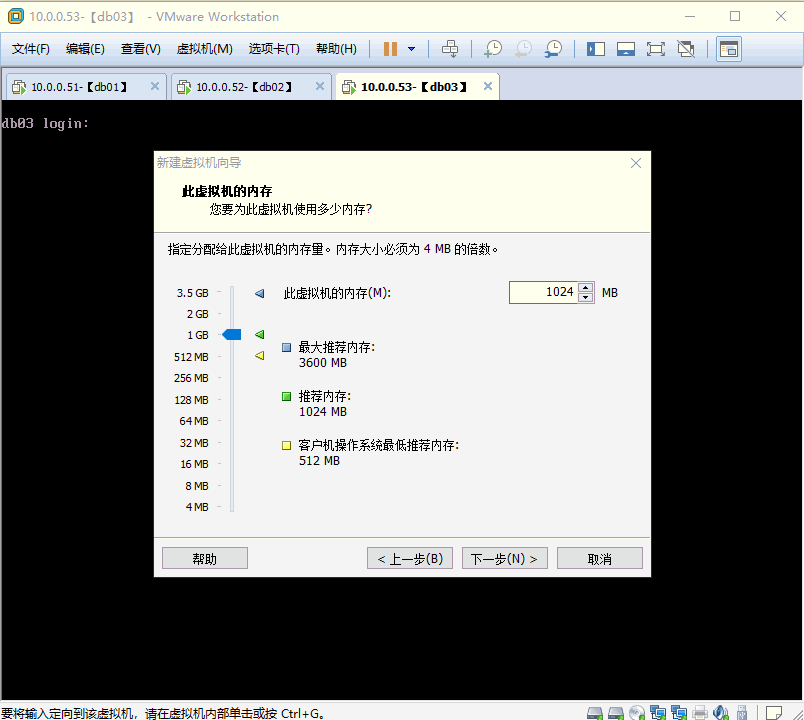
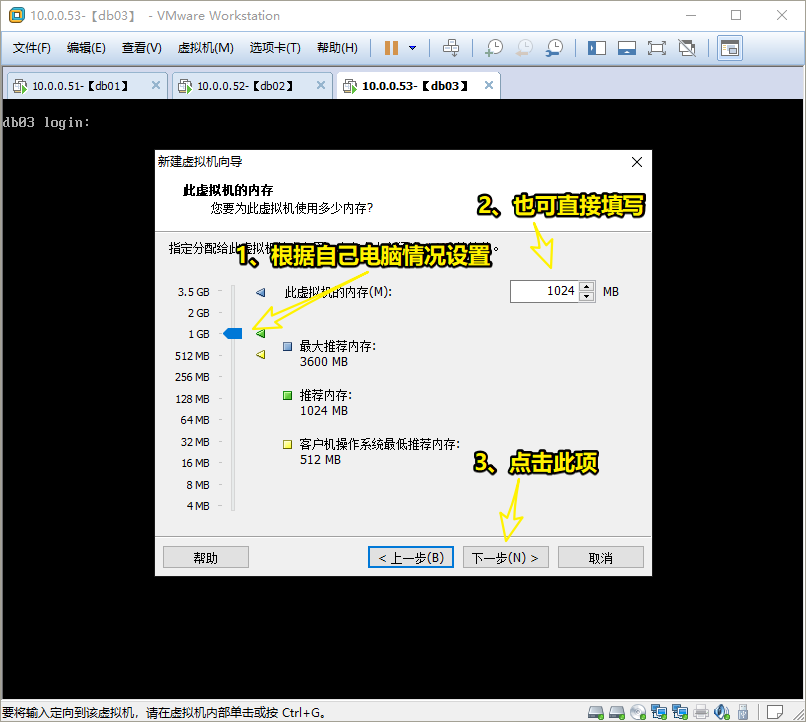
4.1.9 网络类型选择 使用网络地址转换(nat) ,然后点击 下一步
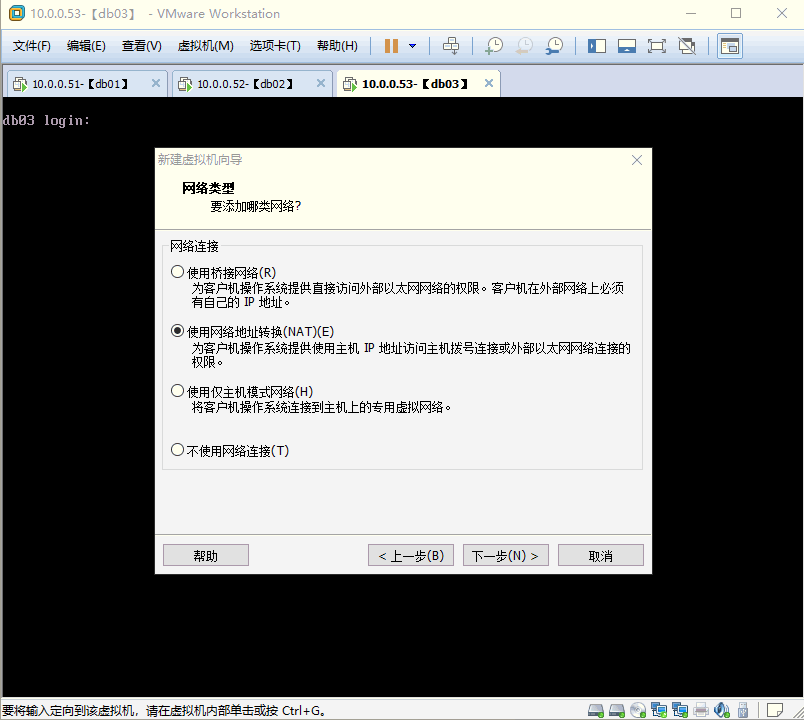
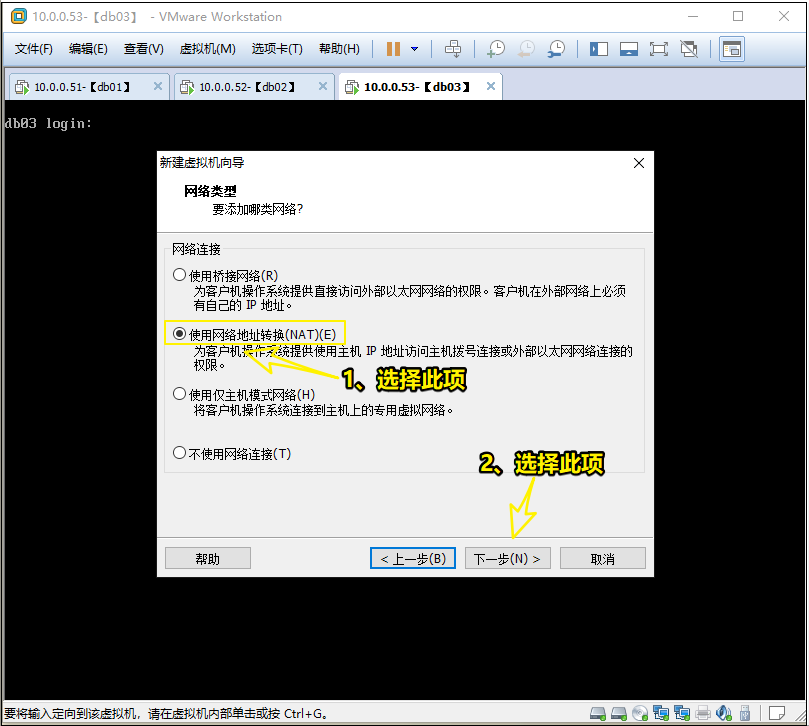
4.1.10 i/o控制器选择默认即可,然后点击 下一步

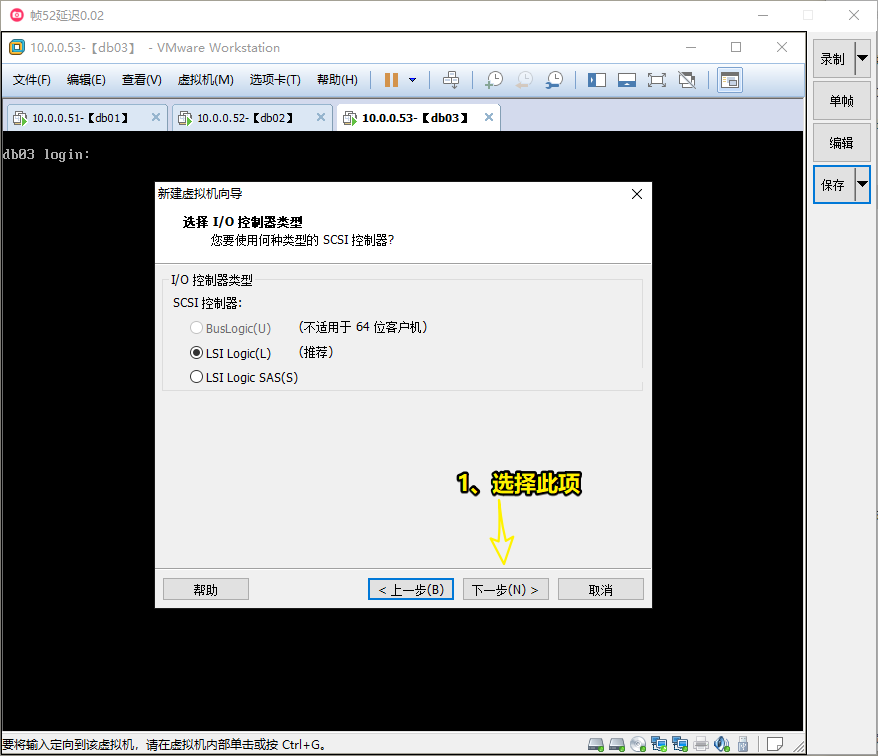
4.1.11 磁盘类型设置默认即可,然后点击 下一步
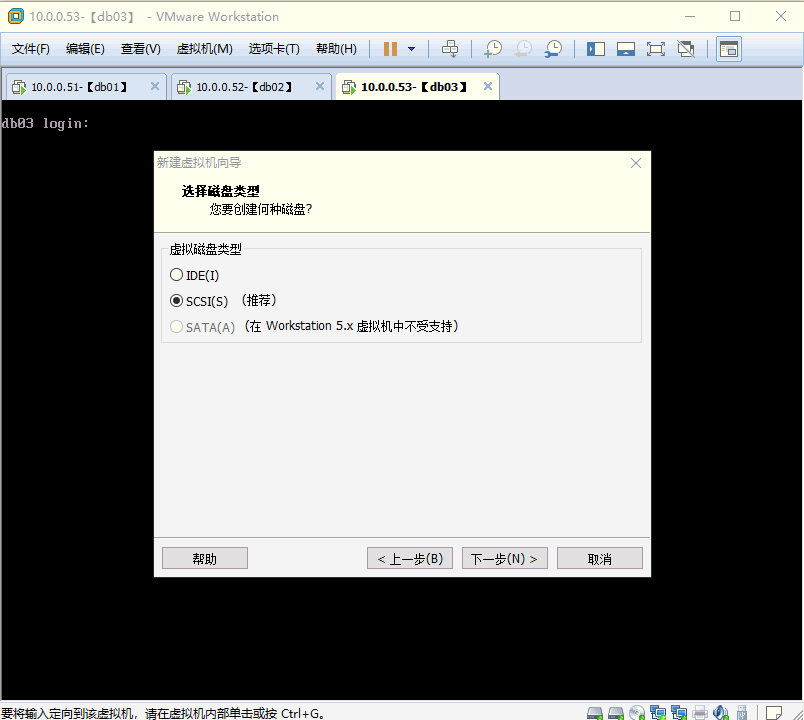
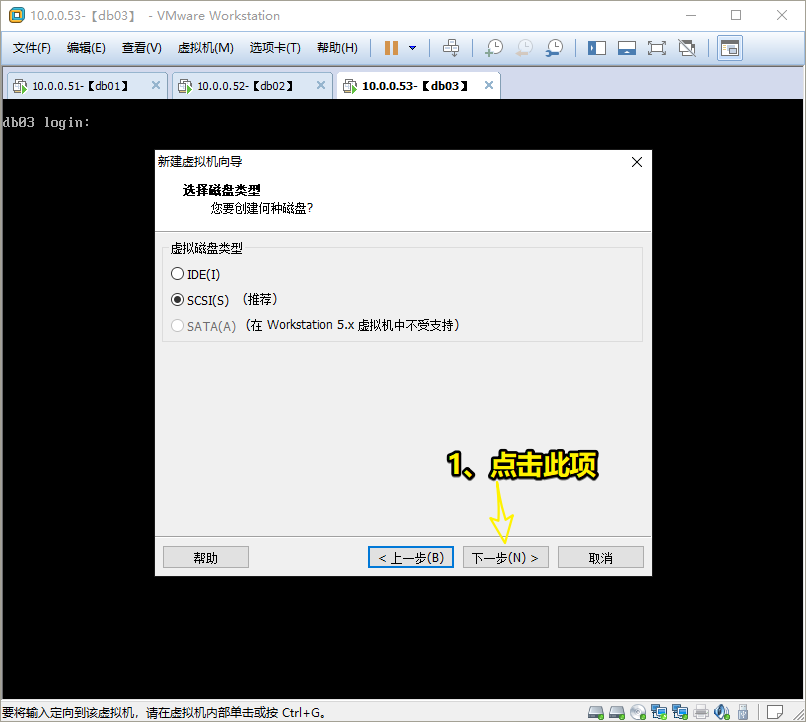
4.1.12 选择 创建新虚拟磁盘 ,然后点击 下一步

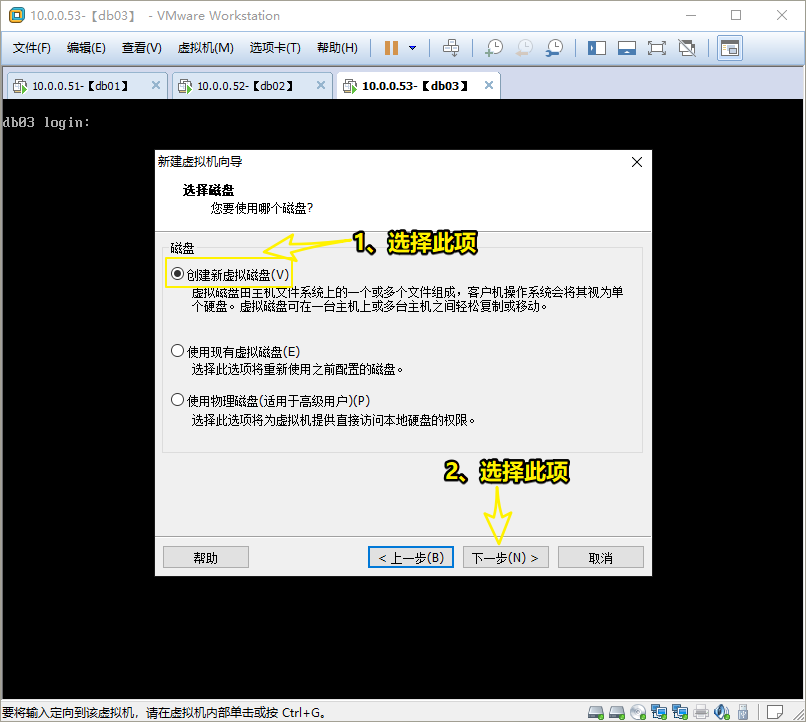
4.1.13 大小根据物理磁盘大小设定,一般默认即可,选择 将虚拟磁盘拆成多个文件 ,然后点击 下一步


4.1.14 默认即可,然后点击 下一步
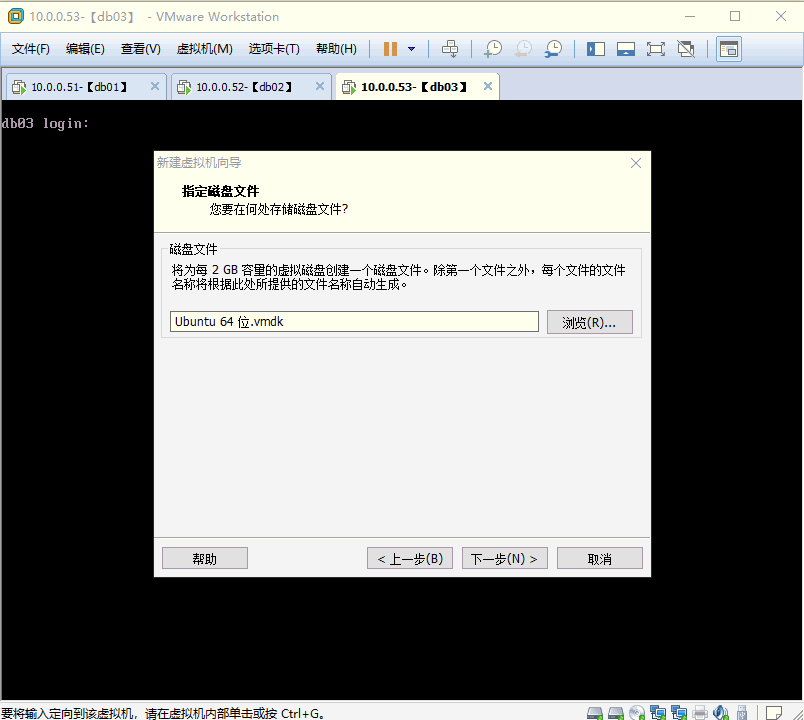
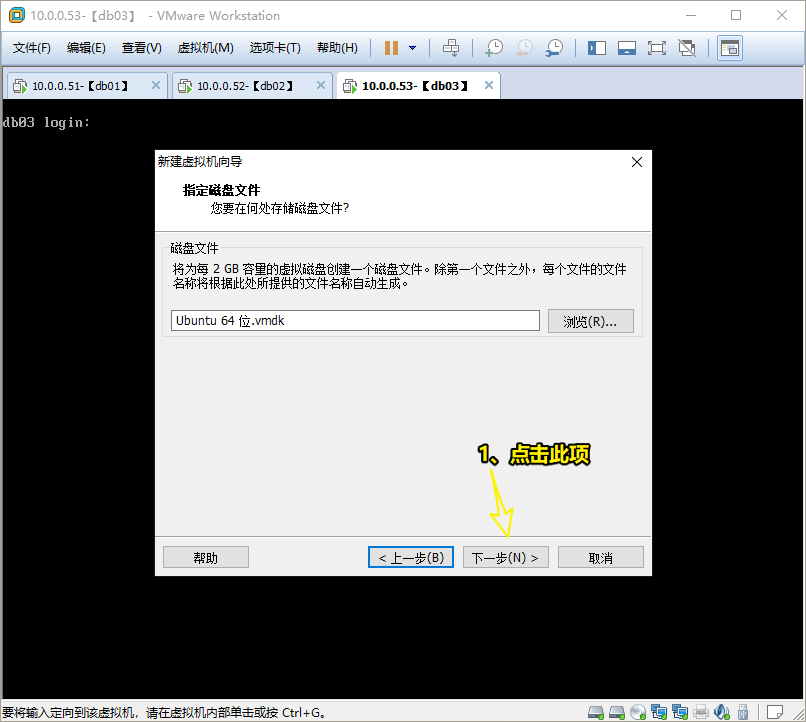
4.1.15 点击 完成 ,即可创建出新的 虚拟硬件
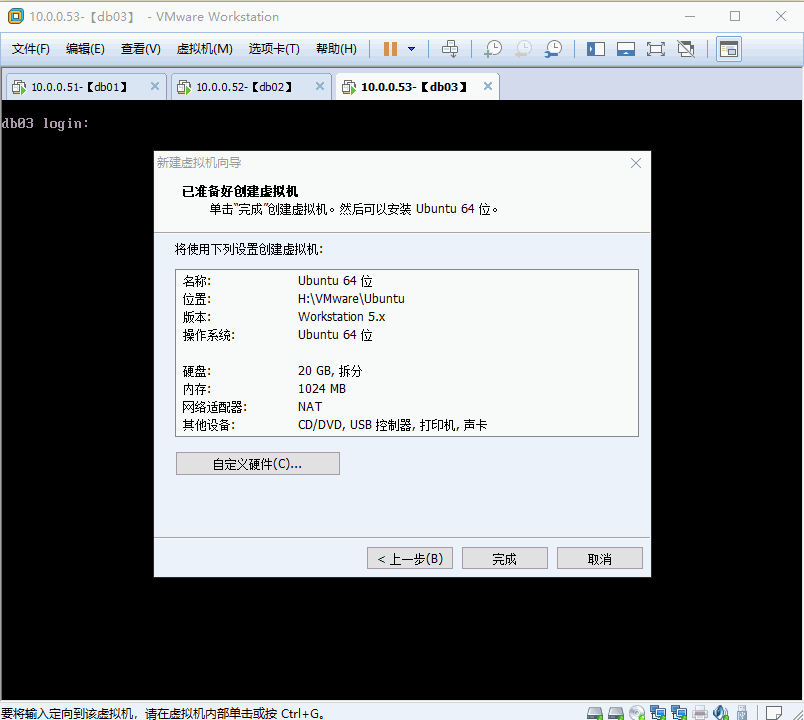
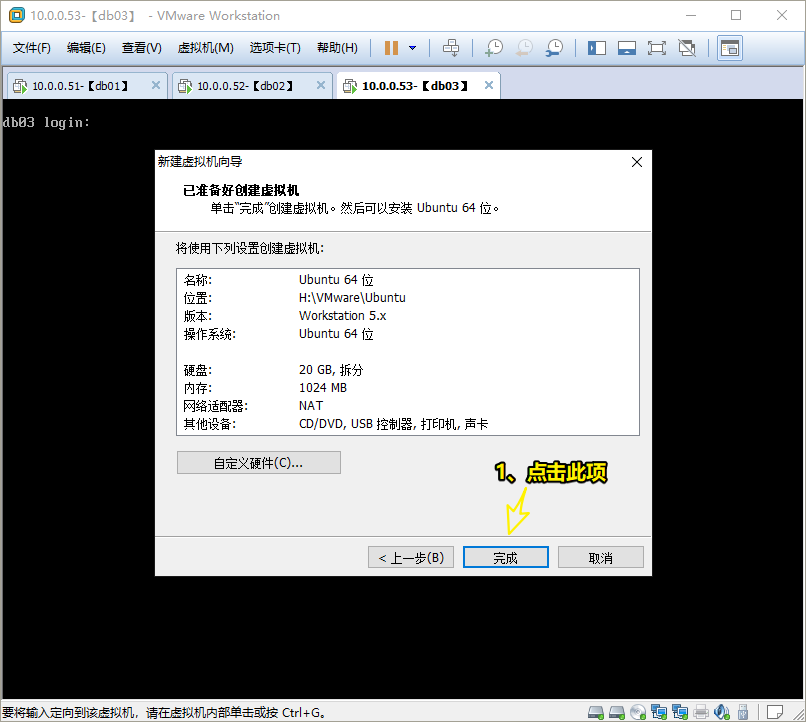
4.2 安装操作系统4.2.1 点击 编辑虚拟设置
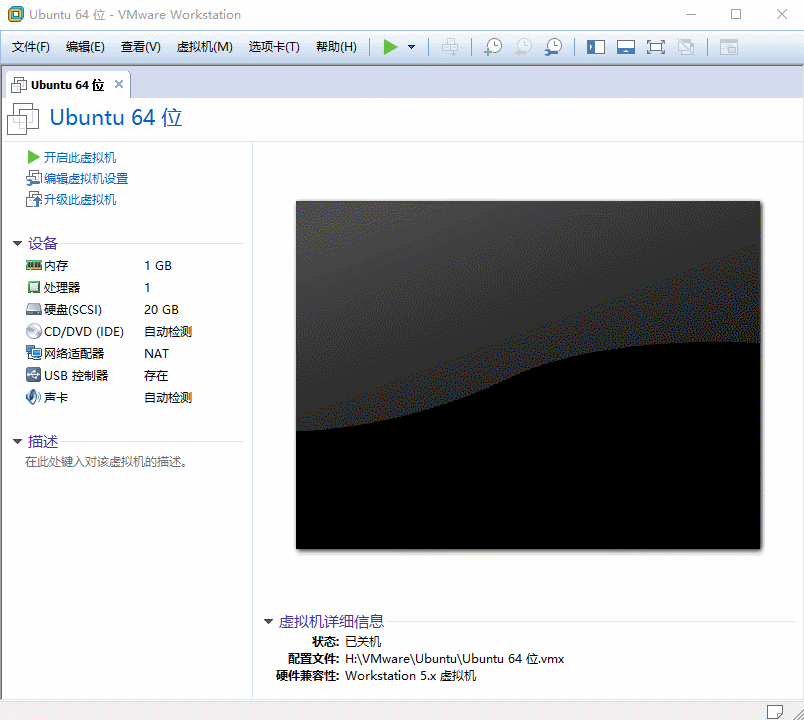

4.2.2 选择 cd/dvd ,设备状态中 勾选 启动时连接 ,连接选择 使用iso映像文件
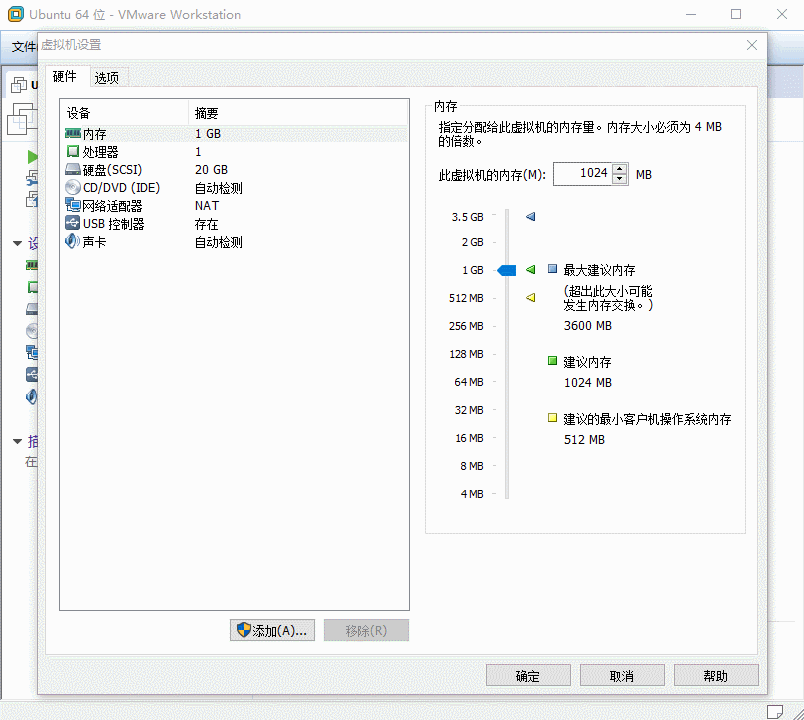

4.2.3 点击 浏览 ,选择事先准备好的 centos 7.6 的iso镜像文件 ,然后点击 确定
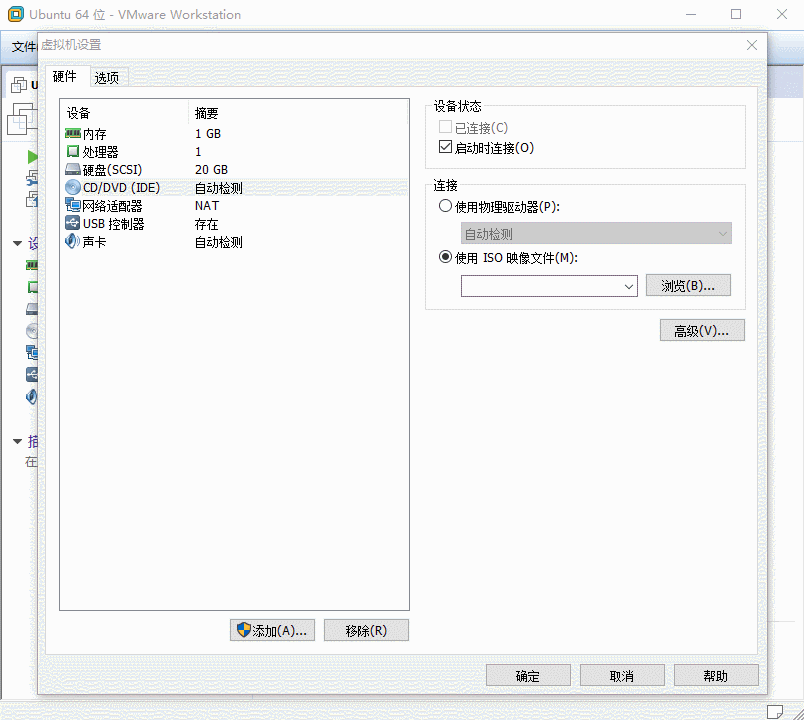
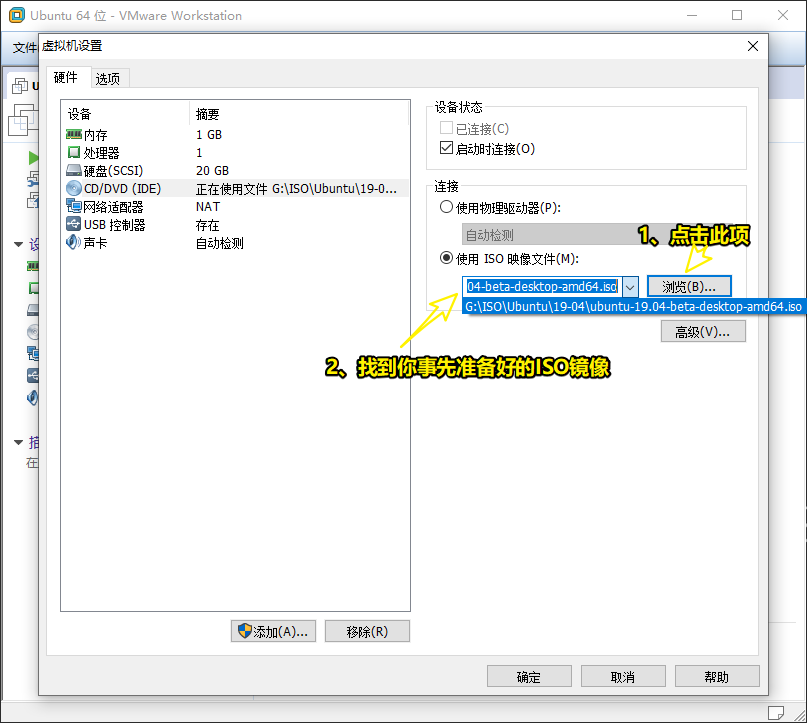
4.2.4 点击 开启此虚拟机

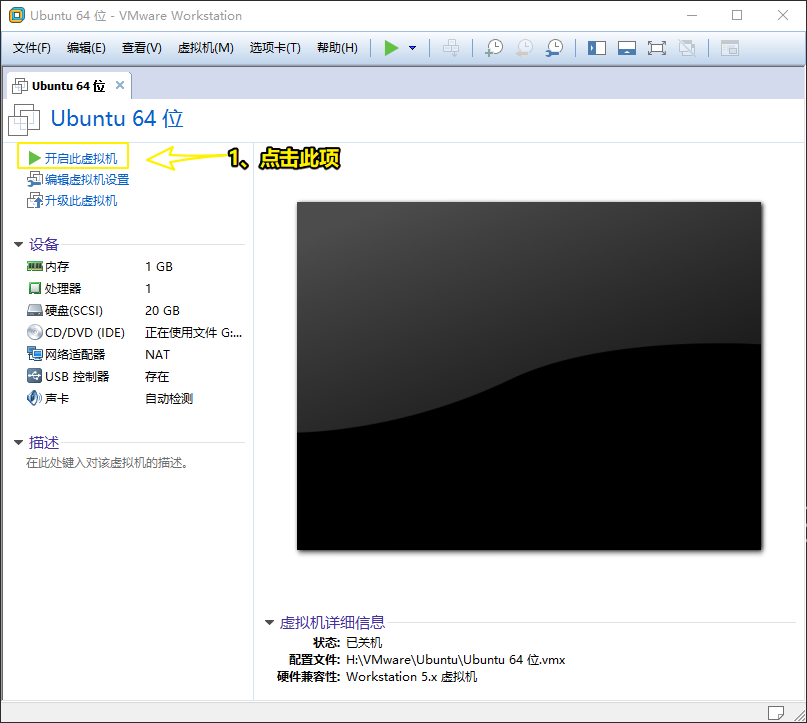
4.2.5 选择 中文(简体) , 然后点击 安装ubuntu
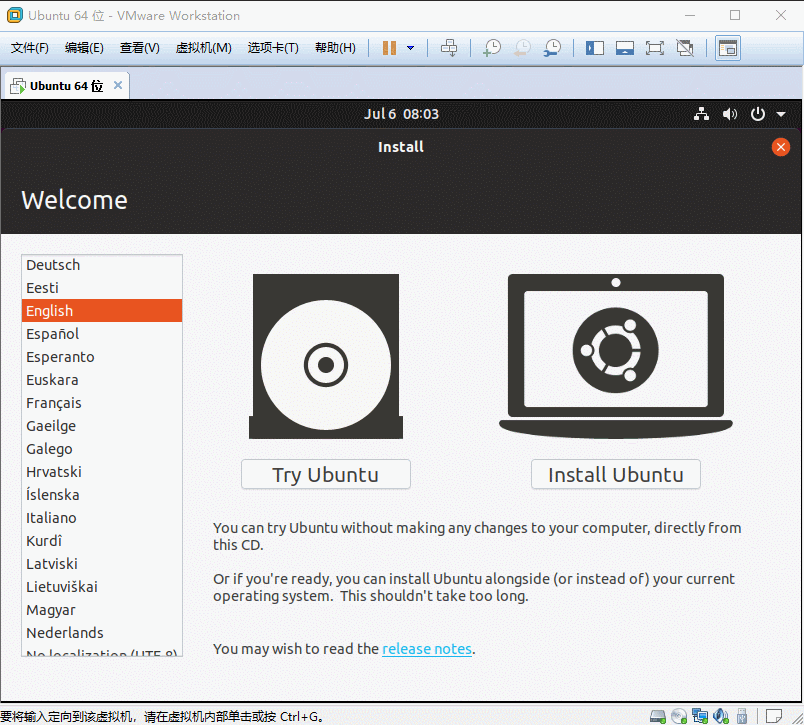
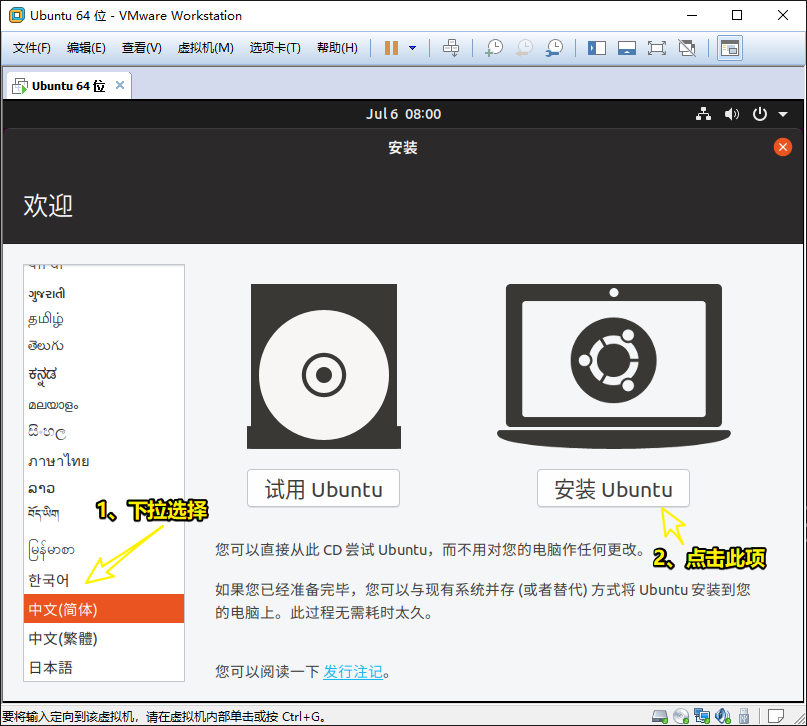
4.2.6 点击 继续
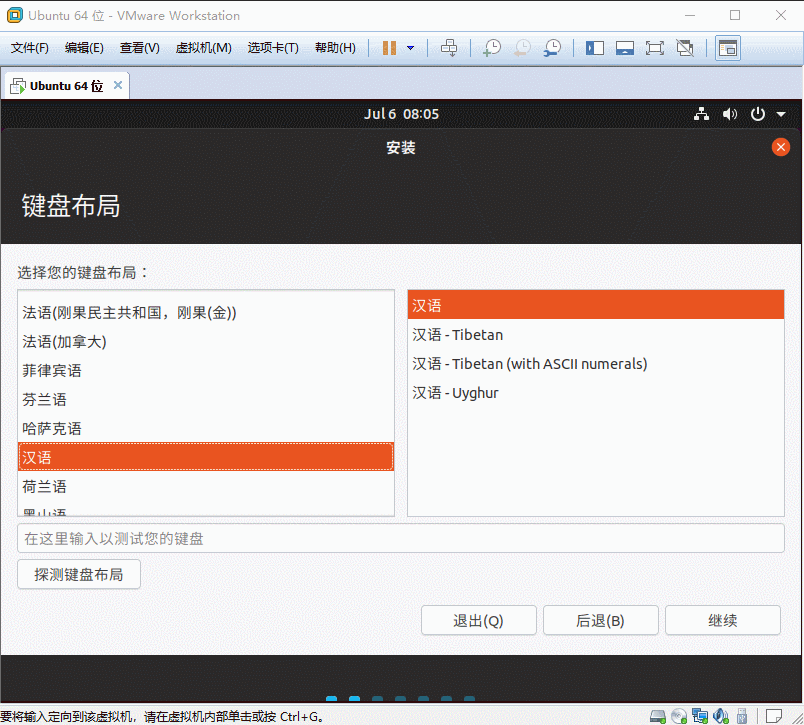

4.2.7 默认,点击 继续
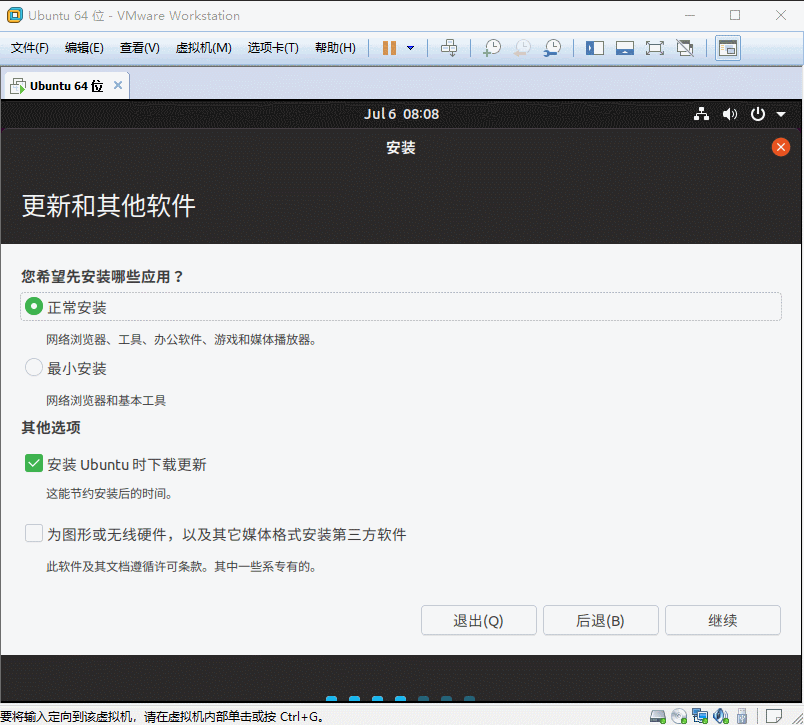
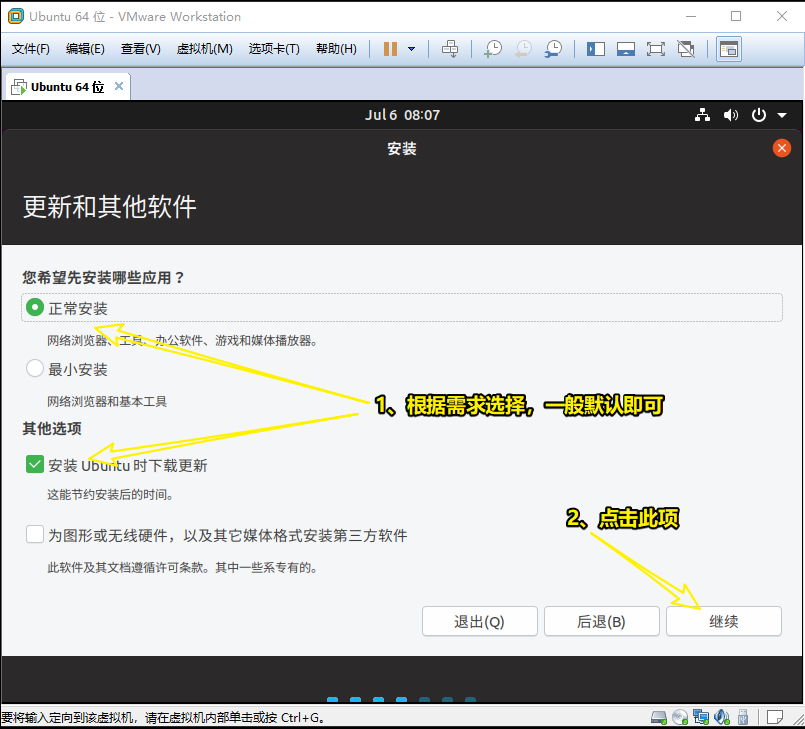
4.2.8 点击 现在安装

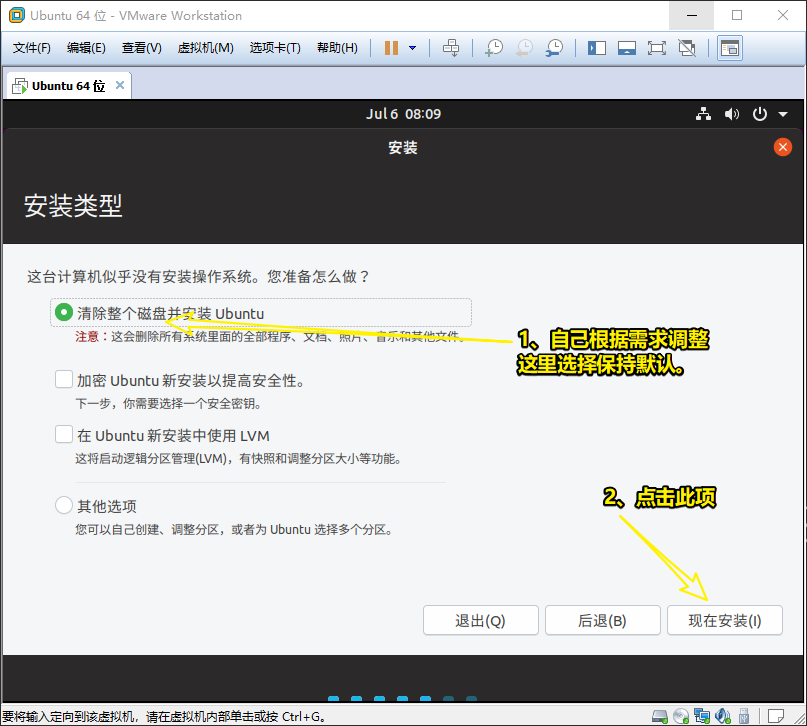
4.2.9 点击 继续
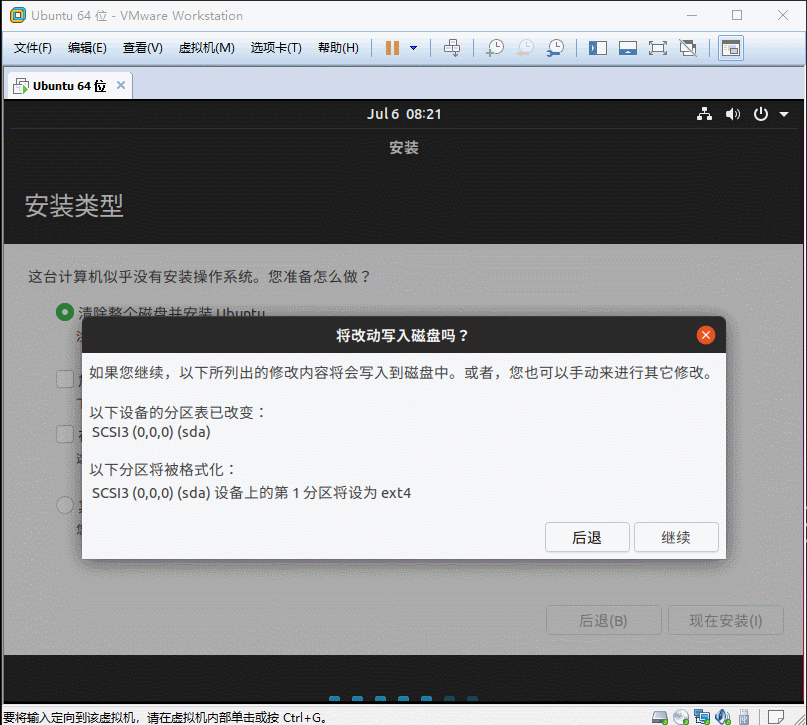
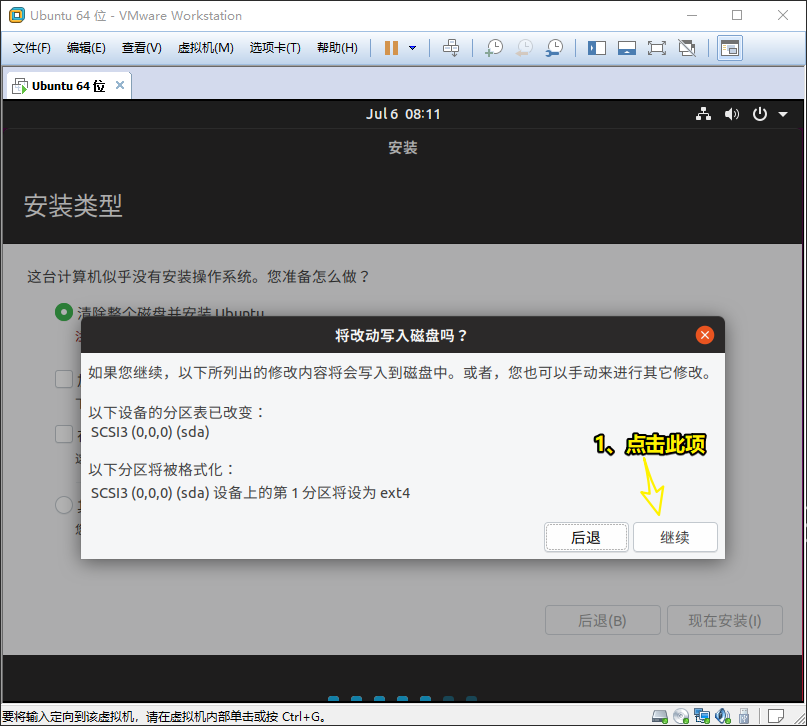
4.2.10 选择 shanghai 时区,然后点击 继续
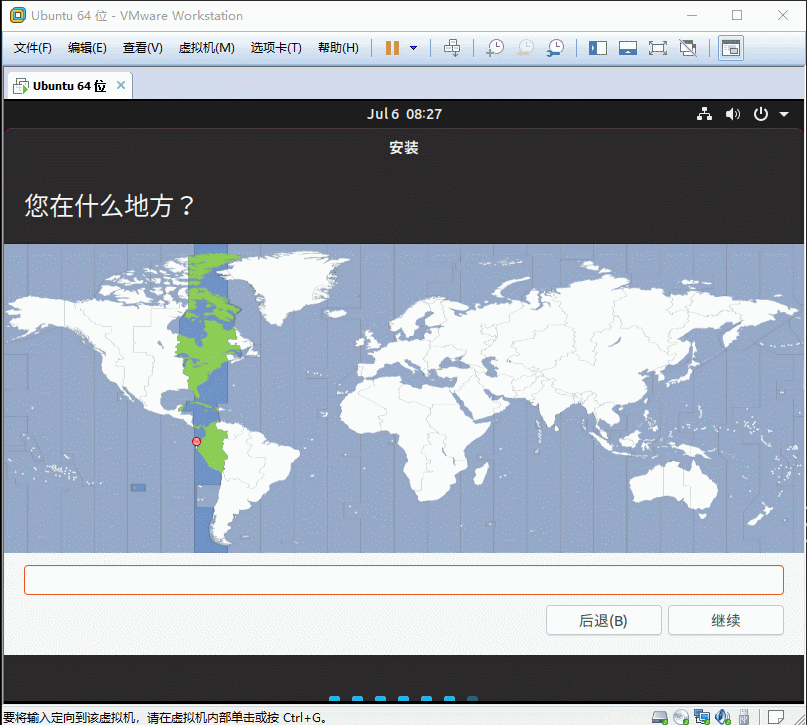
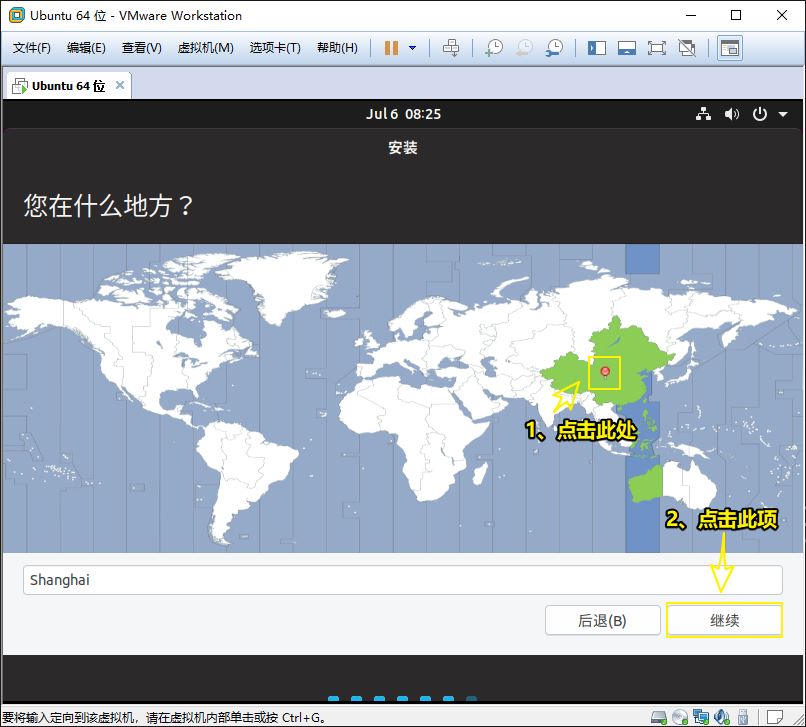
4.2.11 填写信息,然后点击 继续 ,之后等待安装
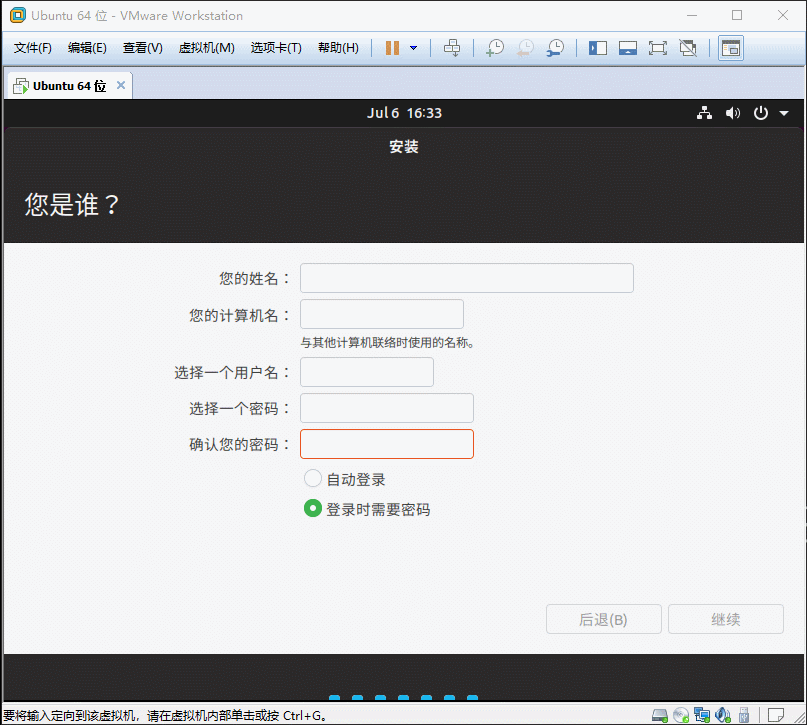
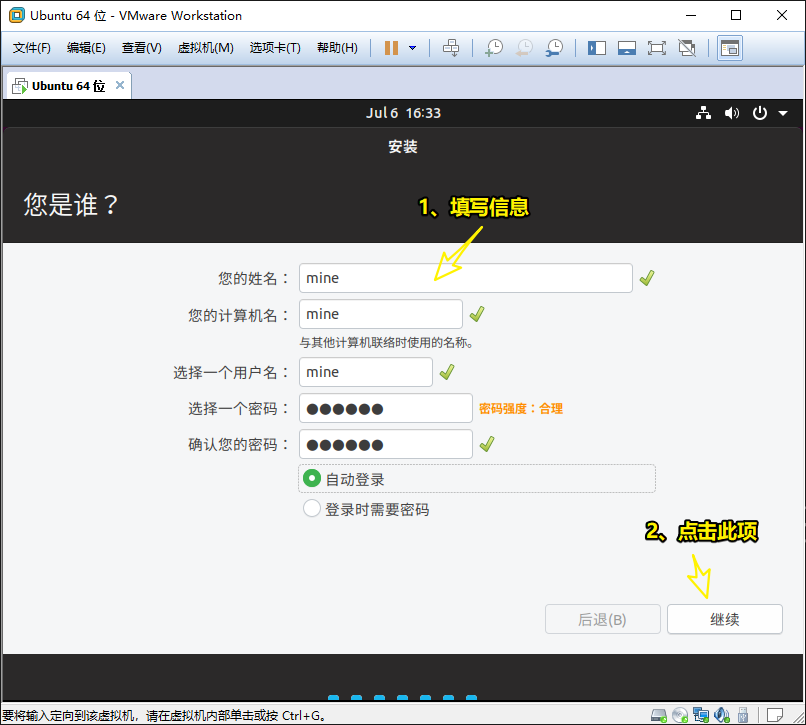
4.2.12 点击 现在重启 ,然后等待即可
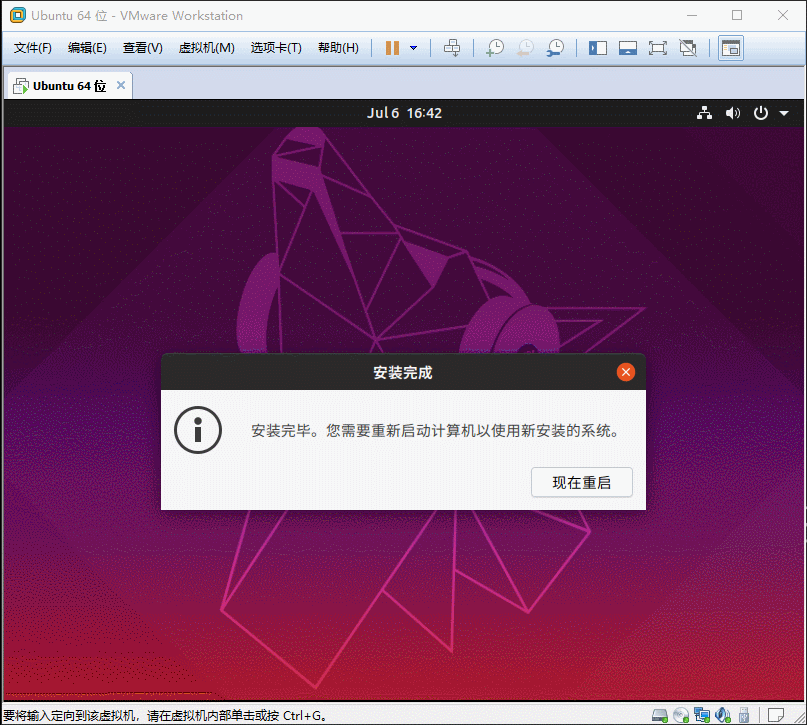
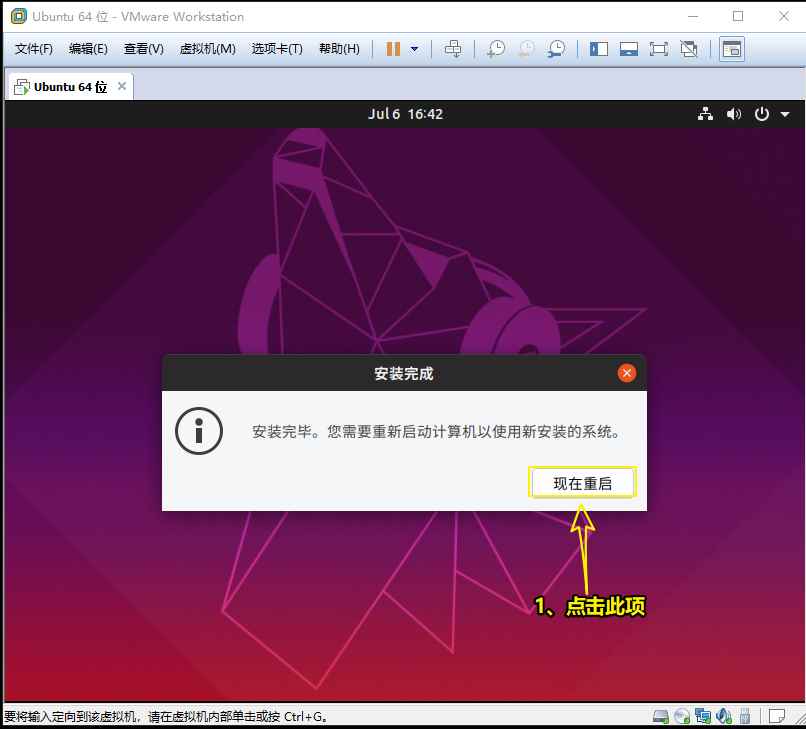
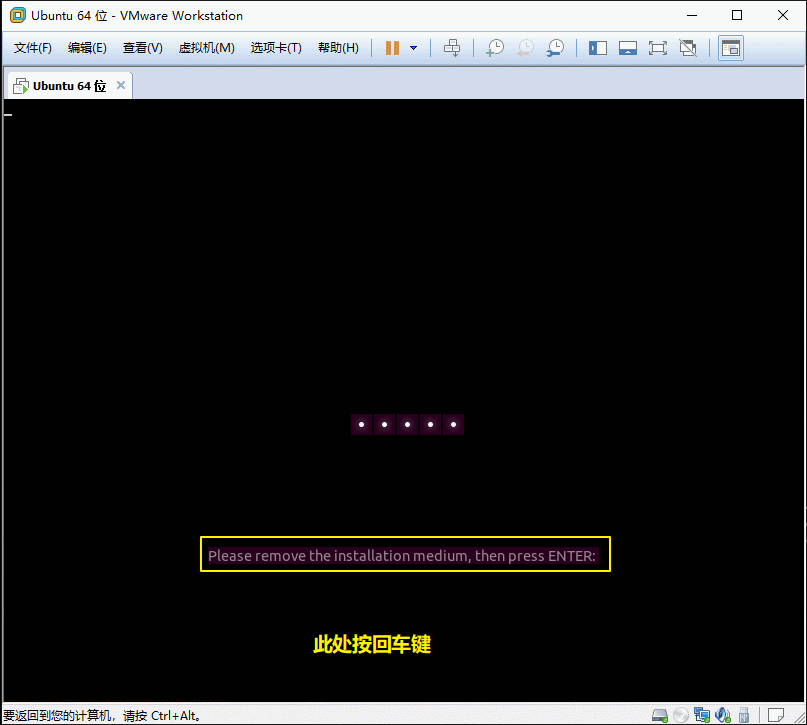
“VMware12怎么安装Ubuntu桌面版”的内容就介绍到这里了,感谢大家的阅读。如果想了解更多行业相关的知识可以关注亿速云网站,小编将为大家输出更多高质量的实用文章!
亿速云「云服务器」,即开即用、新一代英特尔至强铂金CPU、三副本存储NVMe SSD云盘,价格低至29元/月。点击查看>>
免责声明:本站发布的内容(图片、视频和文字)以原创、转载和分享为主,文章观点不代表本网站立场,如果涉及侵权请联系站长邮箱:is@yisu.com进行举报,并提供相关证据,一经查实,将立刻删除涉嫌侵权内容。