这篇文章主要介绍了windows几何画板怎么做旋转动画的相关知识,内容详细易懂,操作简单快捷,具有一定借鉴价值,相信大家阅读完这篇windows几何画板怎么做旋转动画文章都会有所收获,下面我们一起来看看吧。
1、首先我们选择线段工具,在白板上绘制一个任意的三角形ABC。
2、之后在使用点工具,在三角形外面绘制任意一点O,我们双击O将它标记为旋转中心。

3、点击菜单栏数据——新建参数——将单位改为角度,点击确定。
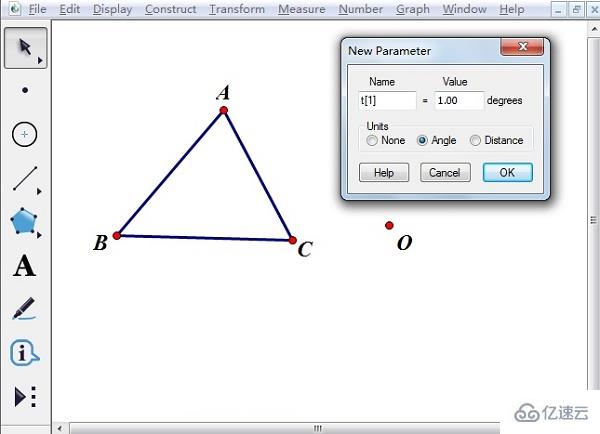
4、选中新建的角度参数,点击菜单栏变换——标记角度。
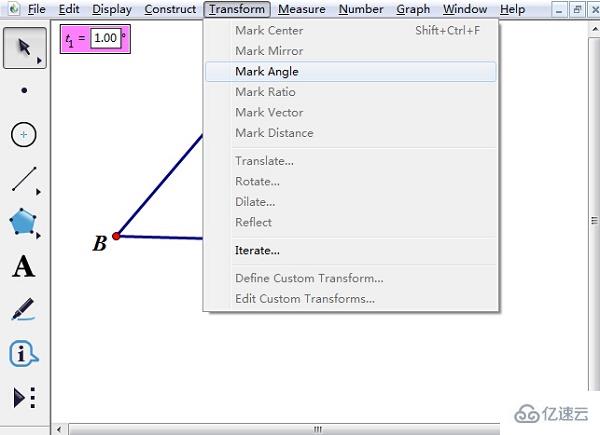
5、选中旋转的三角形ABC,点击菜单栏变换——旋转,角度为刚才标记角度,点击确定。
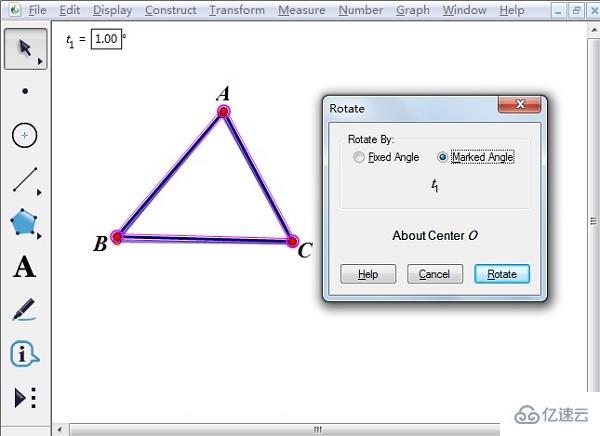
6、选中角度参数,点击菜单栏编辑——操作类按钮——动画——确定。
鼠标点击参数动画按钮,三角形就能够绕着点旋转了。
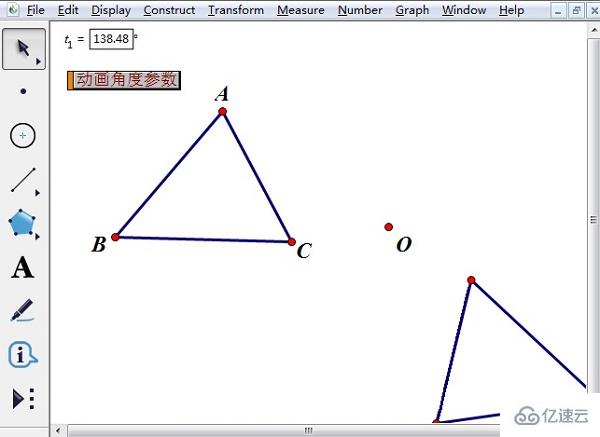
关于“windows几何画板怎么做旋转动画”这篇文章的内容就介绍到这里,感谢各位的阅读!相信大家对“windows几何画板怎么做旋转动画”知识都有一定的了解,大家如果还想学习更多知识,欢迎关注亿速云行业资讯频道。
亿速云「云服务器」,即开即用、新一代英特尔至强铂金CPU、三副本存储NVMe SSD云盘,价格低至29元/月。点击查看>>
免责声明:本站发布的内容(图片、视频和文字)以原创、转载和分享为主,文章观点不代表本网站立场,如果涉及侵权请联系站长邮箱:is@yisu.com进行举报,并提供相关证据,一经查实,将立刻删除涉嫌侵权内容。