жӮЁеҘҪпјҢзҷ»еҪ•еҗҺжүҚиғҪдёӢи®ўеҚ•е“ҰпјҒ
жӮЁеҘҪпјҢзҷ»еҪ•еҗҺжүҚиғҪдёӢи®ўеҚ•е“ҰпјҒ
жң¬зҜҮеҶ…е®№д»Ӣз»ҚдәҶвҖңwindowsдёӯccleanerеҰӮдҪ•жё…зҗҶcзӣҳвҖқзҡ„жңүе…ізҹҘиҜҶпјҢеңЁе®һйҷ…жЎҲдҫӢзҡ„ж“ҚдҪңиҝҮзЁӢдёӯпјҢдёҚе°‘дәәйғҪдјҡйҒҮеҲ°иҝҷж ·зҡ„еӣ°еўғпјҢжҺҘдёӢжқҘе°ұи®©е°Ҹзј–еёҰйўҶеӨ§е®¶еӯҰд№ дёҖдёӢеҰӮдҪ•еӨ„зҗҶиҝҷдәӣжғ…еҶөеҗ§пјҒеёҢжңӣеӨ§е®¶д»”з»Ҷйҳ…иҜ»пјҢиғҪеӨҹеӯҰжңүжүҖжҲҗпјҒ
1гҖҒйҖүдёӯиҰҒжё…зҗҶзҡ„йЎ№зӣ®з„¶еҗҺзӮ№еҮ»еҲҶжһҗгҖӮ
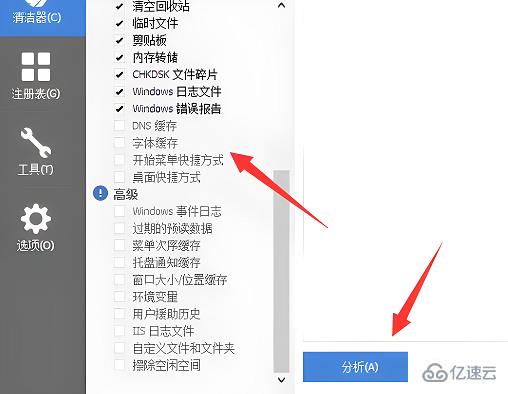
2гҖҒзӮ№еҮ»иҝҗиЎҢжё…зҗҶгҖӮ

3гҖҒжҺҘдёӢжқҘеңЁжіЁеҶҢиЎЁдёӯйҖүжӢ©иҰҒжё…зҗҶзҡ„йЎ№зӣ®пјҢ然еҗҺзӮ№еҮ»жү«жҸҸй—®йўҳгҖӮ
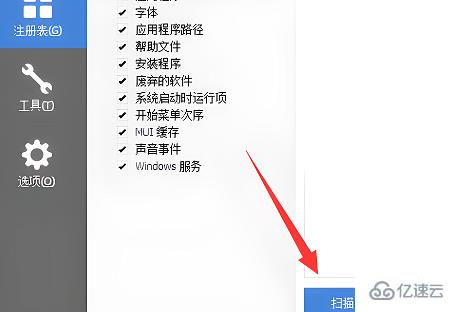
4гҖҒзӯүеҫ…жү«жҸҸе®ҢжҲҗзӮ№еҮ»еҸідёӢи§’зҡ„дҝ®еӨҚжүҖжңүй—®йўҳгҖӮ

5гҖҒ然еҗҺеңЁе·Ҙе…·ж ҸйҖүжӢ©зЈҒзӣҳеҲҶжһҗеҷЁпјҢйҖүжӢ©CзӣҳиҝӣиЎҢеҲҶжһҗгҖӮ

6гҖҒеҲҶжһҗе®ҢжҲҗеҗҺе°ұеҸҜд»ҘеҸіеҮ»дёҚйңҖиҰҒзҡ„ж–Ү件пјҢзӮ№еҮ»еҲ йҷӨгҖӮ
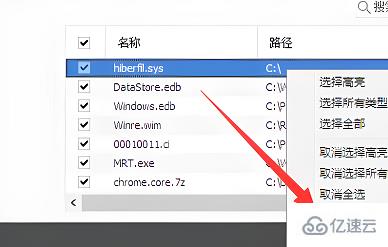
вҖңwindowsдёӯccleanerеҰӮдҪ•жё…зҗҶcзӣҳвҖқзҡ„еҶ…е®№е°ұд»Ӣз»ҚеҲ°иҝҷйҮҢдәҶпјҢж„ҹи°ўеӨ§е®¶зҡ„йҳ…иҜ»гҖӮеҰӮжһңжғідәҶи§ЈжӣҙеӨҡиЎҢдёҡзӣёе…ізҡ„зҹҘиҜҶеҸҜд»Ҙе…іжіЁдәҝйҖҹдә‘зҪ‘з«ҷпјҢе°Ҹзј–е°ҶдёәеӨ§е®¶иҫ“еҮәжӣҙеӨҡй«ҳиҙЁйҮҸзҡ„е®һз”Ёж–Үз« пјҒ
е…ҚиҙЈеЈ°жҳҺпјҡжң¬з«ҷеҸ‘еёғзҡ„еҶ…е®№пјҲеӣҫзүҮгҖҒи§Ҷйў‘е’Ңж–Үеӯ—пјүд»ҘеҺҹеҲӣгҖҒиҪ¬иҪҪе’ҢеҲҶдә«дёәдё»пјҢж–Үз« и§ӮзӮ№дёҚд»ЈиЎЁжң¬зҪ‘з«ҷз«ӢеңәпјҢеҰӮжһңж¶үеҸҠдҫөжқғиҜ·иҒ”зі»з«ҷй•ҝйӮ®з®ұпјҡis@yisu.comиҝӣиЎҢдёҫжҠҘпјҢ并жҸҗдҫӣзӣёе…іиҜҒжҚ®пјҢдёҖз»ҸжҹҘе®һпјҢе°Ҷз«ӢеҲ»еҲ йҷӨж¶үе«ҢдҫөжқғеҶ…е®№гҖӮ