现在很多伙伴跨平台开发应用,有些童鞋没有苹果机,本文将介绍,如何在Windows系统环境下直接上架APP,不用去搞虚拟机之类的了,Windows下照样轻松打包上架iOS APP。
下面从七个步骤进行详细介绍!
1、创建唯一标示符App IDs
2、申请发布证书
3、申请发布描述文件
4、iTunes Connect创建App并填写信息
5、Windows下选择证书编译打包
6、Windows下上传IPA到App Store
7、上传好IPA回到iTunes Connect提交审核
上架只需要一个开发者账号,一个辅助工具Appuploader,一台PC电脑,在这里Mac电脑就可以不用了。
不多说,进入步骤
一、创建唯一标示符App IDs
APP IDs在后面创建发布文件,创建APP时都要用到。
首先打开开发者中心https://developer.apple.com/cn/,进入证书页面。
1.1点击证书、ID及配件文件,进入设置。
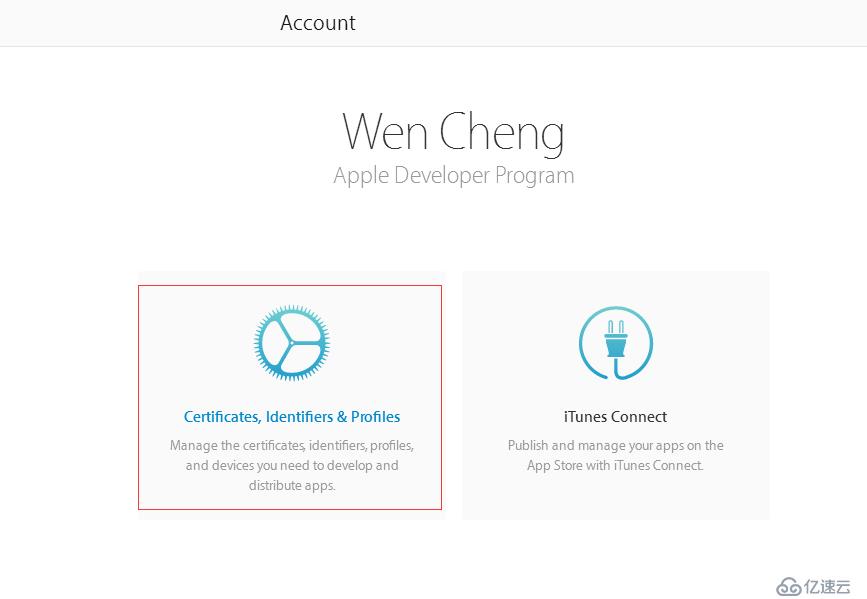
1.2选择App IDs -->点击+创建一个新的App ID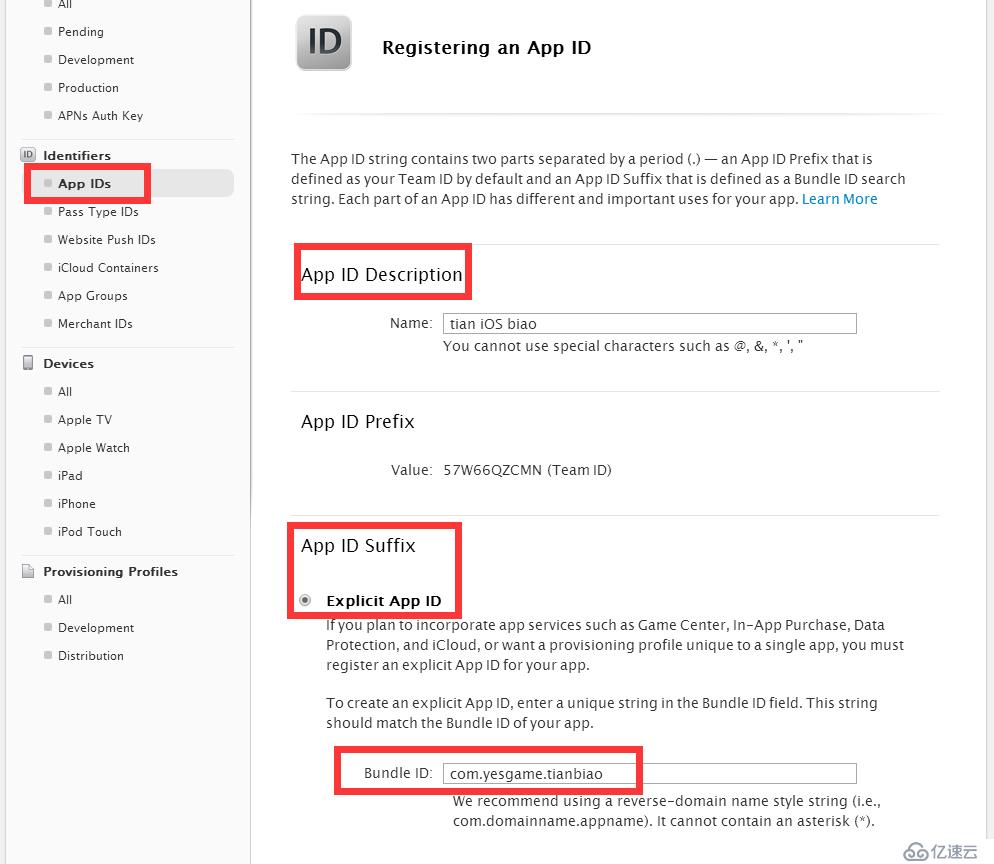
其中有两项需要你自己填:
第一项Name,用来描述你的App ID,这个随便填,没有什么限制,最好是项目名称,这样方便自己辨识(不允许中文)
第二项Bundle ID (App ID Suffix),这是你App ID的后缀,需要仔细填写。用来标示我们的 app,使它有一个固定的身份,和你的程序直接相关。填写 Explicit App ID 的格式为:com.company.appName,照着格式写,写个方便记的,后面很多地方要用到。
第三项App Services,默认会选择2项,不能修改,其它根据自己需要的服务选择上,然后点击Continue确认,下一步。
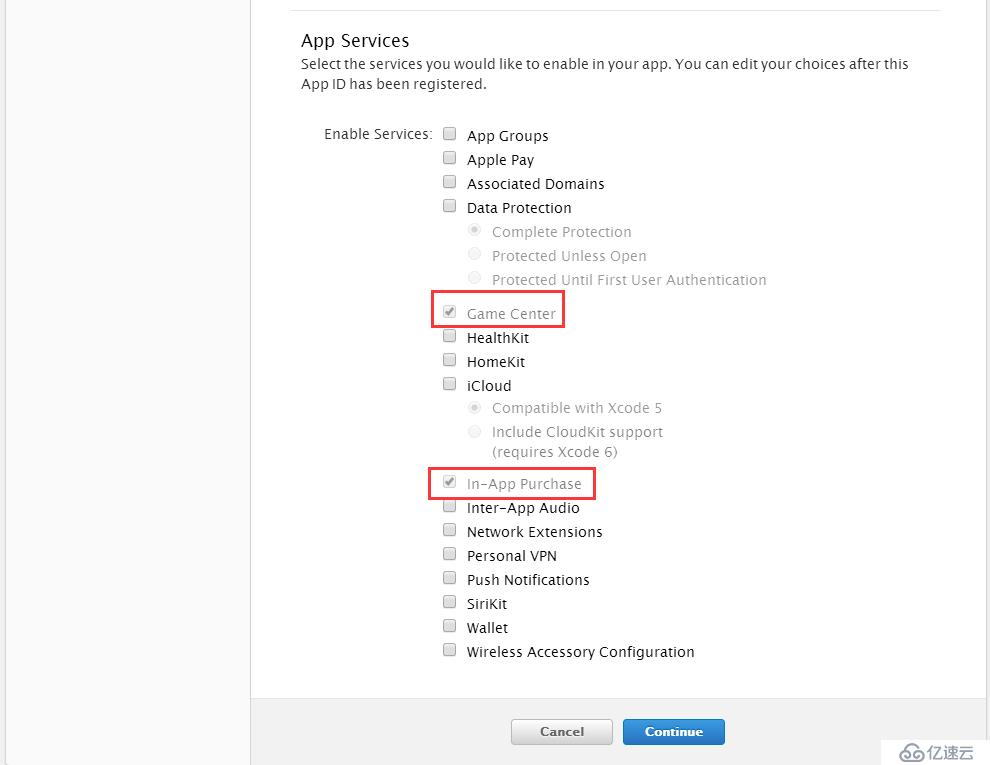
检查下没有错的话直接点击Register后点击Done完成App ID的创建。
二、申请发布证书
这里就要用到不需要钥匙串在Windows直接创建证书的工具Appuploader.
先下载安装 http://www.appuploader.net/appuploader/download.php
2.1打开程序,输入苹果开发者中心账号,登录。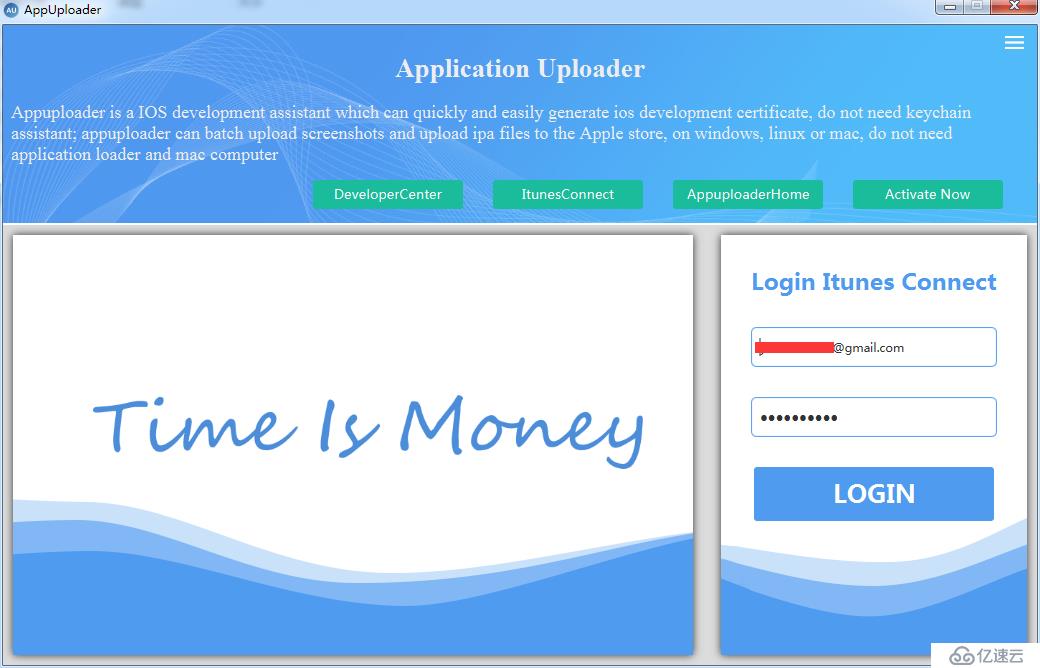
2.2选择Certification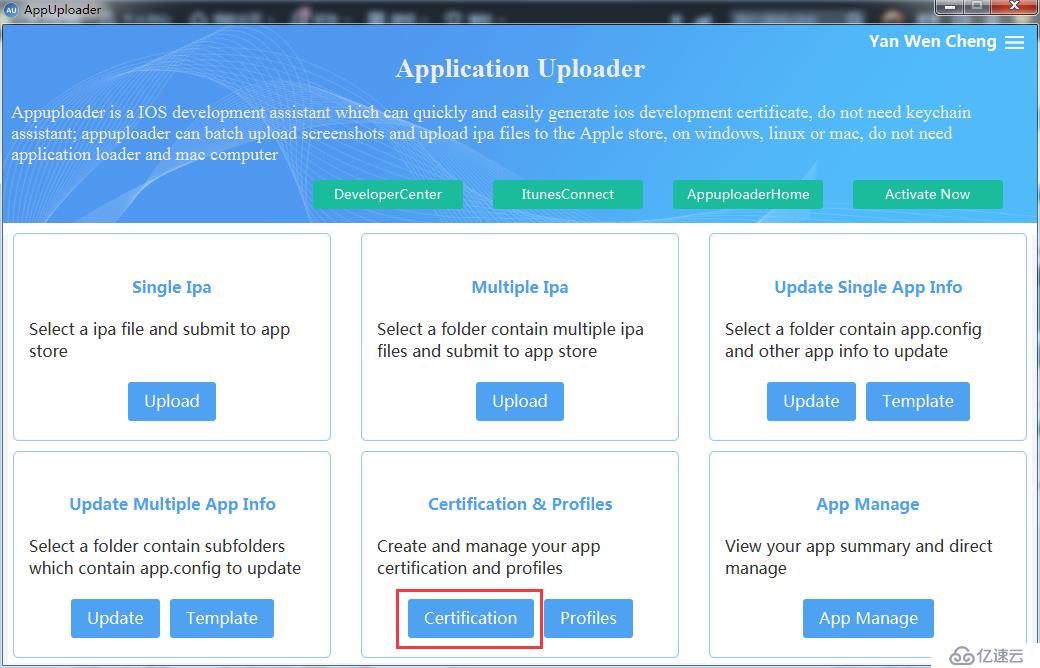
2.3点击+ADD,这里有开发证书等等创建选项,这里选第三项发布证书。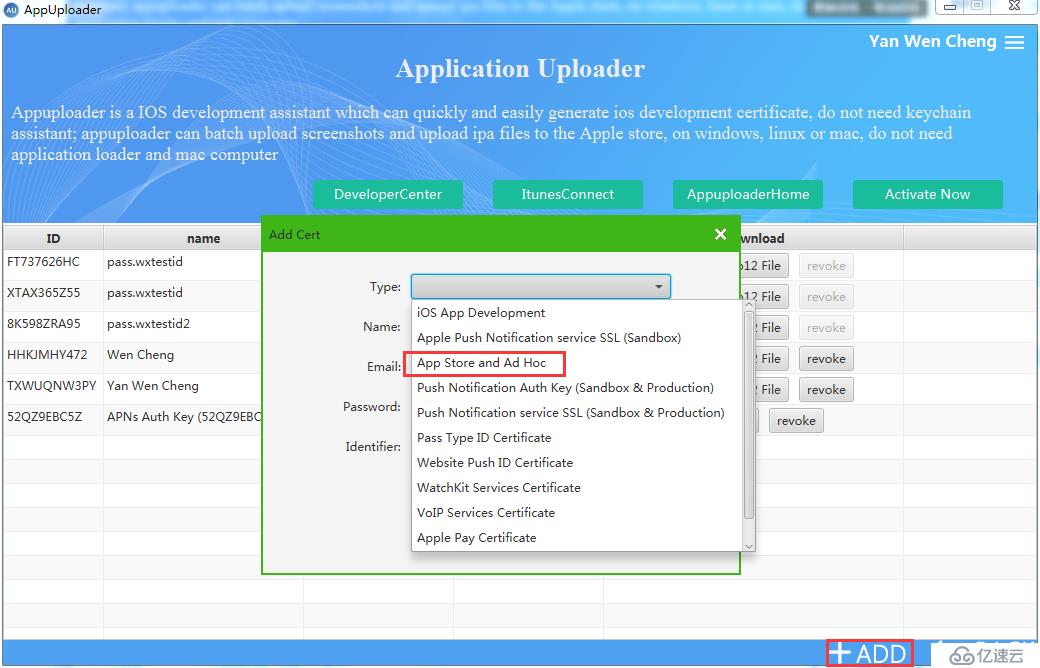
2.4输入,证书名称(随意) 邮箱(任何邮箱都行) 密码(后面打包编译时用到)然后点击ok
2.5此时生成了好了一个发布证书,点击p12 File,下载证书文件,保存到电脑。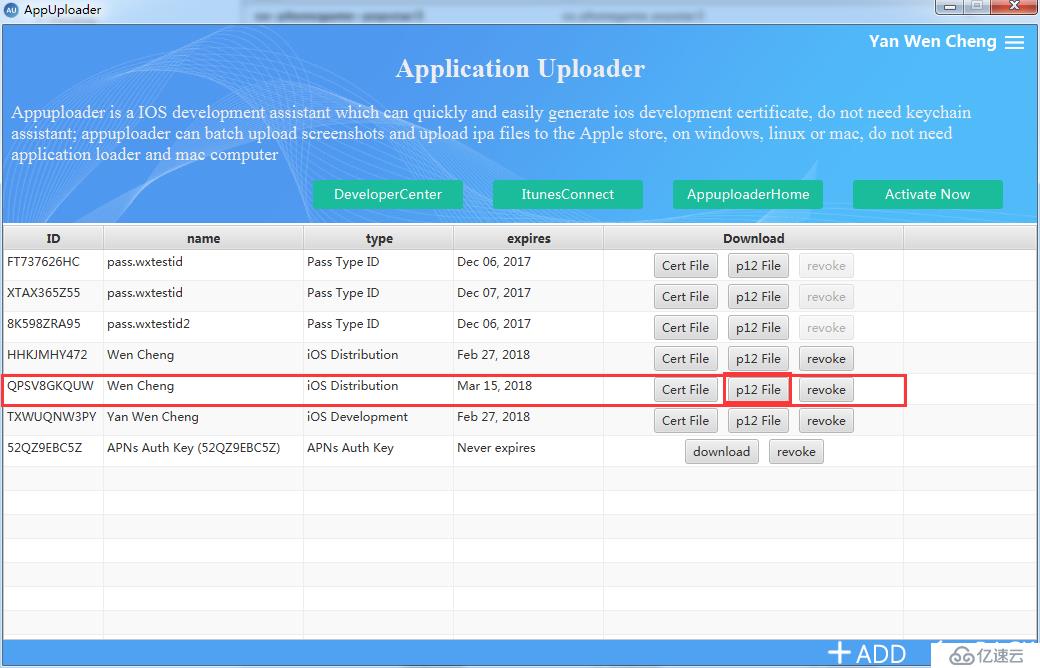
这样发布证书就创建好了,很简单吧。
三、申请发布描述文件
3.1回到软件点击Profiles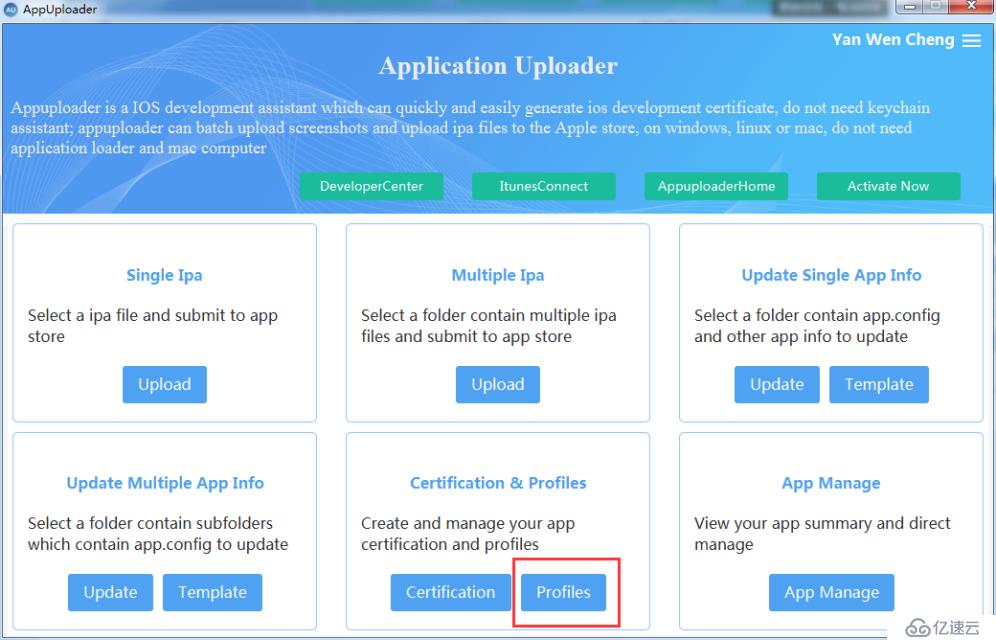
3.2点击+ADD,这里有开发描述文件等等选项,这里选发布描述文件。

3.3选择APP IDs,之前在开发者中心创建的,这里会自动出现。
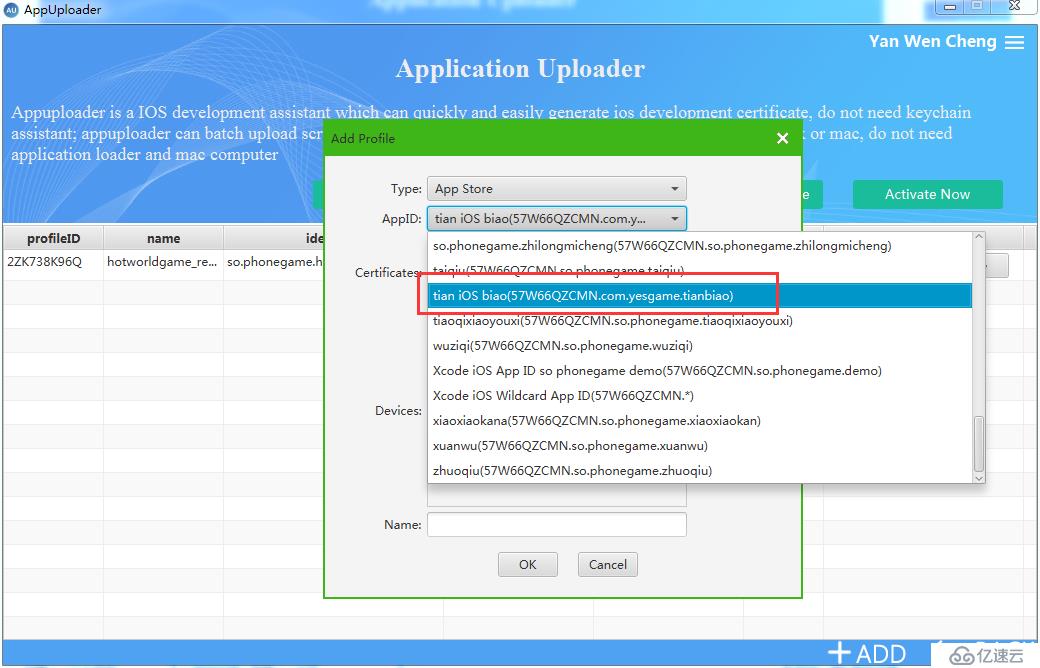
3.4勾选刚创建的发布证书关联好,输入name,点击ok
3.5此时生成了发布描述文件,点击 Download下载到电脑保存
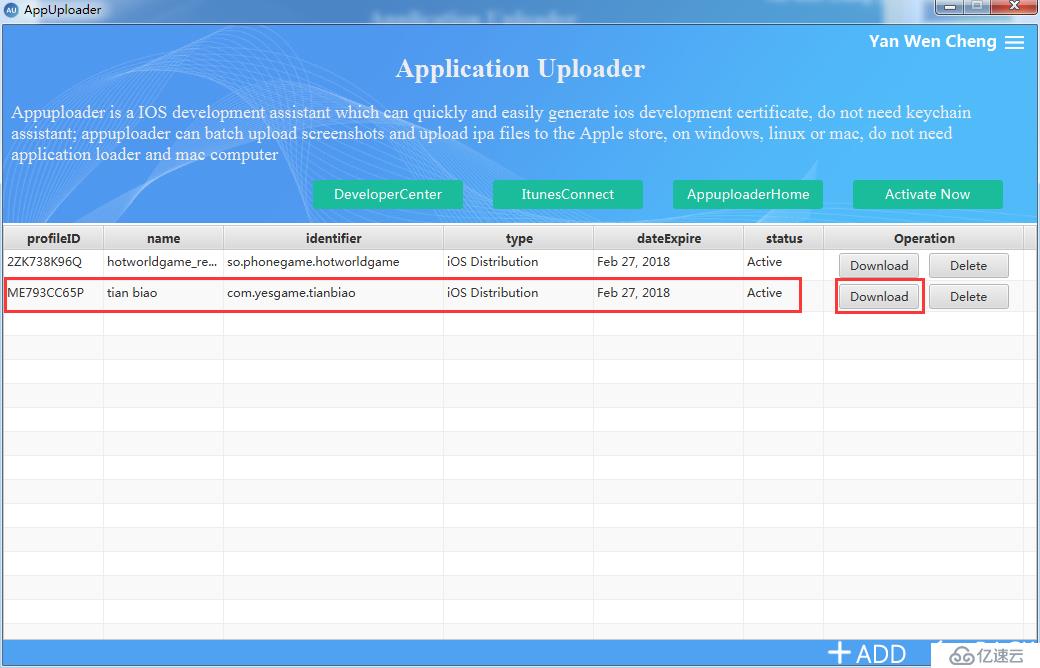
四、在iTunes Connect创建App并填写信息
4.1回到软件,点击ItunerConnect,进入iTunes Connect创建APP。
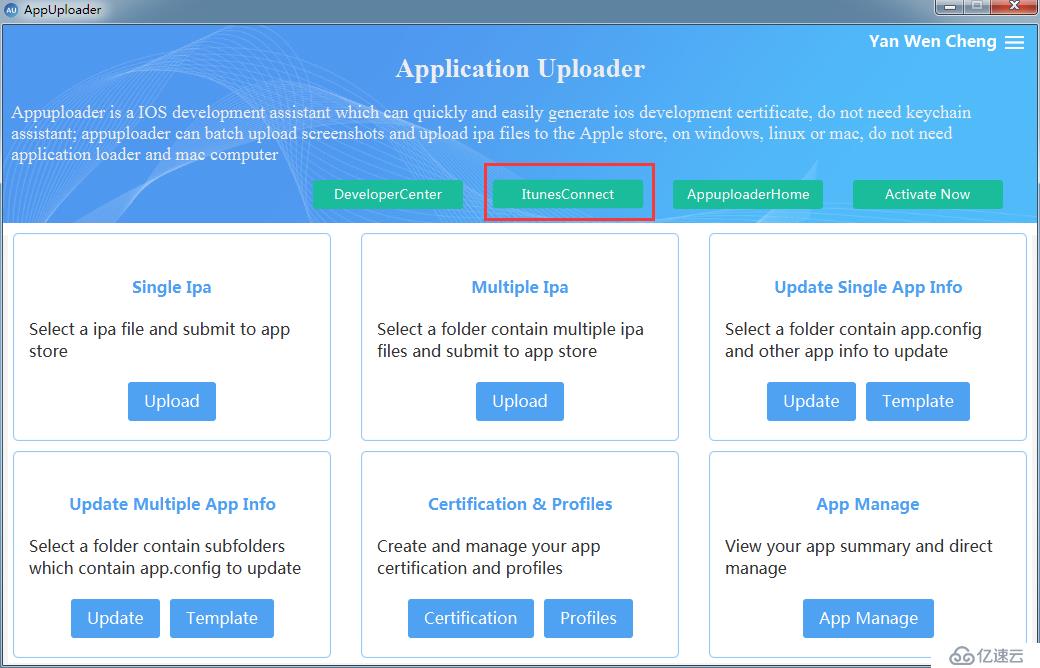
4.2进入点击新建APP,输入你的应用名称,语言,套装ID,之前在开发者中心创建的对应APP IDs,sku不能写中文,点击创建。
4.3然后设置好相关的信息,类别,价格与销售服务之类的。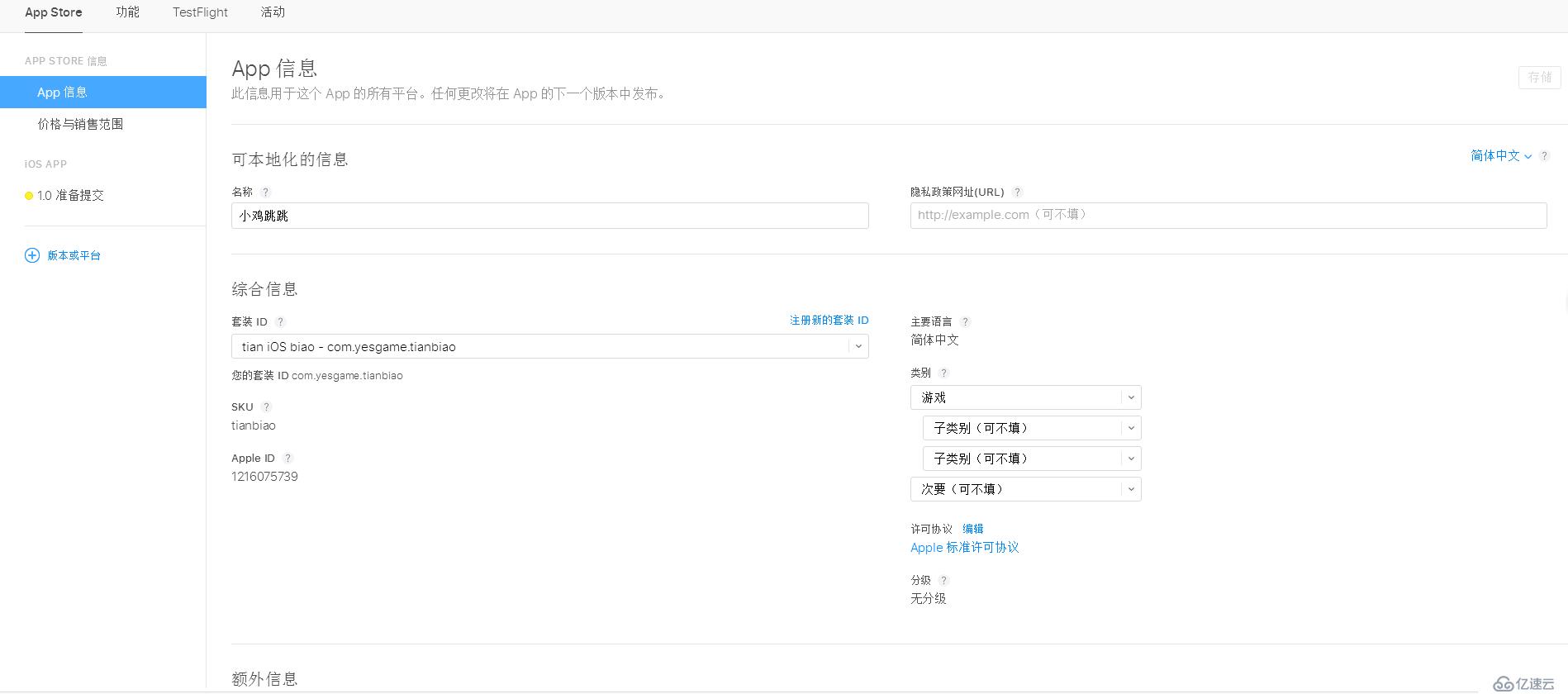
4.4选择准备提交,上传屏幕截图,填写APP综合信息等。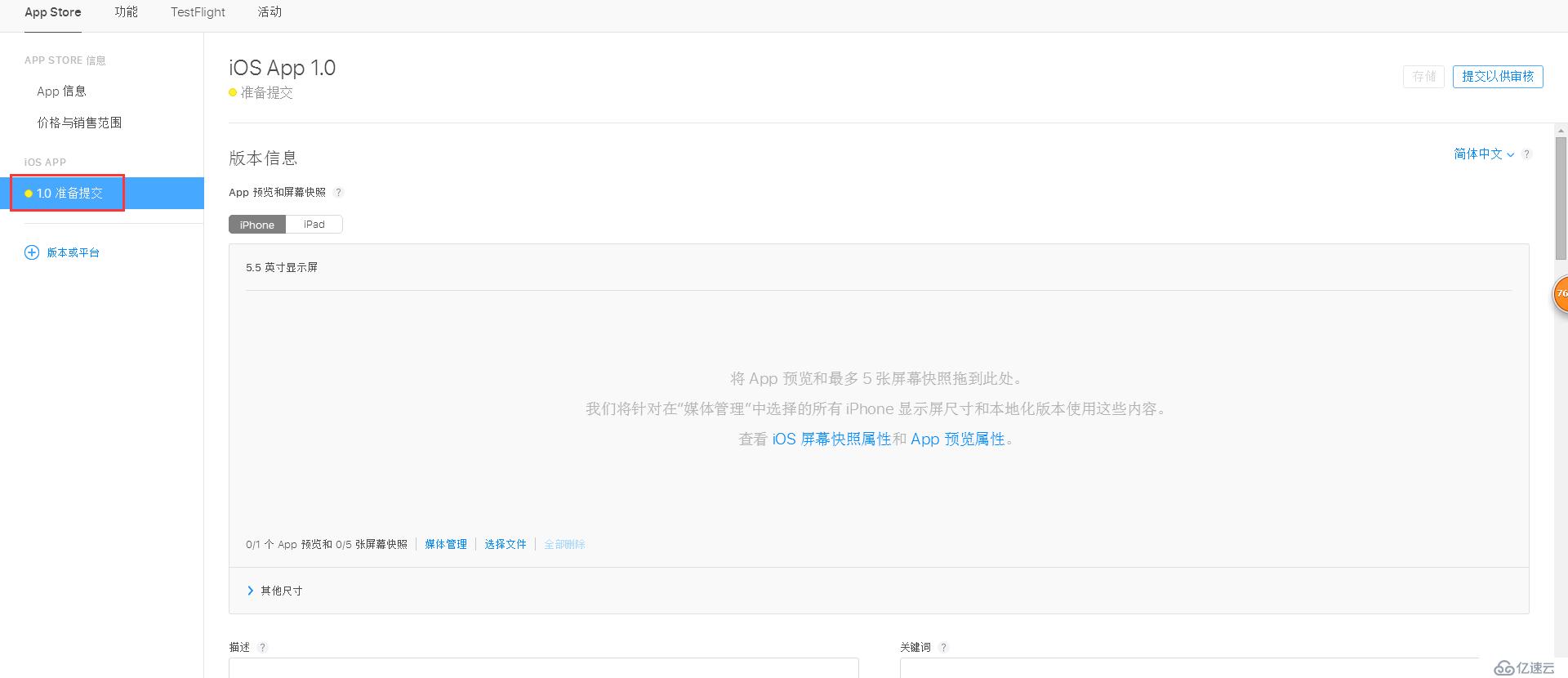
4.5这里提示要用到Xcode6或者Application loader3.0提交IPA,这需要Mac苹果机,我们这里是要实现在Windows下提交,所以下面会用工具Appuploader上传ipa。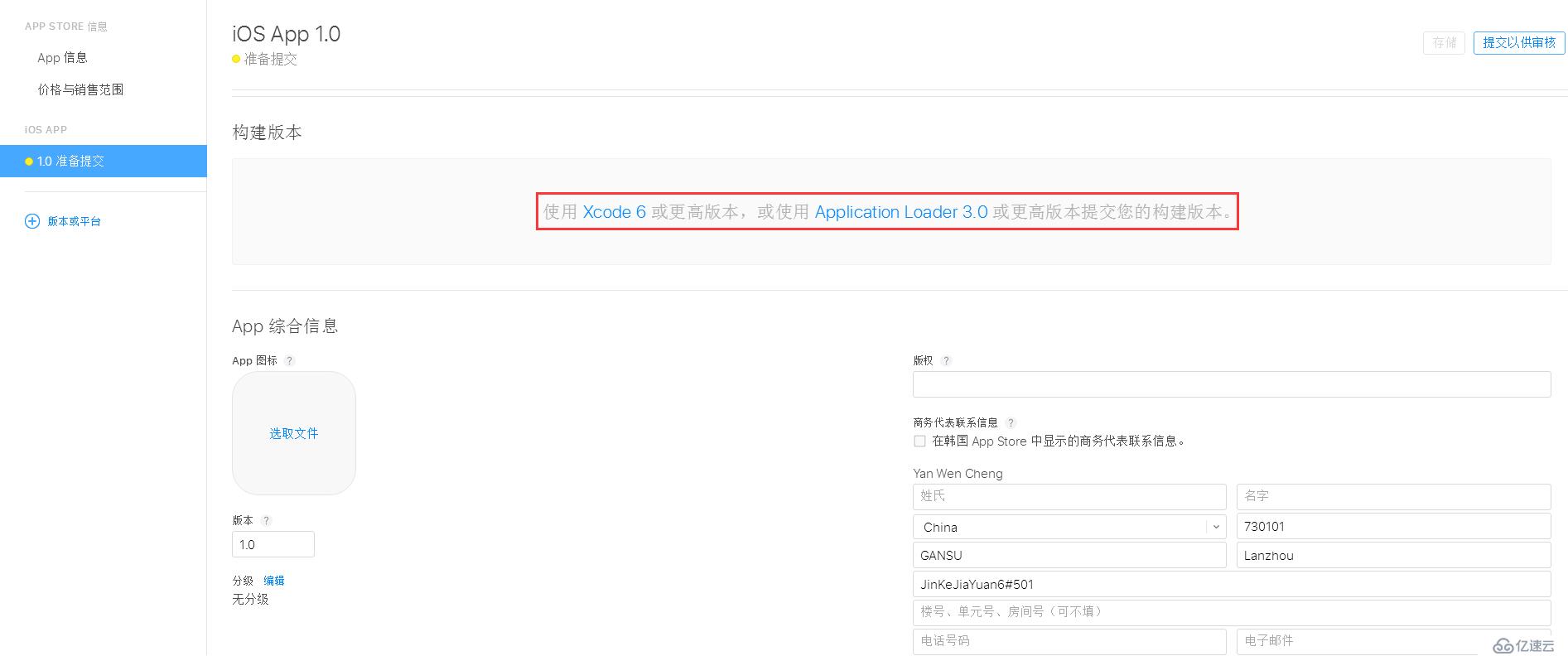
五、选择证书编译打包
这里以APPcan平台为例
5.1、选择完工的APP,点击应用打包。
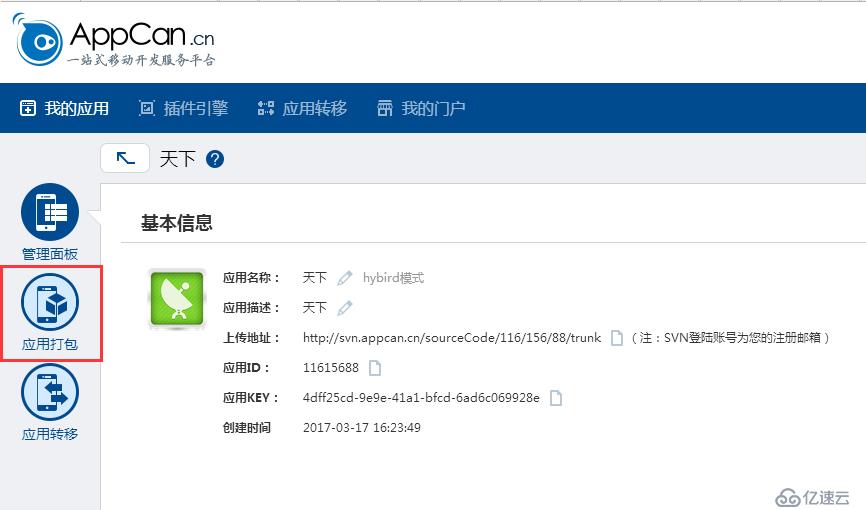
5.2、选择证书管理,iOS发布证书,上传之前申请的发布证书和申请时设置的密码及发布描述文件,点击检验,APP ids将自动出现,然后保存。
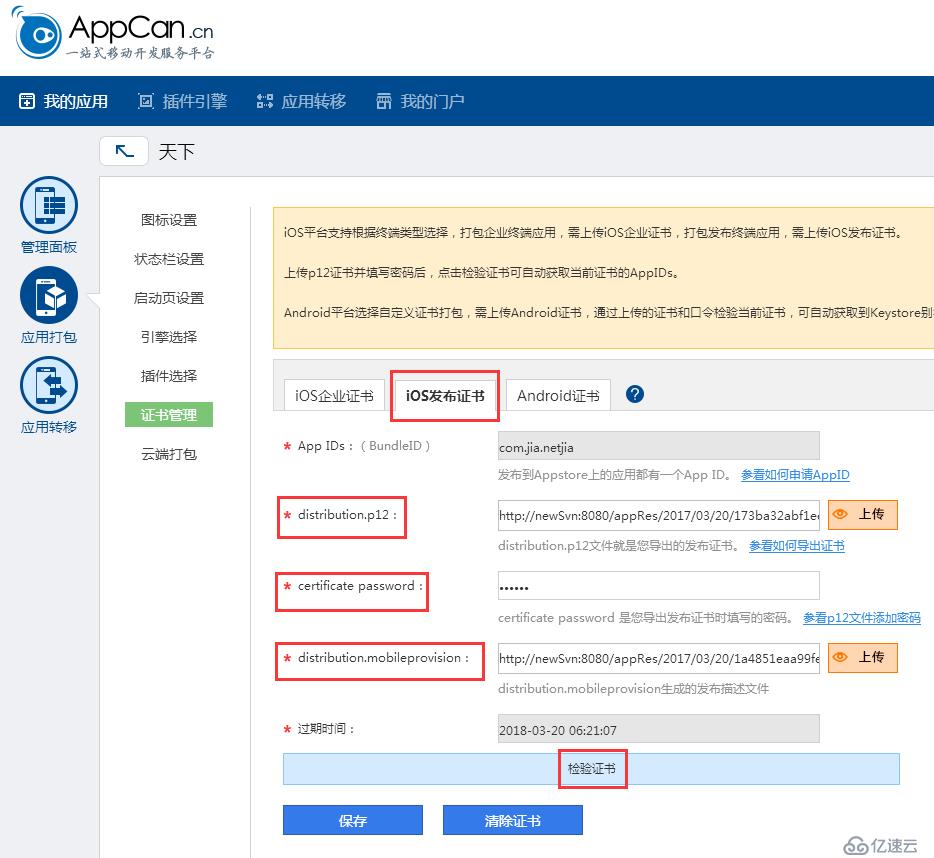
5.3选择云端打包,iOS打包,没有推送证书就不勾选支持推送,选择发布版证书,禁用http请求容易审核通过。
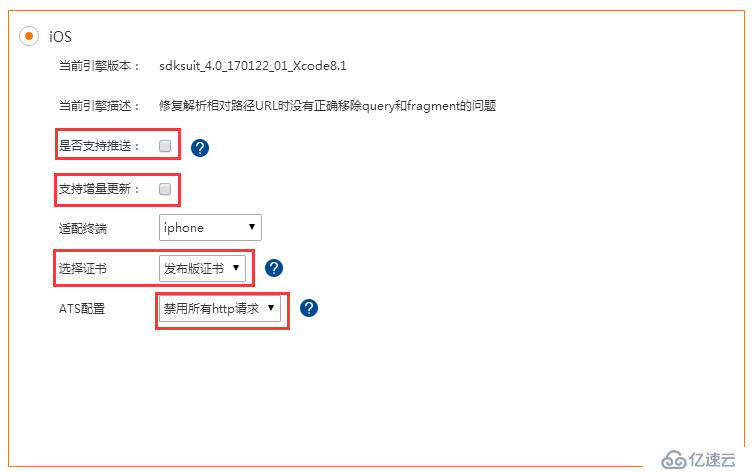
5.4设置好版本号,选择appcan服务器,点击生成安装包。
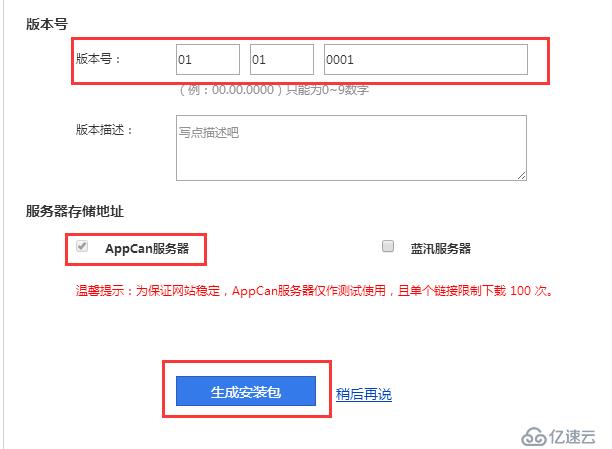
5.5安装生成成功后,下载保存到电脑,这个ipa包就可以上传到App Store了
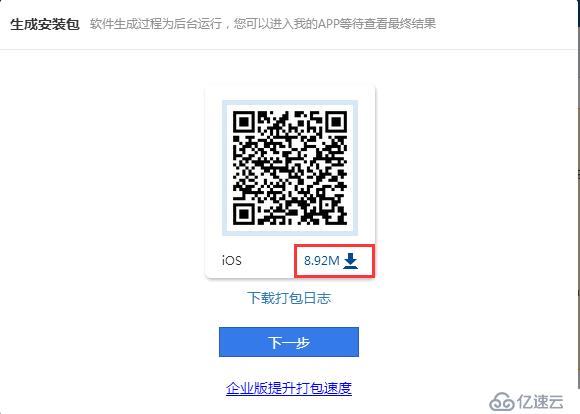
六、Windows环境下上传IPA到App Store
6.1打开Appuploader程序,点击Upload.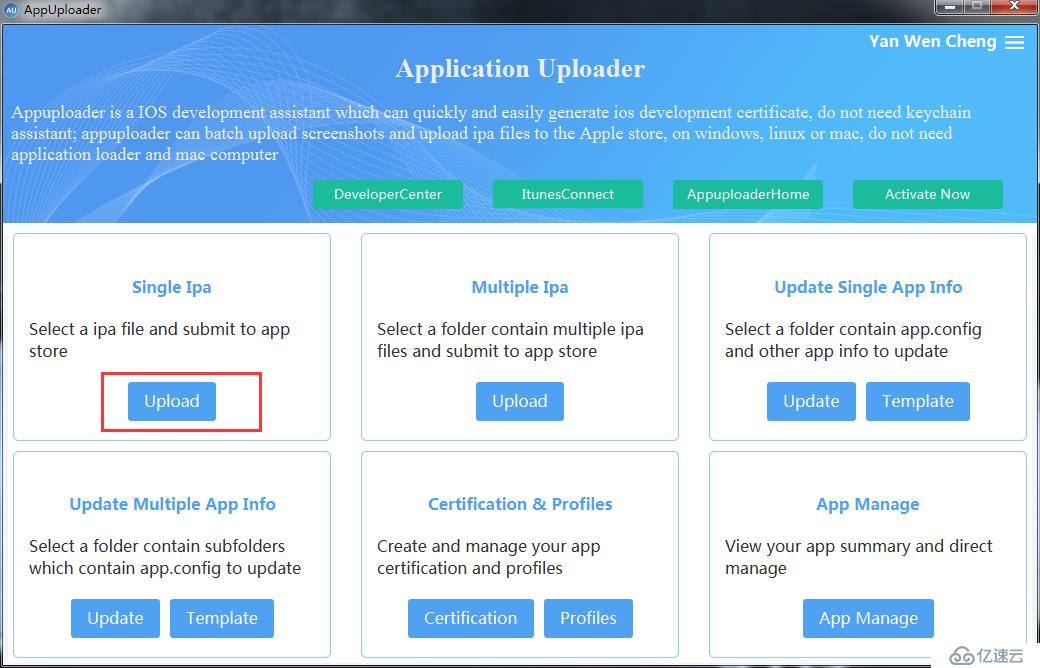
6.2选择刚生成的iap包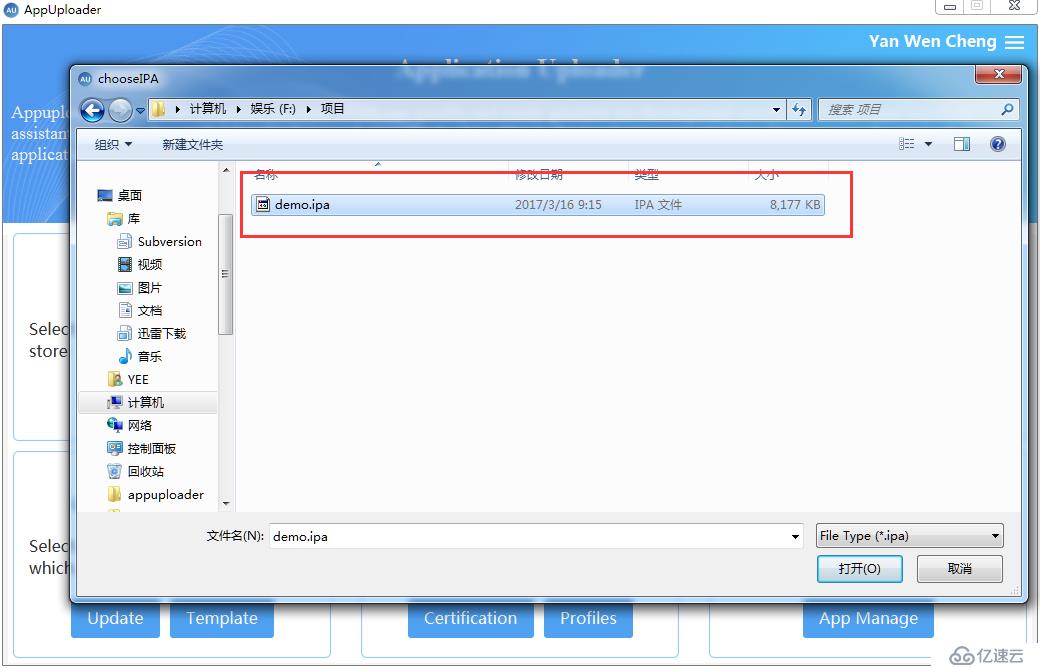
6.3Appuploader将自动上传你的IPA,上传成功了。点击detail,可查看APP信息。
七、上传好IPA回到iTunes Connect提交审核
7.1上传好了IPA,然后回到iTunes Connect,进入填写信息的页面,下边有一个构建版本的选项,之前这旁边没有+号的,但此时旁边会出现一个加号按钮,说明上传成功了,点击一下+然后会出现你刚上传的APP,点击完成即可。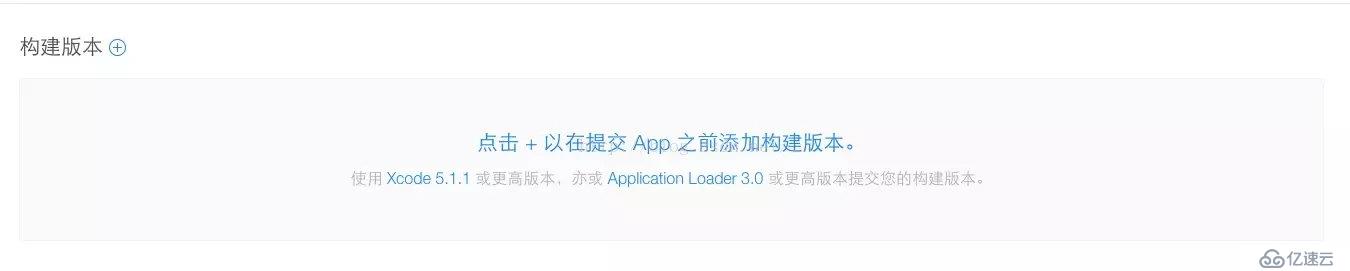
7.2设置好相应的APP信息后,点击提交以供审核。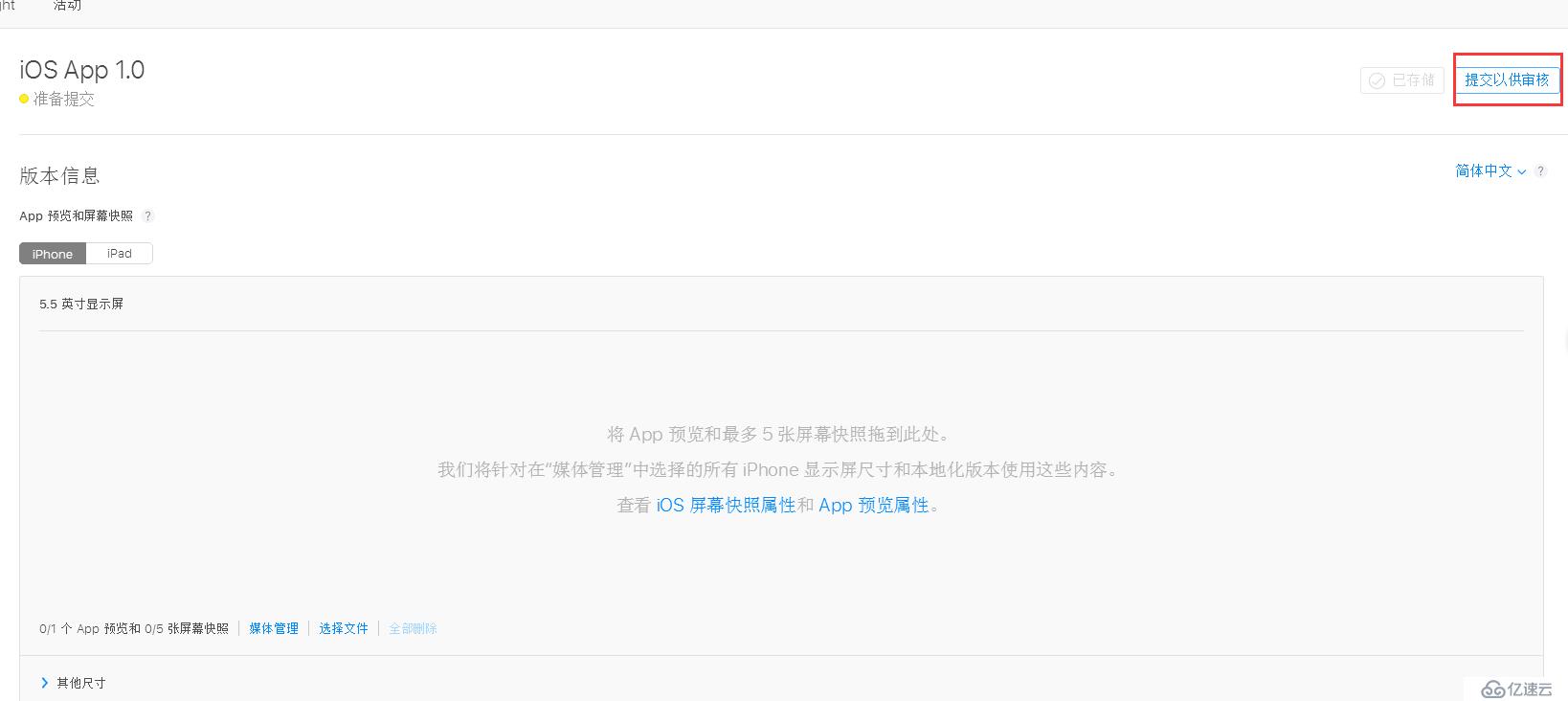
至此就大功告成了,耐心的等着审核了。
在这过程中用到的东西
1、开发者账号
2、Appuploade软件 www.appuploader.net
3、Windows7系统电脑
是不是不用Mac电脑,轻松上架了iOS APP呢!
免责声明:本站发布的内容(图片、视频和文字)以原创、转载和分享为主,文章观点不代表本网站立场,如果涉及侵权请联系站长邮箱:is@yisu.com进行举报,并提供相关证据,一经查实,将立刻删除涉嫌侵权内容。