这篇“WIndows10下怎么安装Anaconda、Pycharm及Pytorch环境”文章的知识点大部分人都不太理解,所以小编给大家总结了以下内容,内容详细,步骤清晰,具有一定的借鉴价值,希望大家阅读完这篇文章能有所收获,下面我们一起来看看这篇“WIndows10下怎么安装Anaconda、Pycharm及Pytorch环境”文章吧。
打开电脑任务管理器,进入性能选项,看是否有带有Nvidia的GPU的标识
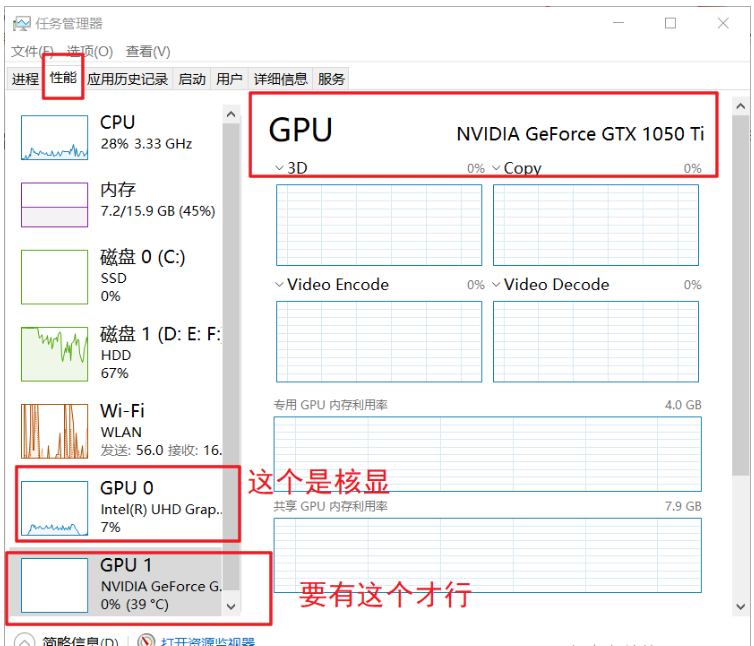
或者,在桌面点击鼠标右键,看见NVIDIA控制面板也是可以的
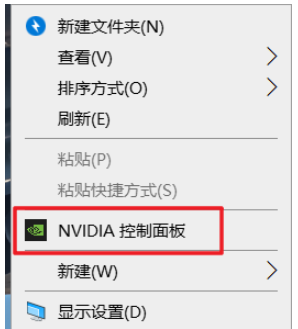
进入Anaconda的官方网站 Anaconda官网
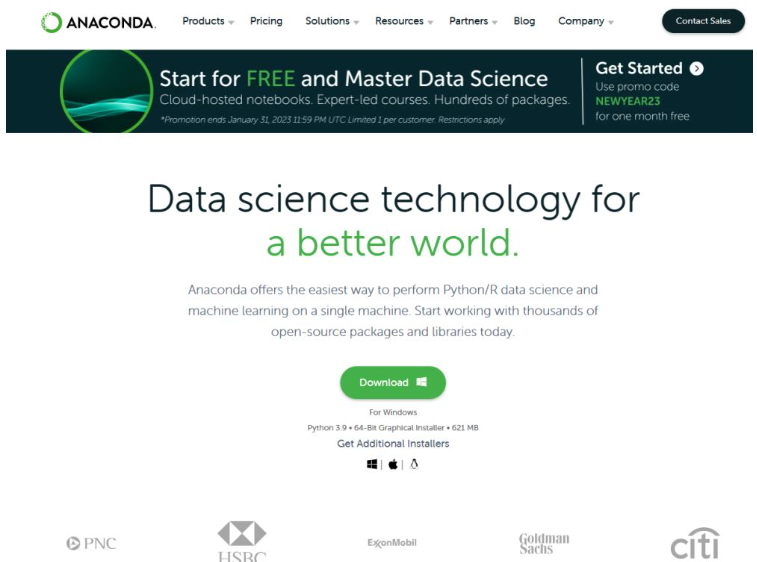
网站会自动识别用户的系统,我的电脑是Windows系统,直接点击Download下载即可。下载完成后安装即可。
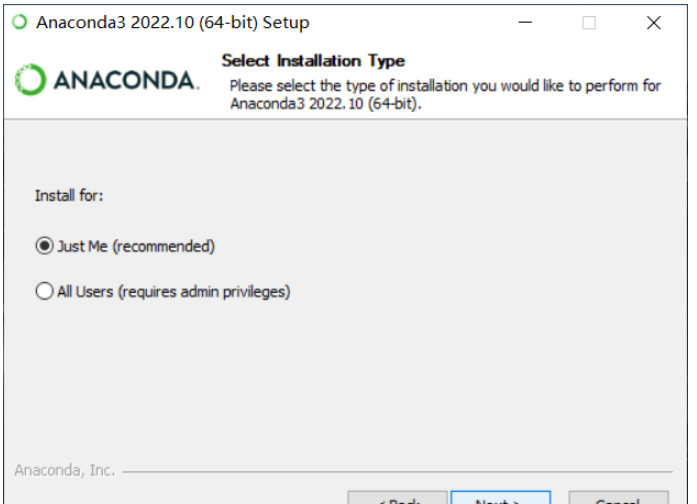

安装路径建议使用全英文路径(所有软件的安装皆建议如此)

安装完成
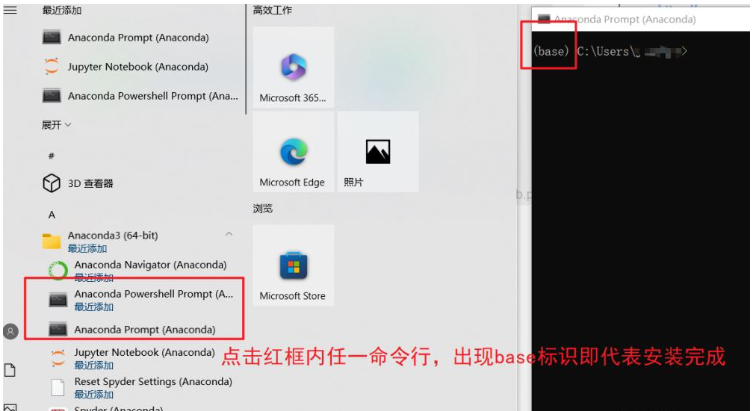
检查是否安装成功,出现base标识代表基本虚拟环境已经安装完成。
或者在Anaconda NAVIGATOR中的Environment看见base环境也是可以的

conda create -n 虚拟环境名字 python=版本
例如 conda create -n my_environment python=3.9
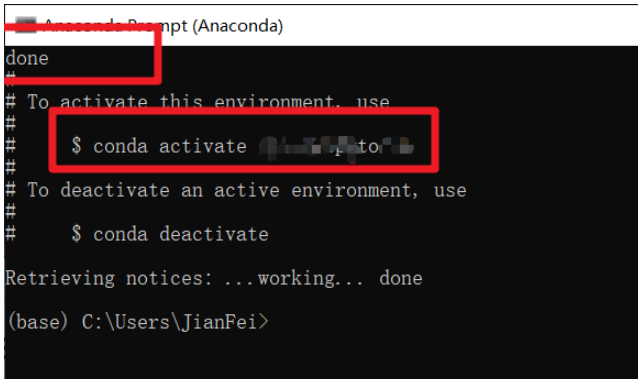
出现done,表示安装完成
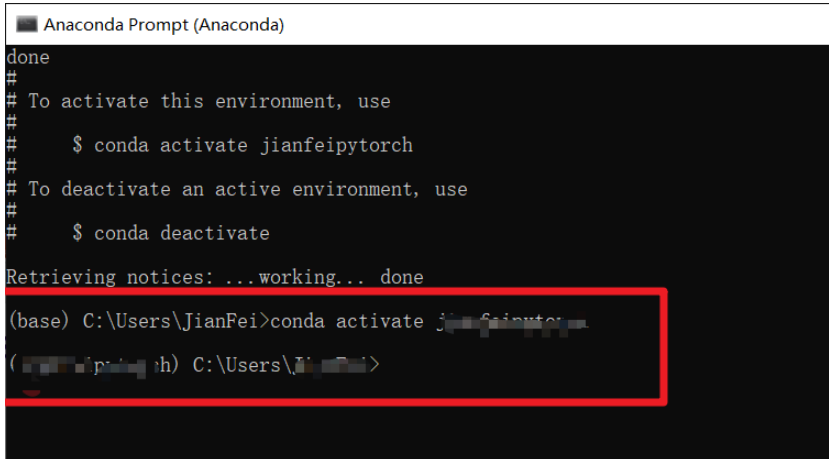
利用命令
conda activate 虚拟环境名字
括号中则会出现虚拟环境的名字,表示激活成功
假如要删除虚拟环境,在命令行窗口输入:
conda remove -n 虚拟环境名字 --all
首先,确定自己显卡的算力(显卡的型号当然要知道,这个信息在第一步操作已经可以得到)
确定自己的可选择CUDA Runtime Version
确保自己的CUDA Drive版本》=CUDA Runtime 版本
例如:
1.我的显卡型号:
我的显卡型号为NVIDIA GeForce GTX 1050Ti
2.显卡对应的算力
算力对应6.1 (根据自己的显卡型号,找到对应的Compute Capability)
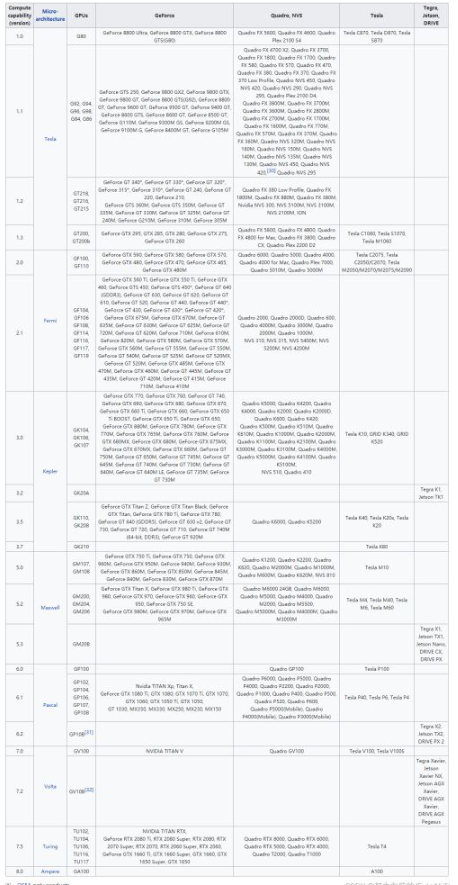
3.确定CUDA Runtime
查询可以知道发现 9.0以上均可
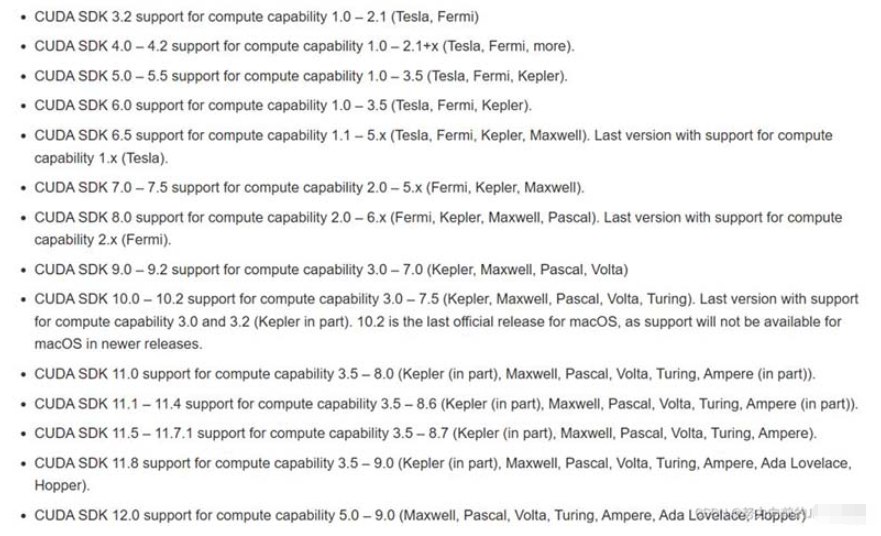
4.查询自己的驱动 CUDA Drive Version
在anaconda命令行中输入 nvidia-smi
从红框可以看出,我的驱动版本是11.6

5.最终确定我们适用的CUDA
CUDA 9 10 11-11.6均可
**或者直接更新显卡驱动到最新版本。**然后选择低于CUDA version的CUDA即可。
英伟达驱动程序下载网站驱动下载网址(笔记本选择Notebook版本)
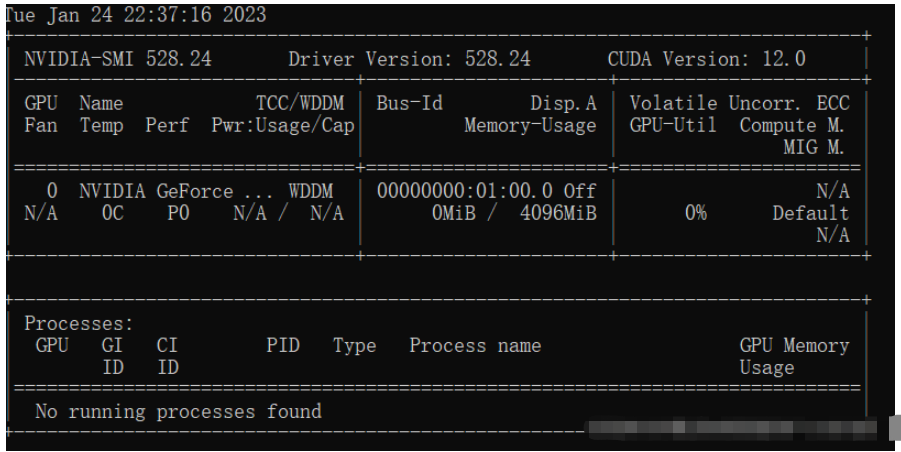
比如说,我更新了驱动,CUDA Version 变成了12.0,我们在Pytorch中选择小于12.0的最新版本即可。
进入Pytorch官网
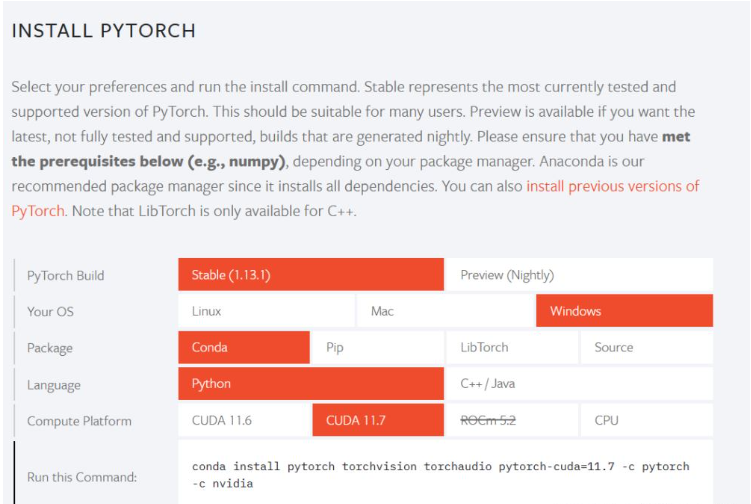
下滑到INSTALL PYTORCH安装页面,我的选择校园12.0的最新版本,即为11.7。
复制安装命令即可(复制Run this Command)
激活所要安装的虚拟环境(conda activate 虚拟环境名字)
粘贴安装命令就可以,稍等一段时间即可(官网的Channel确实有一点慢,但很方便,等一会儿吧)
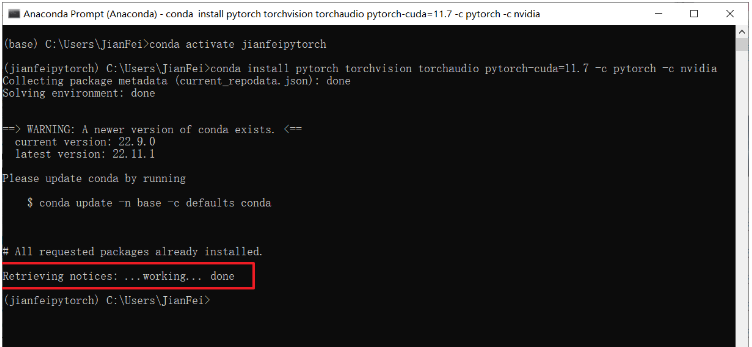
显示红框中的提示即代表包库安装成功
激活对应安装Pytorch的虚拟环境
输入conda list,看看list中是否有pytorch或者torch
输入python
输入import torch
输入torch.cuda.is_available()
如果显示True,就说明Pytorch安装成功!

显示为True即可。
首先进入Pycharm的官网(PyCharm是针对Python的IDE)PyCharm

我们点击下载社区版即可。
安装的时候无脑下一步即可,所要勾选的功能,在软件内依旧可以设置,不勾选同样不影响使用。
安装完成后,点击PyCharm图标,进入软件
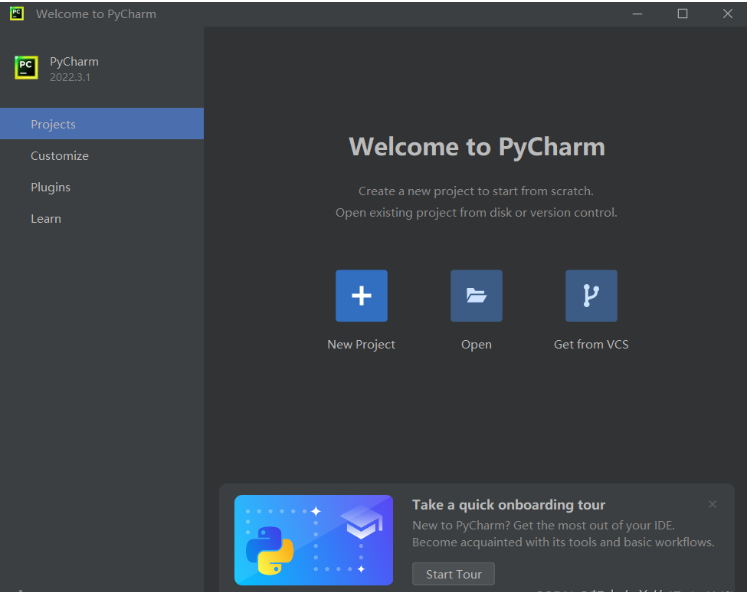
点击新建项目,New Project
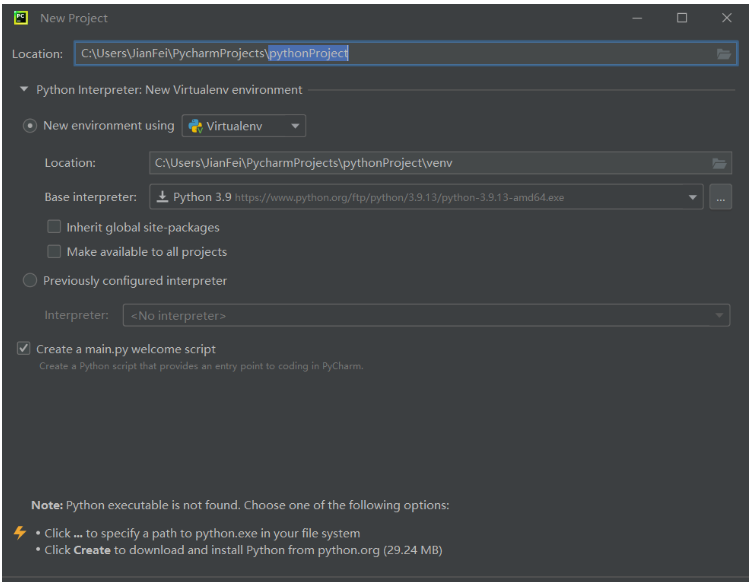
由于我们已经在Anaconda中设置了虚拟环境,因此点击新建项目中的 Previously configured interpreter
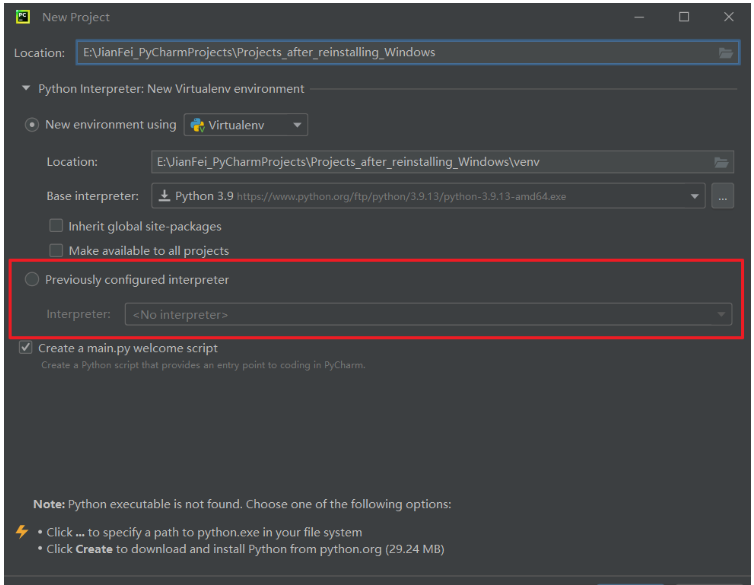
点击后,再点击最右边的 Add Interpreter
如果点击后进入Conda Environment 右下角出现 Conda Executable is not found

点击右下角的OK就可以添加上虚拟环境了。
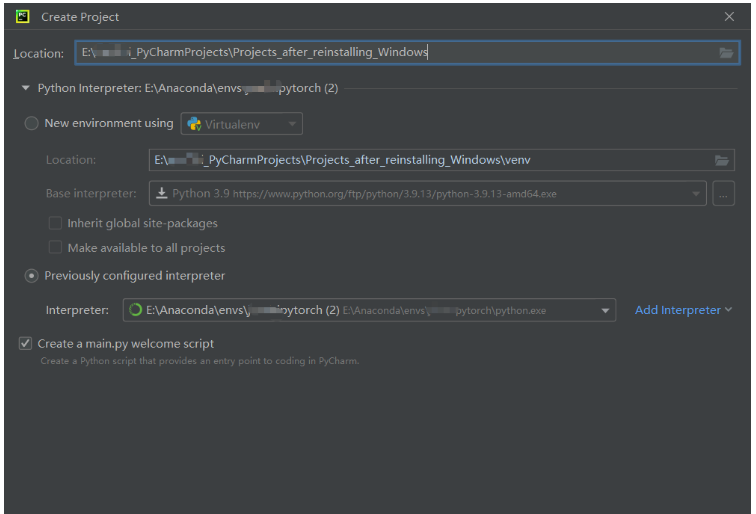
点击右下角的Create即可完成

成功!!!
我们可以输入一些命令验证一下,这个环境的PyTorch是否能够运行
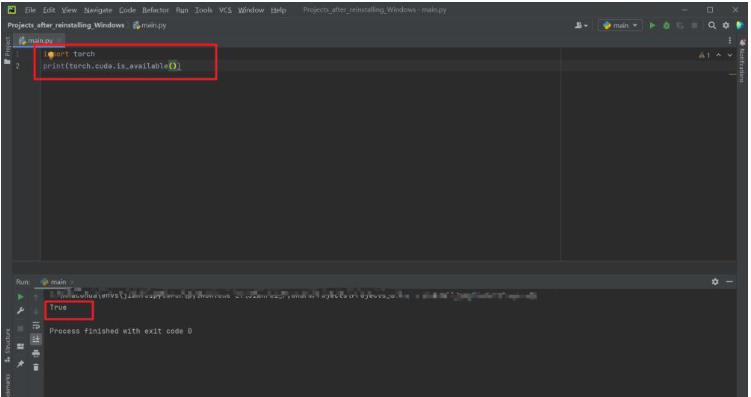
显示为True,代表此环境能够正常使用,大功告成。
以上就是关于“WIndows10下怎么安装Anaconda、Pycharm及Pytorch环境”这篇文章的内容,相信大家都有了一定的了解,希望小编分享的内容对大家有帮助,若想了解更多相关的知识内容,请关注亿速云行业资讯频道。
免责声明:本站发布的内容(图片、视频和文字)以原创、转载和分享为主,文章观点不代表本网站立场,如果涉及侵权请联系站长邮箱:is@yisu.com进行举报,并提供相关证据,一经查实,将立刻删除涉嫌侵权内容。