这篇文章主要讲解了“Visual Studio怎么创建C/C++项目”,文中的讲解内容简单清晰,易于学习与理解,下面请大家跟着小编的思路慢慢深入,一起来研究和学习“Visual Studio怎么创建C/C++项目”吧!
点击创建新项目
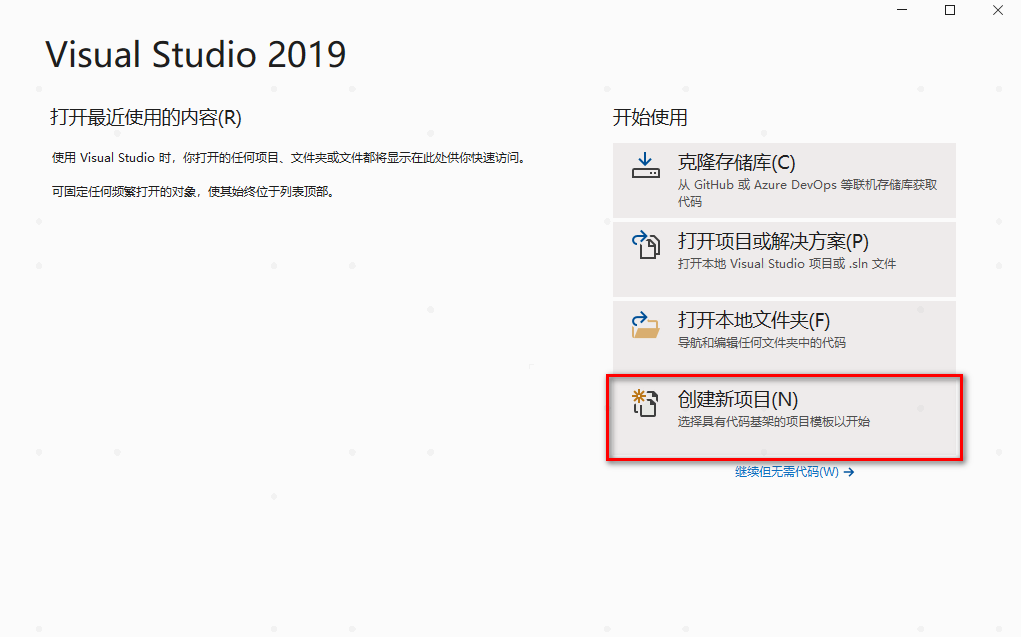
平台选择Windows (此步骤可跳过)

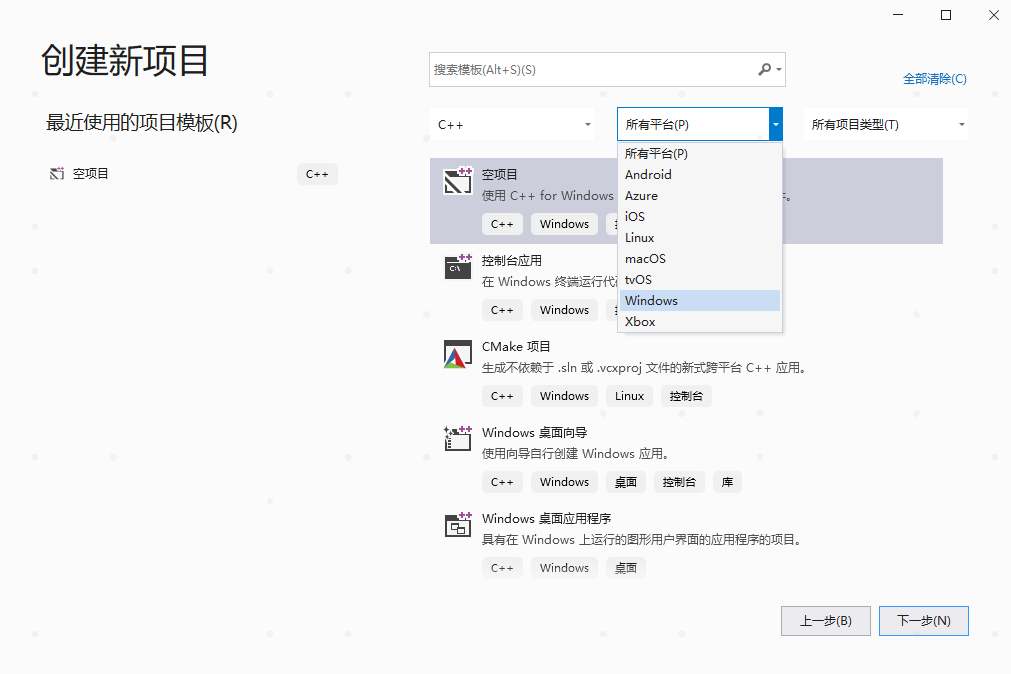
点击下一步
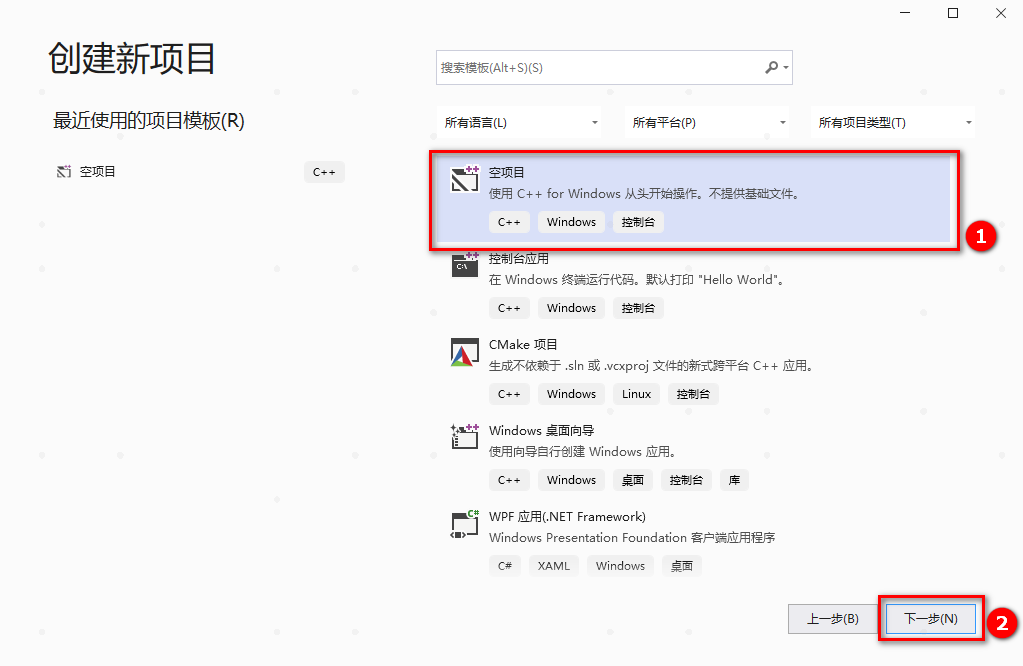
选择项目文件路径,可勾选“将解决方案和项目放在同一目录中”,点击创建
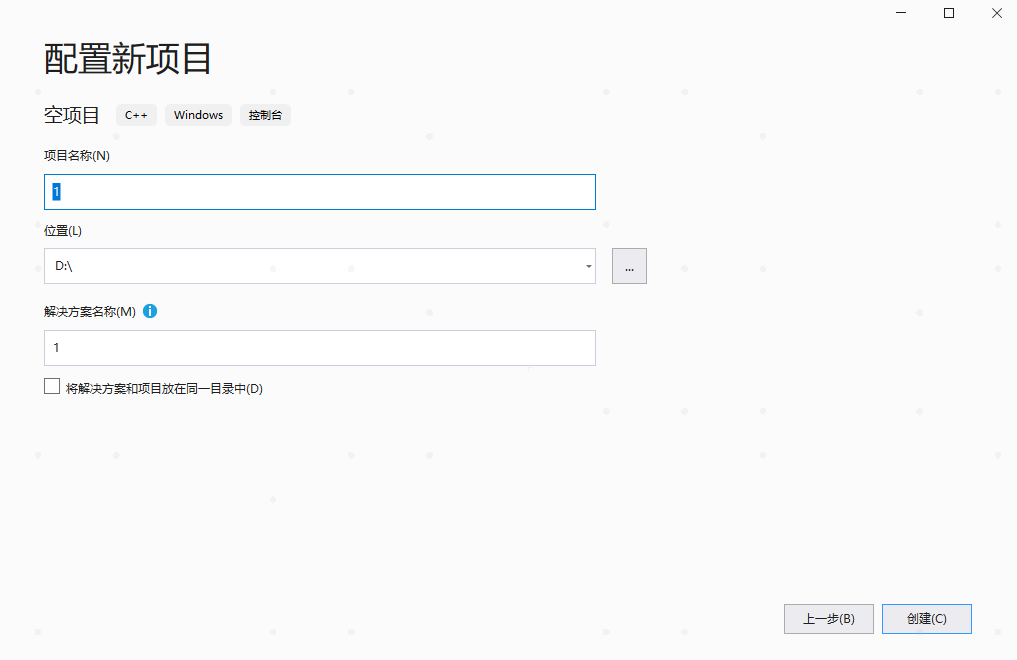
看到界面右侧资源管理器栏展示了项目结构,右键源文件,点击“添加–>新建项”

改文件名(我这里是main.c,如果是C++项目可以.cpp后缀),点击添加,完成后会自动打开该创建文件的编辑界面
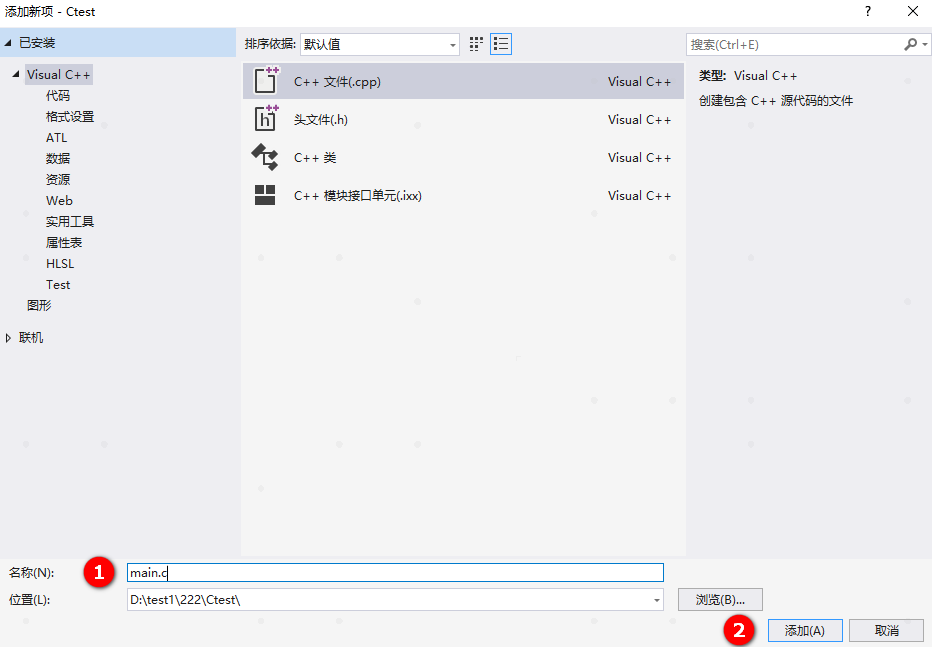
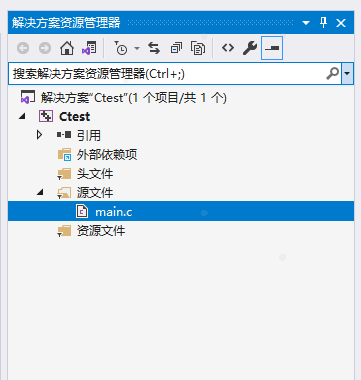
#include<stdio.h>
int main(void)
{
printf("hello world!\n");
return 0;
}编辑完成后点击保存

将自动完成编译及运行
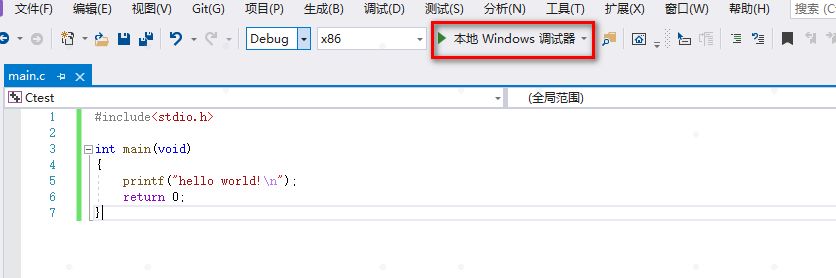
执行结果:
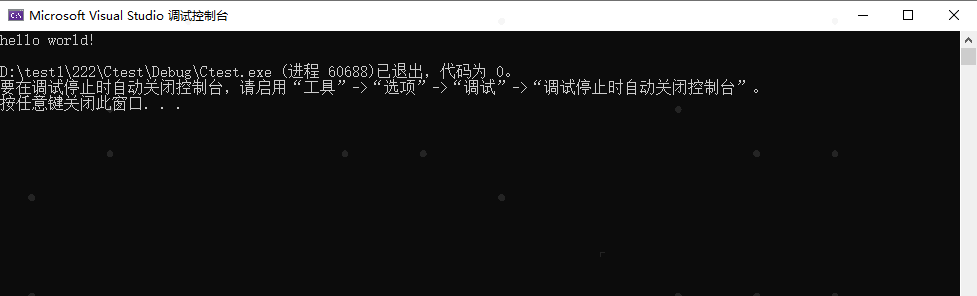
如果想编译完后直接运行不调试可以:调试 =》点击开始执行(不调试)
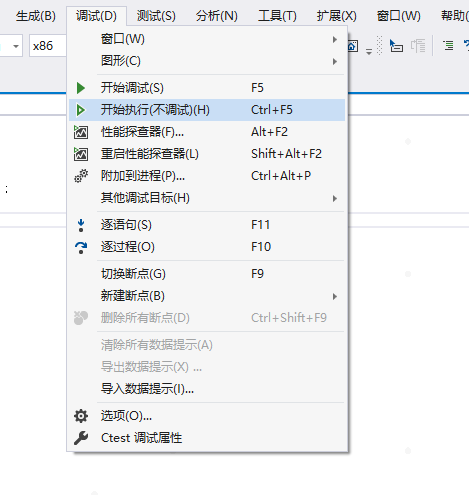
感谢各位的阅读,以上就是“Visual Studio怎么创建C/C++项目”的内容了,经过本文的学习后,相信大家对Visual Studio怎么创建C/C++项目这一问题有了更深刻的体会,具体使用情况还需要大家实践验证。这里是亿速云,小编将为大家推送更多相关知识点的文章,欢迎关注!
亿速云「云服务器」,即开即用、新一代英特尔至强铂金CPU、三副本存储NVMe SSD云盘,价格低至29元/月。点击查看>>
免责声明:本站发布的内容(图片、视频和文字)以原创、转载和分享为主,文章观点不代表本网站立场,如果涉及侵权请联系站长邮箱:is@yisu.com进行举报,并提供相关证据,一经查实,将立刻删除涉嫌侵权内容。