本文小编为大家详细介绍“windows照片查看器内存不足如何解决”,内容详细,步骤清晰,细节处理妥当,希望这篇“windows照片查看器内存不足如何解决”文章能帮助大家解决疑惑,下面跟着小编的思路慢慢深入,一起来学习新知识吧。
windows照片查看器内存不足是因为该软件环境变量中的TMP位于磁盘剩余空间较小的磁盘,其解决办法:1、找到桌面“我的电脑”,右键点击选择“属性”进入;2、在出现的系统设置界面点击“高级系统”;3、在系统属性界面中,点击“环境变量”按钮;4、在弹出的对话框中找到TMP,然后在编辑用户变量界面中,点击当前磁盘剩余空间量较大的磁盘并点击确定按钮即可。
出现该情况原因是当该软件的环境变量中的TMP位于磁盘剩余空间较小的磁盘,可以在系统设置中将其修改为剩余空间较大的磁盘就可以解决该问题。具体的设置方法如下:
1、可以看到当前的Windows照片查看器无法打开照片,显示内存不足。
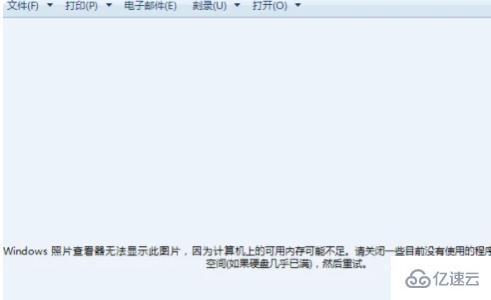
2、找到桌面我的电脑,右键点击选择属性进入。
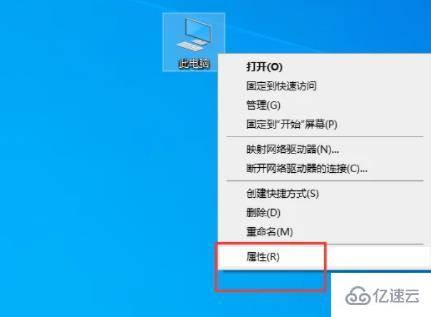
3、在出现的系统设置界面点击左侧的高级系统设置按钮进入。

4、页面跳转进入到系统属性界面,点击环境变量按钮。
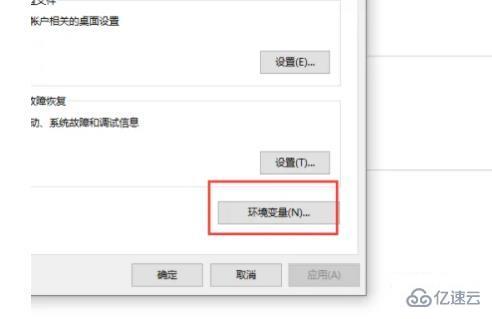
5、在弹出的对话框中找到TMP,双击该选项。
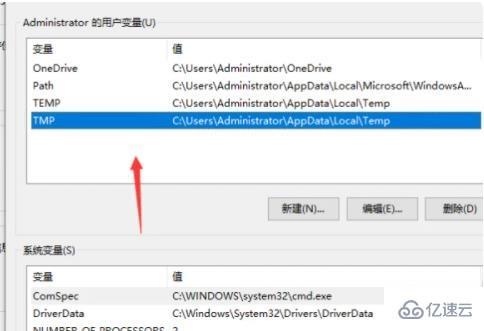
6、在出现的编辑用户变量界面点击浏览目录。
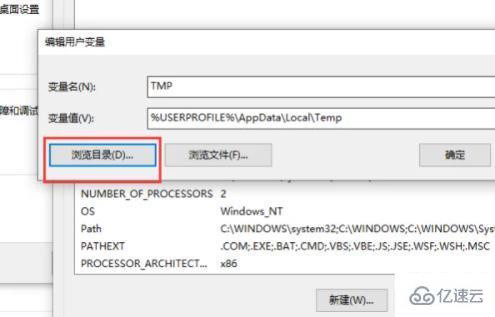
7、此时在出现的选择磁盘目录界面点击当前磁盘剩余空间量较大的磁盘并点击确定按钮。
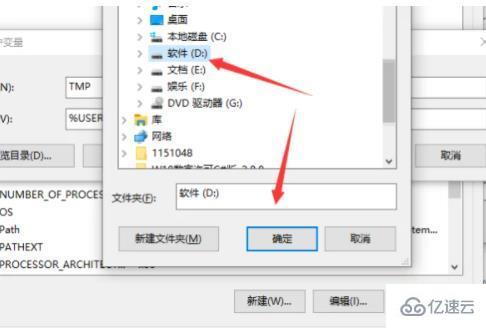
8、再次使用Windows照片查看器打开图片就可以看到已经可以正常显示图片了。
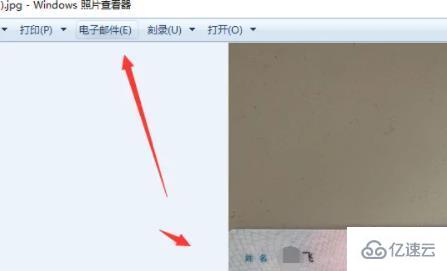
读到这里,这篇“windows照片查看器内存不足如何解决”文章已经介绍完毕,想要掌握这篇文章的知识点还需要大家自己动手实践使用过才能领会,如果想了解更多相关内容的文章,欢迎关注亿速云行业资讯频道。
免责声明:本站发布的内容(图片、视频和文字)以原创、转载和分享为主,文章观点不代表本网站立场,如果涉及侵权请联系站长邮箱:is@yisu.com进行举报,并提供相关证据,一经查实,将立刻删除涉嫌侵权内容。