本文小编为大家详细介绍“windows server2012上怎么配置IIS”,内容详细,步骤清晰,细节处理妥当,希望这篇“windows server2012上怎么配置IIS”文章能帮助大家解决疑惑,下面跟着小编的思路慢慢深入,一起来学习新知识吧。
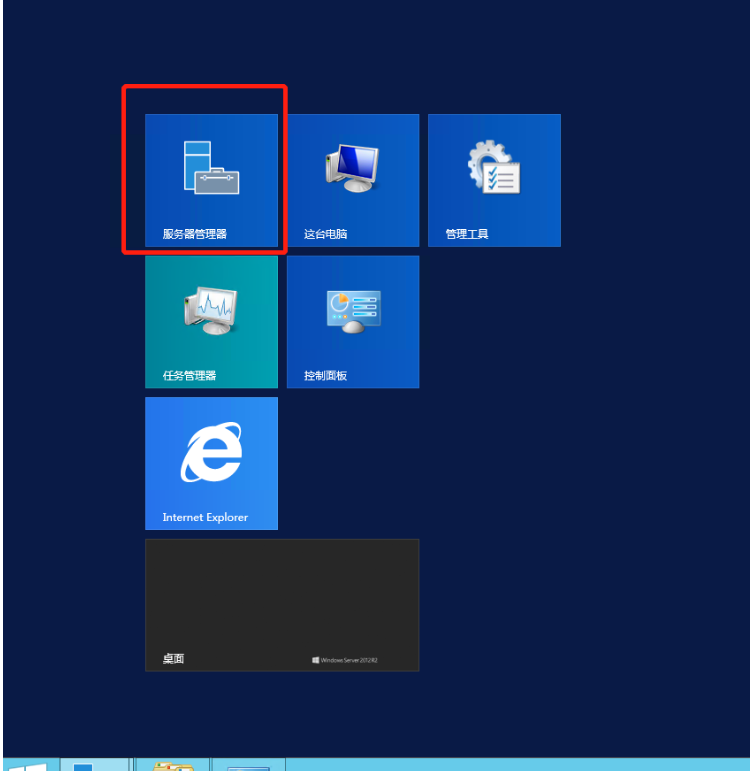
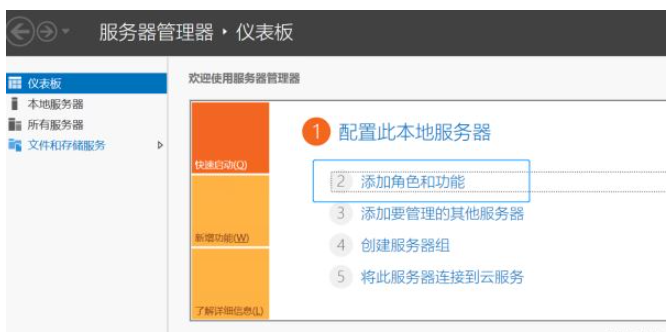

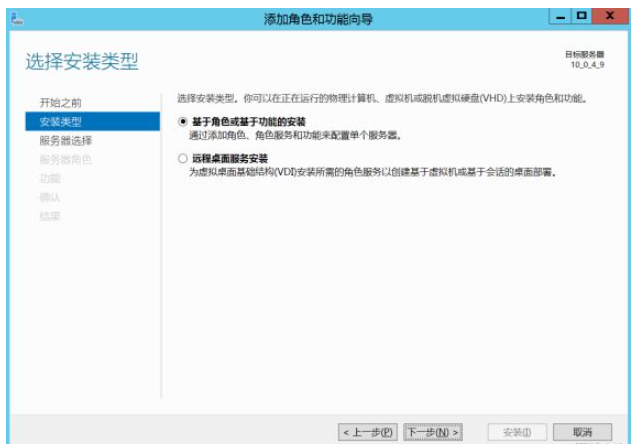
选择 基于角色或基于功能的安装
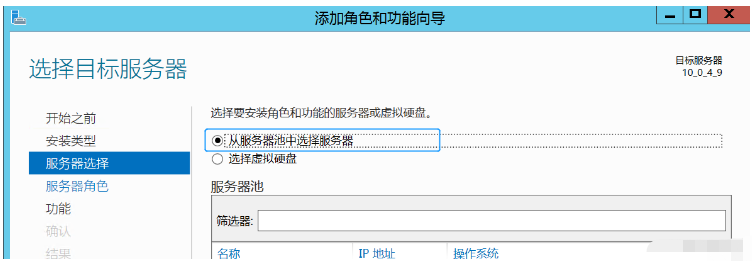
选择 从服务器池中选择服务器

在勾选【Web服务器(IIS)】选项时候,可能会弹出如下类似的需要添加其它角色和功能的确认框,点击【添加功能】即可。
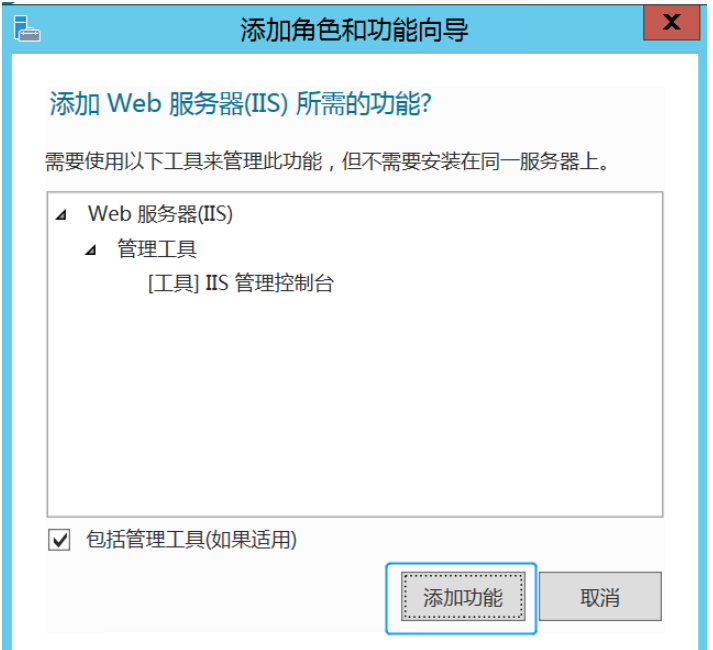
在该界面,将【.NET Framework 3.5功能】、【.NET Framework 4.5功能】下的组件全部勾选上。

下一步

在选择IIS角色服务的选择框中,必须将所有的IIS组件全部勾上,一定要检查每个可展开的下级选项框是否也全部勾选上。
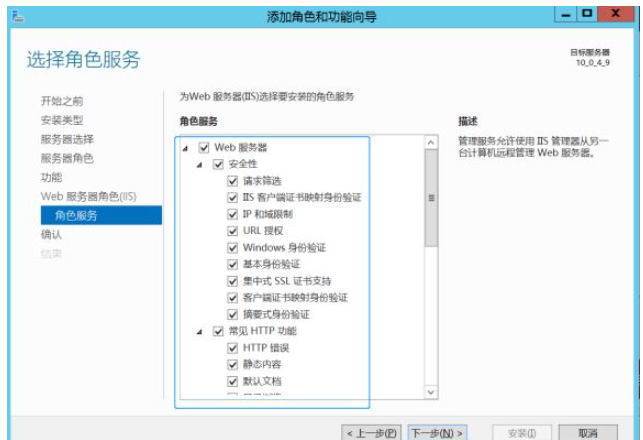
下一步
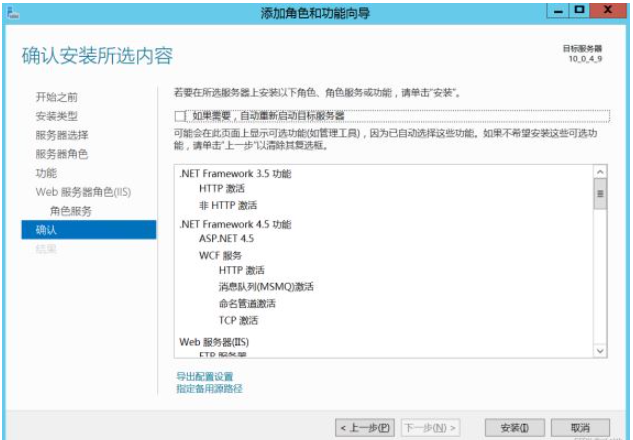
点击 安装,就完成了
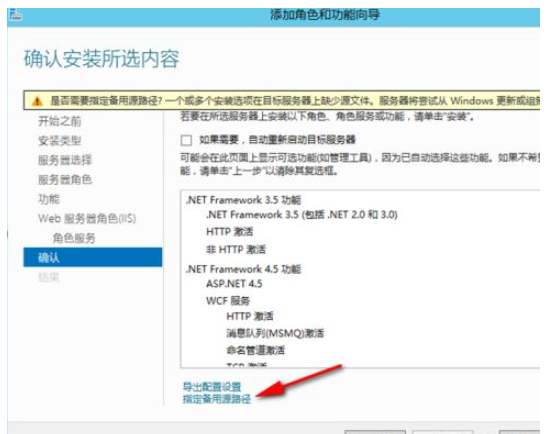
E:\sources\sxs 文件下载地址 点击下载
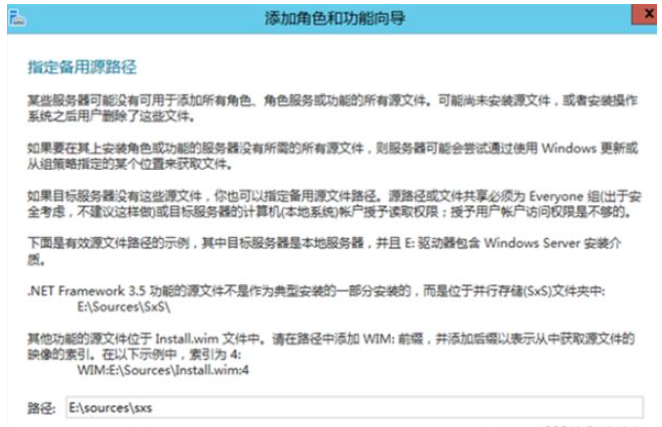
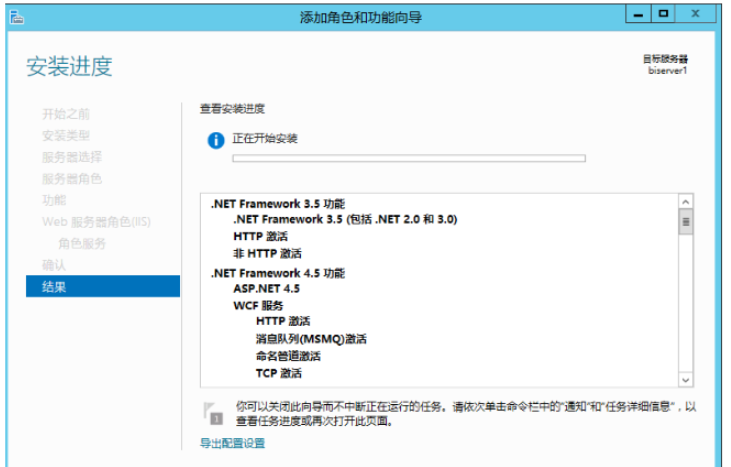
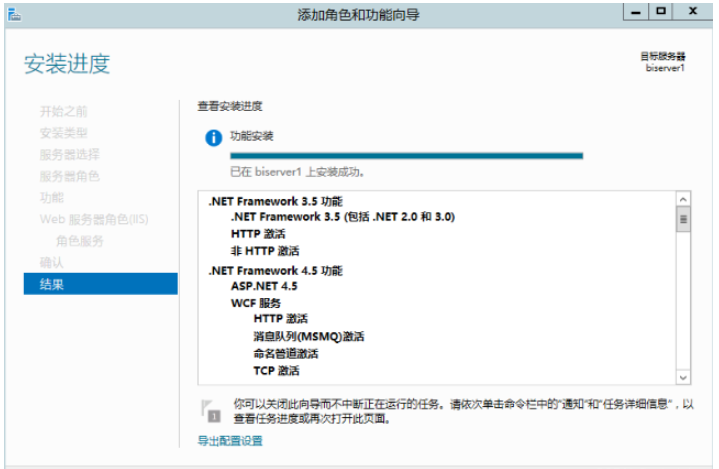
读到这里,这篇“windows server2012上怎么配置IIS”文章已经介绍完毕,想要掌握这篇文章的知识点还需要大家自己动手实践使用过才能领会,如果想了解更多相关内容的文章,欢迎关注亿速云行业资讯频道。
免责声明:本站发布的内容(图片、视频和文字)以原创、转载和分享为主,文章观点不代表本网站立场,如果涉及侵权请联系站长邮箱:is@yisu.com进行举报,并提供相关证据,一经查实,将立刻删除涉嫌侵权内容。