жӮЁеҘҪпјҢзҷ»еҪ•еҗҺжүҚиғҪдёӢи®ўеҚ•е“ҰпјҒ
жӮЁеҘҪпјҢзҷ»еҪ•еҗҺжүҚиғҪдёӢи®ўеҚ•е“ҰпјҒ
жң¬зҜҮеҶ…е®№д»Ӣз»ҚдәҶвҖңwin10еә•йғЁд»»еҠЎж Ҹж— е“Қеә”жҖҺд№ҲеҠһвҖқзҡ„жңүе…ізҹҘиҜҶпјҢеңЁе®һйҷ…жЎҲдҫӢзҡ„ж“ҚдҪңиҝҮзЁӢдёӯпјҢдёҚе°‘дәәйғҪдјҡйҒҮеҲ°иҝҷж ·зҡ„еӣ°еўғпјҢжҺҘдёӢжқҘе°ұи®©е°Ҹзј–еёҰйўҶеӨ§е®¶еӯҰд№ дёҖдёӢеҰӮдҪ•еӨ„зҗҶиҝҷдәӣжғ…еҶөеҗ§пјҒеёҢжңӣеӨ§е®¶д»”з»Ҷйҳ…иҜ»пјҢиғҪеӨҹеӯҰжңүжүҖжҲҗпјҒ
и§ЈеҶіж–№жі•пјҡ1гҖҒе…ҲйҮҚеҗҜвҖңWindowsиө„жәҗз®ЎзҗҶеҷЁвҖқпјӣ然еҗҺд»Ҙз®ЎзҗҶе‘ҳиә«д»ҪиҝҗиЎҢpowershellпјҢжү§иЎҢе‘Ҫд»ӨйҮҚж–°йғЁзҪІиҝӣзЁӢпјӣжңҖеҗҺеңЁвҖңдёӘжҖ§еҢ–вҖқи®ҫзҪ®з•ҢйқўдёӯпјҢе…ій—ӯеҠ иҪҪжңҖеёёи®ҝй—®еҲ—иЎЁеҠҹиғҪгҖӮ2гҖҒжү“ејҖpowershellзӘ—еҸЈпјҢеҲ©з”Ёе‘Ҫд»ӨжЈҖжҹҘ并дҝ®еӨҚWindowsж–Ү件гҖӮ3гҖҒжү“ејҖвҖңжң¬ең°з»„зӯ–з•Ҙзј–иҫ‘еҷЁвҖқпјҢиҝӣе…ҘвҖңеҶ…зҪ®з®ЎзҗҶе‘ҳеёҗжҲ·зҡ„з®ЎзҗҶе‘ҳжү№еҮҶжЁЎејҸвҖқзҡ„еұһжҖ§зӘ—еҸЈпјӣ然еҗҺеңЁвҖңжң¬ең°е®үе…Ёи®ҫзҪ®вҖқйҖүйЎ№еҚЎдёӯпјҢзӮ№еҮ»вҖңеҗҜз”ЁвҖқпјӣжңҖеҗҺйҮҚеҗҜз”өи„‘гҖӮ
win10еә•йғЁд»»еҠЎж Ҹж— е“Қеә”зҡ„и§ЈеҶіж–№жі•
ж–№жі•дёҖпјҡ
1гҖҒйҖҡиҝҮйҮҚеҗҜвҖңWindowsиө„жәҗз®ЎзҗҶеҷЁвҖқеҸҜд»Ҙдёҙж—¶и§ЈеҶіиҜҘй—®йўҳгҖӮ
дҪҝз”Ёйј ж ҮеҸій”®зӮ№еҮ»еә•йғЁзҡ„д»»еҠЎж ҸпјҢеңЁеј№еҮәзҡ„иҸңеҚ•дёӯзӮ№еҮ»ејҖеҗҜвҖңд»»еҠЎз®ЎзҗҶеҷЁвҖқ
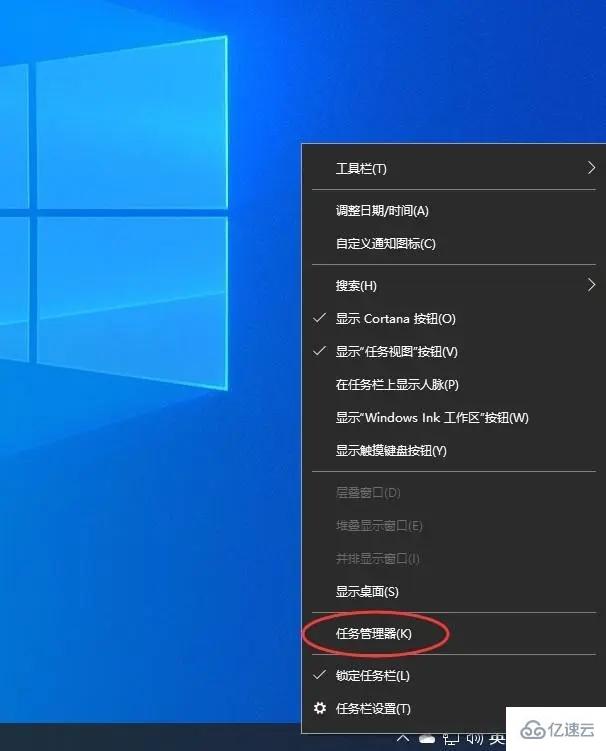
еҰӮжһңеӣ еә•йғЁд»»еҠЎж Ҹж— жі•е“Қеә”зҡ„иҜқпјҢеҸҜд»ҘдҪҝз”ЁCtrl+Alt+delзғӯй”®пјҢеҶҚеҮәзҺ°зҡ„з•ҢйқўдёӯжқҘзӮ№еҮ»ејҖеҗҜвҖңд»»еҠЎз®ЎзҗҶеҷЁвҖқ
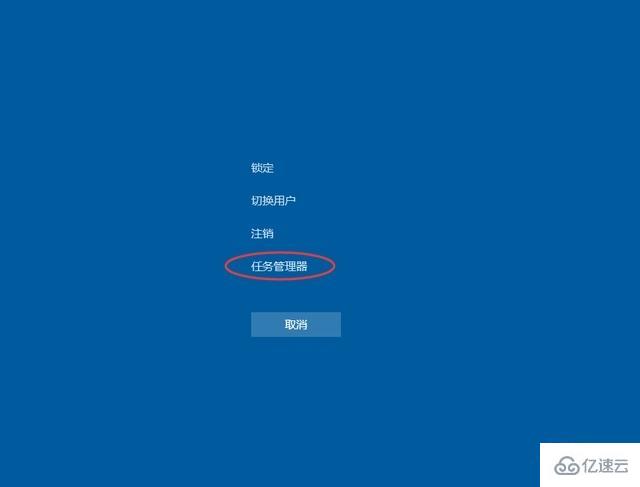
еңЁд»»еҠЎз®ЎзҗҶеҷЁзҡ„дёӢйқўжүҫеҲ°вҖңWindowsиө„жәҗз®ЎзҗҶеҷЁвҖқпјҢдҪҝз”Ёйј ж Үзҡ„еҸій”®зӮ№еҮ»е®ғгҖӮеңЁеј№еҮәзҡ„иҸңеҚ•дёӯзӮ№еҮ»вҖңйҮҚж–°еҗҜеҠЁвҖқгҖӮйҮҚеҗҜе®ҢжҲҗд»ҘеҗҺпјҢеҶҚе°қиҜ•зӮ№еҮ»д»»еҠЎж ҸдёҠзҡ„еҶ…е®№пјҢеә”иҜҘеҸҜд»ҘдҪҝз”ЁгҖӮ
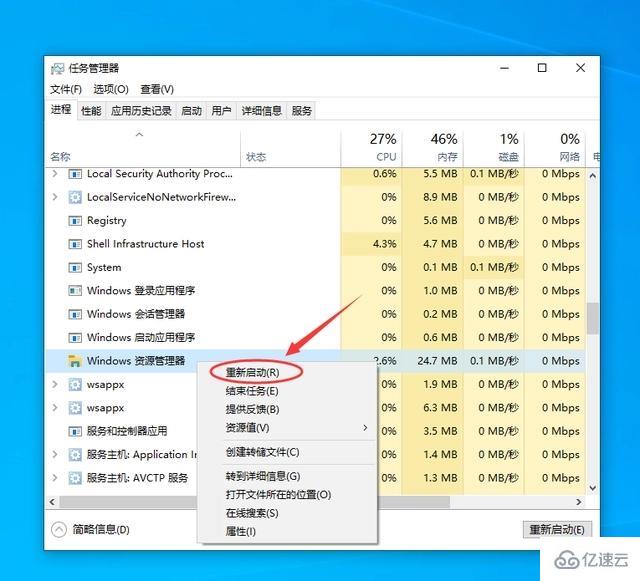
2гҖҒйҮҚж–°йғЁзҪІдёҖдёӢж“ҚдҪңиҝӣзЁӢ
д»ҺWindowsејҖе§Ӣзҡ„иҸңеҚ•дёӯжүҫеҲ°вҖңWindows powershellвҖқпјҢ并д»Ҙз®ЎзҗҶе‘ҳзҡ„иә«д»ҪејҖеҗҜиҝҗиЎҢгҖӮ
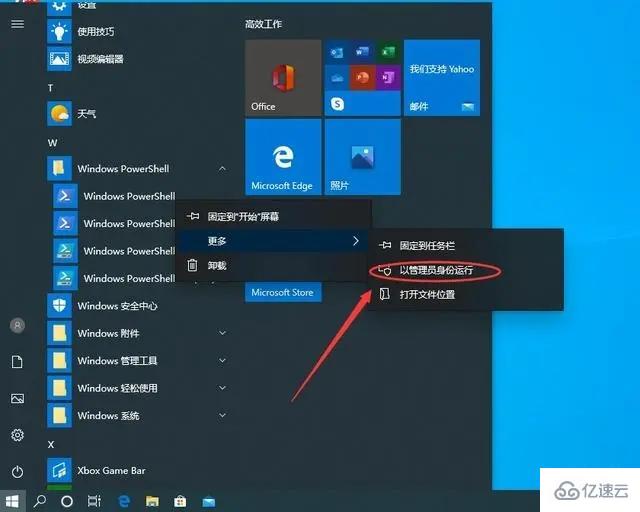
еңЁpowershellзҡ„е‘Ҫд»Өз•ҢйқўзӘ—еҸЈдёӯпјҢиҫ“е…Ҙ并иҝҗиЎҢдёӢйқўзҡ„е‘Ҫд»Өпјҡ
Get-AppXPackage -AllUsers | Foreach {Add-AppxPackage -DisableDevelopmentMode -Register "$($_.InstallLocation)\AppXManifest.xml"}
иҜҘд»Јз ҒеҜ№еҫ®иҪҜе•Ҷеә—иҝӣиЎҢйҮҚзҪ®ж“ҚдҪңгҖӮ
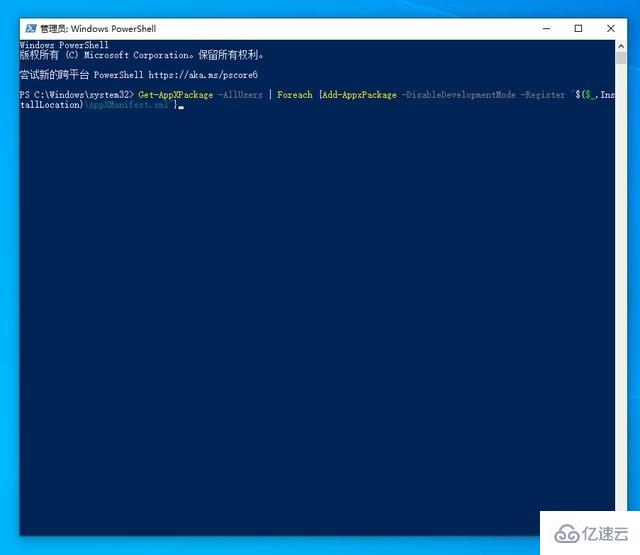
йғЁзҪІзҡ„ж—¶й—ҙйңҖиҰҒдёҖж®өж—¶й—ҙпјҢиҜ·иҖҗеҝғзӯүеҫ…е®ҢжҲҗгҖӮ
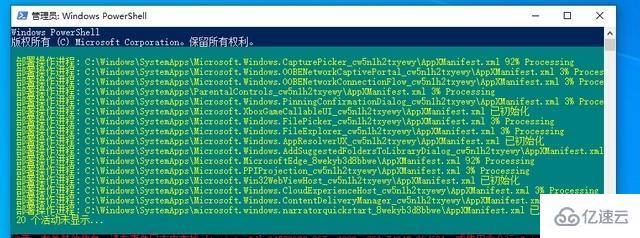
3гҖҒжҺ’йҷӨеҠ иҪҪжңҖеёёи®ҝй—®еҲ—иЎЁзҡ„еҪұе“Қ
зӮ№еҮ»Windowsзҡ„ејҖе§ӢиҸңеҚ•дёҠзҡ„и®ҫзҪ®жҢүй’®пјҢжү“ејҖWindowsзҡ„и®ҫзҪ®з•ҢйқўгҖӮ并йҖүжӢ©ејҖеҗҜвҖңдёӘжҖ§еҢ–вҖқи®ҫзҪ®гҖӮ
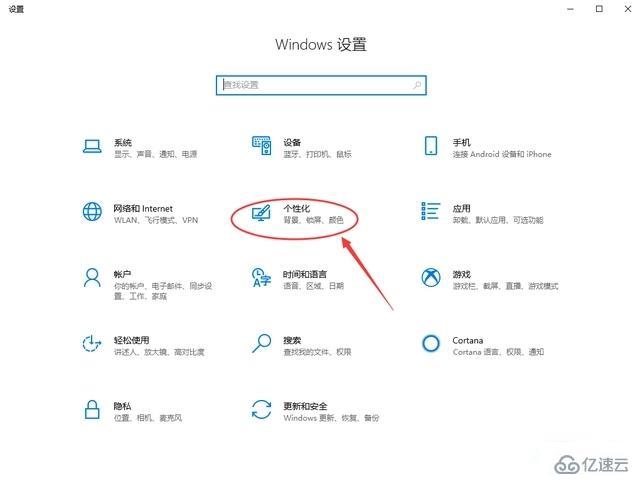
еңЁдёӘжҖ§еҢ–и®ҫзҪ®зҡ„з•ҢйқўеҪ“дёӯпјҢе·Ұиҫ№йҖүжӢ©еҲ°вҖңејҖе§ӢвҖқпјҢеҸіиҫ№е°ҶвҖңеңЁејҖе§ӢиҸңеҚ•жҲ–д»»еҠЎж Ҹзҡ„и·іиҪ¬еҲ—иЎЁдёӯд»ҘеҸҠж–Ү件иө„жәҗз®ЎзҗҶеҷЁзҡ„вҖҳеҝ«йҖҹдҪҝз”ЁвҖҷдёӯжҳҫзӨәжңҖиҝ‘жү“ејҖзҡ„йЎ№вҖқиҝӣиЎҢе…ій—ӯзҡ„ж“ҚдҪңгҖӮ
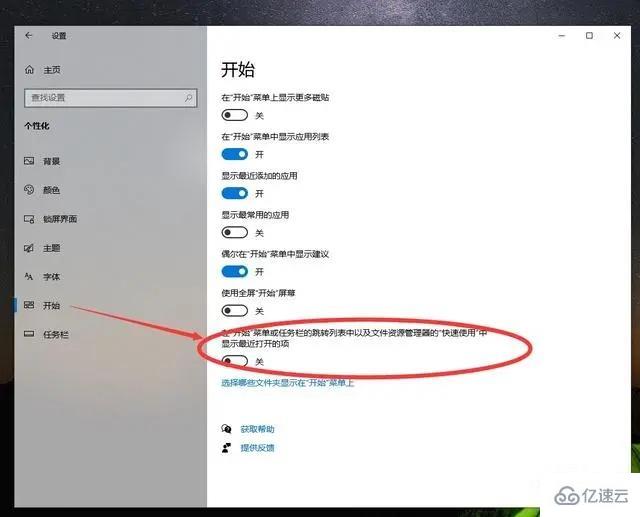
ж–№жі•дәҢпјҡ
жҲ–иҖ…пјҢдҪ иҝҳеҸҜд»ҘжЈҖжҹҘ并дҝ®еӨҚWindowsж–Ү件пјҢеҸӮиҖғж–№жі•дёҖжү“ејҖPowershell
еҰӮеӣҫжүҖзӨәпјҢиҫ“е…Ҙsfc /scannow并еӣһиҪҰжү§иЎҢеҚіеҸҜ
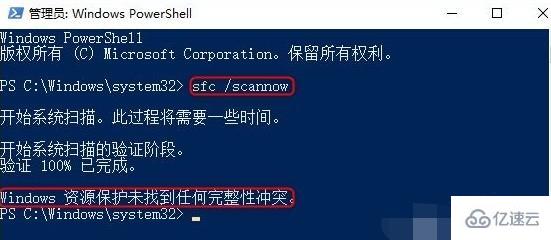
жҺҘзқҖпјҢ继з»ӯиҫ“е…ҘDISM /Online /Cleanup-Image /RestoreHealthпјҢжҢүеӣһиҪҰй”®дҝ®еӨҚж–Ү件еҚіеҸҜ
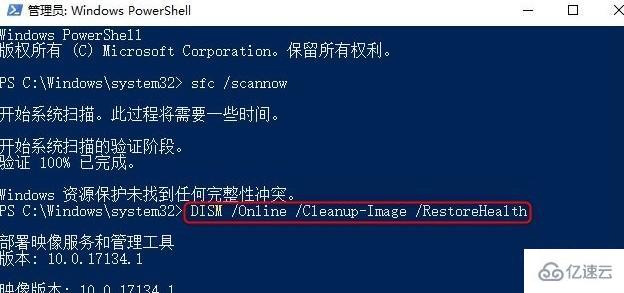
ж–№жі•дёүпјҡ
еҗҢж—¶win+rжү“ејҖиҝҗиЎҢзӘ—еҸЈпјҢиҫ“е…Ҙgpedit.msc并еӣһиҪҰжү“ејҖжң¬ең°з»„зӯ–з•Ҙзј–иҫ‘еҷЁ
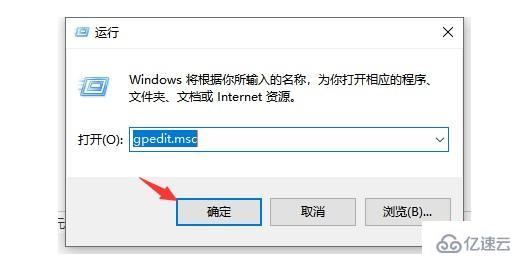
дҫқж¬ЎзӮ№еҮ»еұ•ејҖи®Ўз®—жңәй…ҚзҪ®-windowsи®ҫзҪ®-е®үе…Ёи®ҫзҪ®-е®үе…ЁйҖүйЎ№пјҢжүҫеҲ°вҖңз”ЁжҲ·еёҗжҲ·жҺ§еҲ¶пјҡеҶ…зҪ®з®ЎзҗҶе‘ҳеёҗжҲ·зҡ„з®ЎзҗҶе‘ҳжү№еҮҶжЁЎејҸвҖқпјҢеҸій”®еұһжҖ§
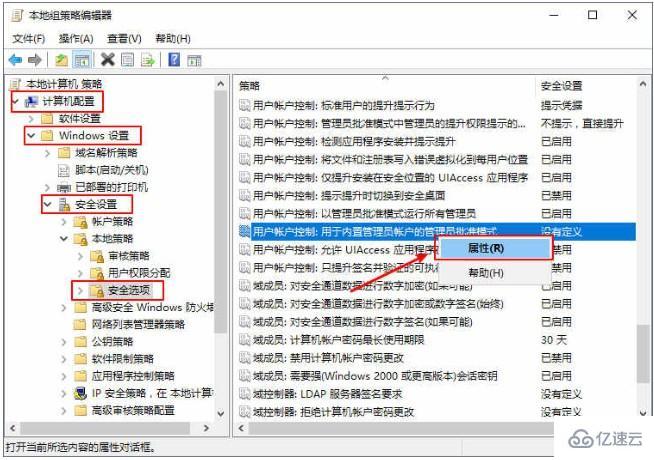
иҝӣе…Ҙжң¬ең°е®үе…Ёи®ҫзҪ®з•ҢйқўеҗҺпјҢзӮ№еҮ»и®ҫзҪ®еҗҜз”ЁпјҢжңҖеҗҺйҮҚеҗҜз”өи„‘еҚіеҸҜ

вҖңwin10еә•йғЁд»»еҠЎж Ҹж— е“Қеә”жҖҺд№ҲеҠһвҖқзҡ„еҶ…е®№е°ұд»Ӣз»ҚеҲ°иҝҷйҮҢдәҶпјҢж„ҹи°ўеӨ§е®¶зҡ„йҳ…иҜ»гҖӮеҰӮжһңжғідәҶи§ЈжӣҙеӨҡиЎҢдёҡзӣёе…ізҡ„зҹҘиҜҶеҸҜд»Ҙе…іжіЁдәҝйҖҹдә‘зҪ‘з«ҷпјҢе°Ҹзј–е°ҶдёәеӨ§е®¶иҫ“еҮәжӣҙеӨҡй«ҳиҙЁйҮҸзҡ„е®һз”Ёж–Үз« пјҒ
е…ҚиҙЈеЈ°жҳҺпјҡжң¬з«ҷеҸ‘еёғзҡ„еҶ…е®№пјҲеӣҫзүҮгҖҒи§Ҷйў‘е’Ңж–Үеӯ—пјүд»ҘеҺҹеҲӣгҖҒиҪ¬иҪҪе’ҢеҲҶдә«дёәдё»пјҢж–Үз« и§ӮзӮ№дёҚд»ЈиЎЁжң¬зҪ‘з«ҷз«ӢеңәпјҢеҰӮжһңж¶үеҸҠдҫөжқғиҜ·иҒ”зі»з«ҷй•ҝйӮ®з®ұпјҡis@yisu.comиҝӣиЎҢдёҫжҠҘпјҢ并жҸҗдҫӣзӣёе…іиҜҒжҚ®пјҢдёҖз»ҸжҹҘе®һпјҢе°Ҷз«ӢеҲ»еҲ йҷӨж¶үе«ҢдҫөжқғеҶ…е®№гҖӮ