一、简介
WDS是windows部署服务(windows deployment services),主要应用于大中型网络中的计算机操作系统的批量化部署。通过使用WDS可以管理映像以及无人参与安装脚本,并提供人工参与安装和无人参与安装的方式,大大提升部署操作系统的速度。
二、 实验环境
(1)Server2016虚拟机(作为服务器)
(2)Windows10虚拟机(作为客户机)
三、开始配置
(1)配置DHCP
1、首先修改电脑主机名称,为了后面安装系统方便做准备。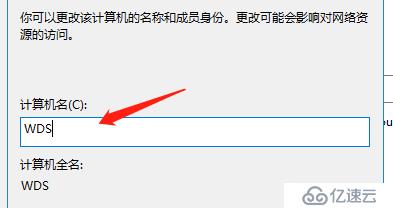
2、给服务器配置IP地址。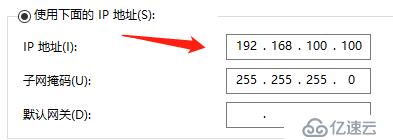
3、接下来配置WDS服务,点击服务器管理器,点击添加角色和功能。
4、点击下一步,再点击下一步,点击添加DHTP服务,和Windows服务部署。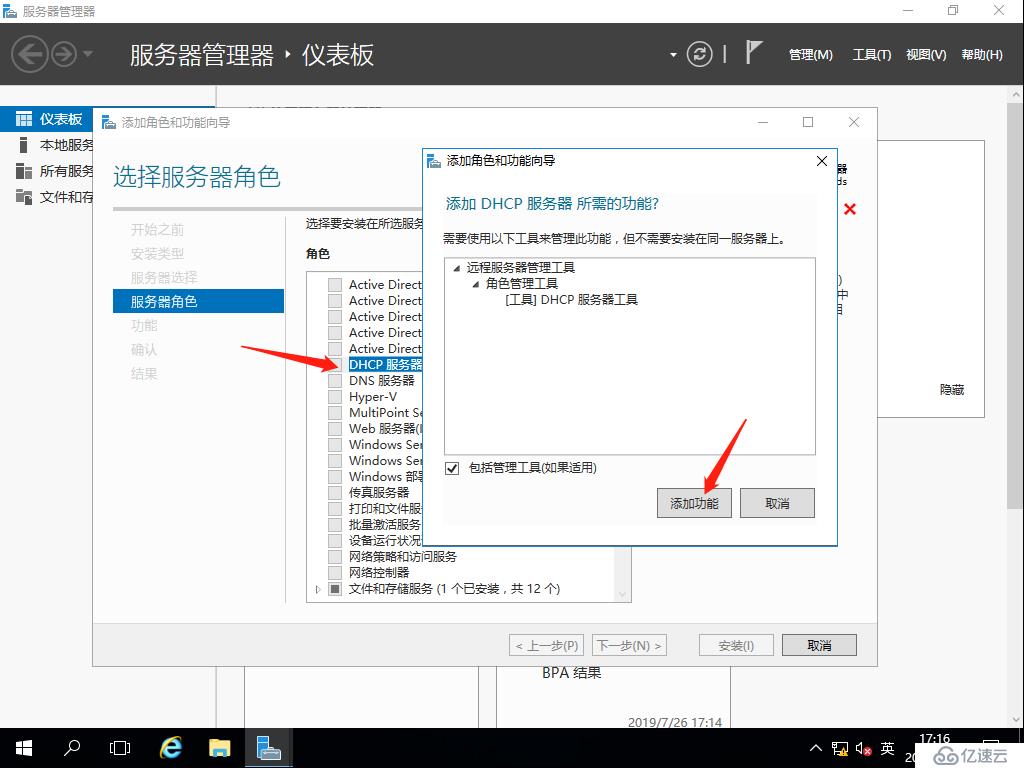
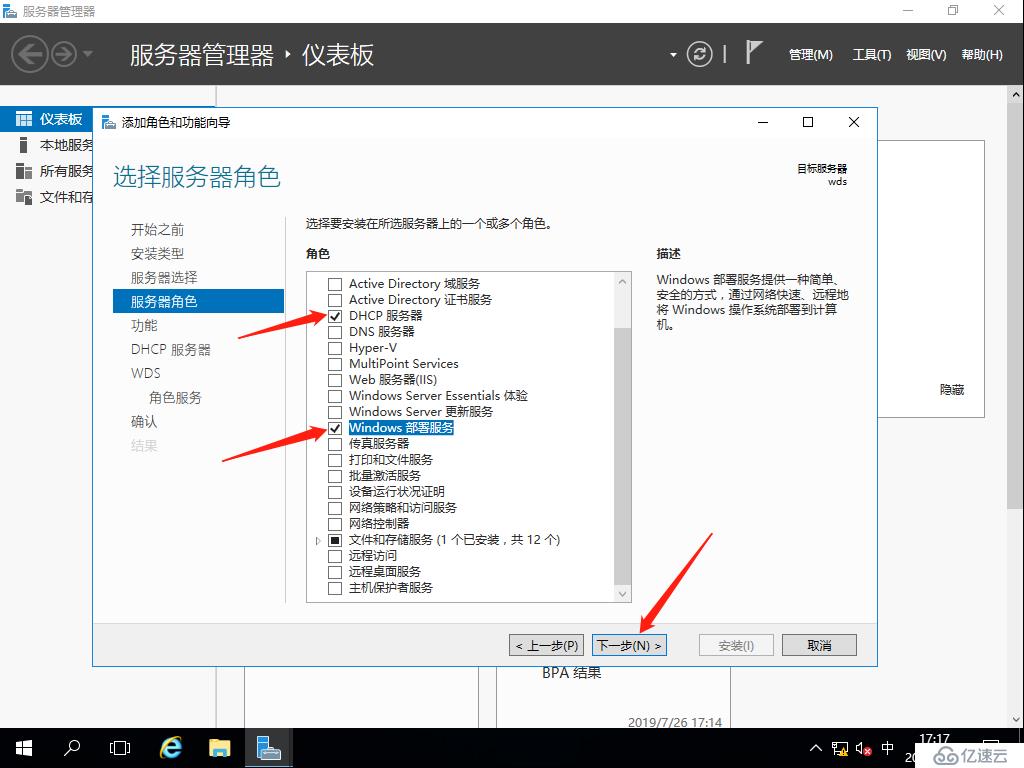
5、点击下一步,然后点击安装。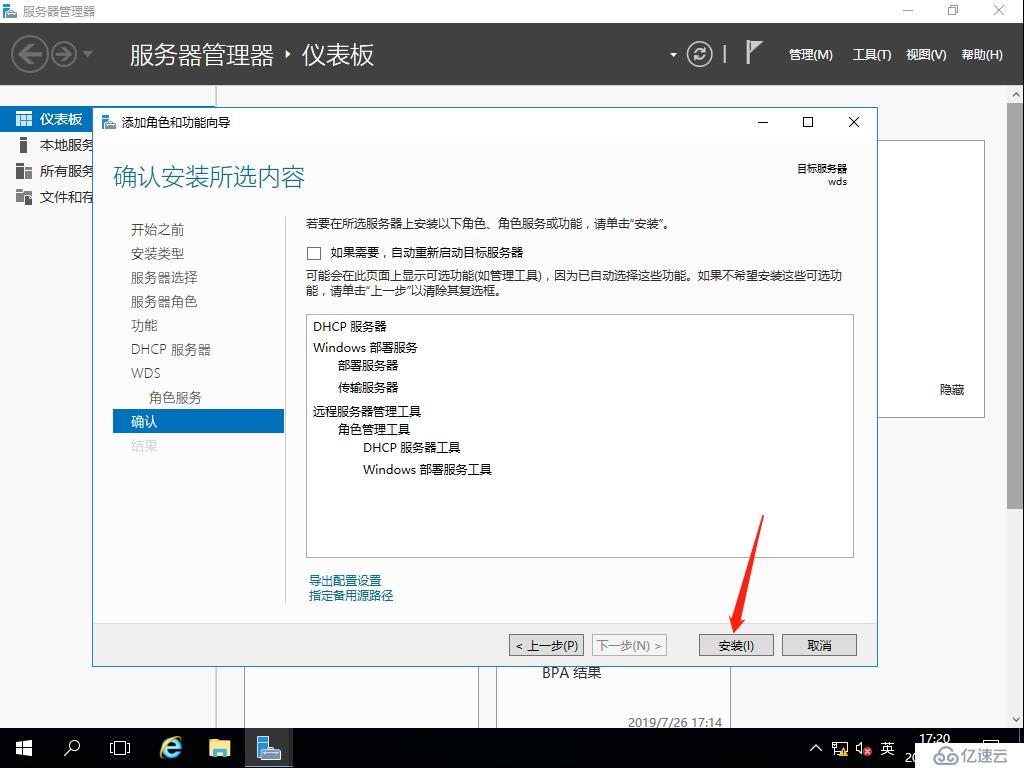
6、安装完之后我们在Windows管理工具里打开DHTP服务。
7、双击展开,右击IPV4,创建新建作用域。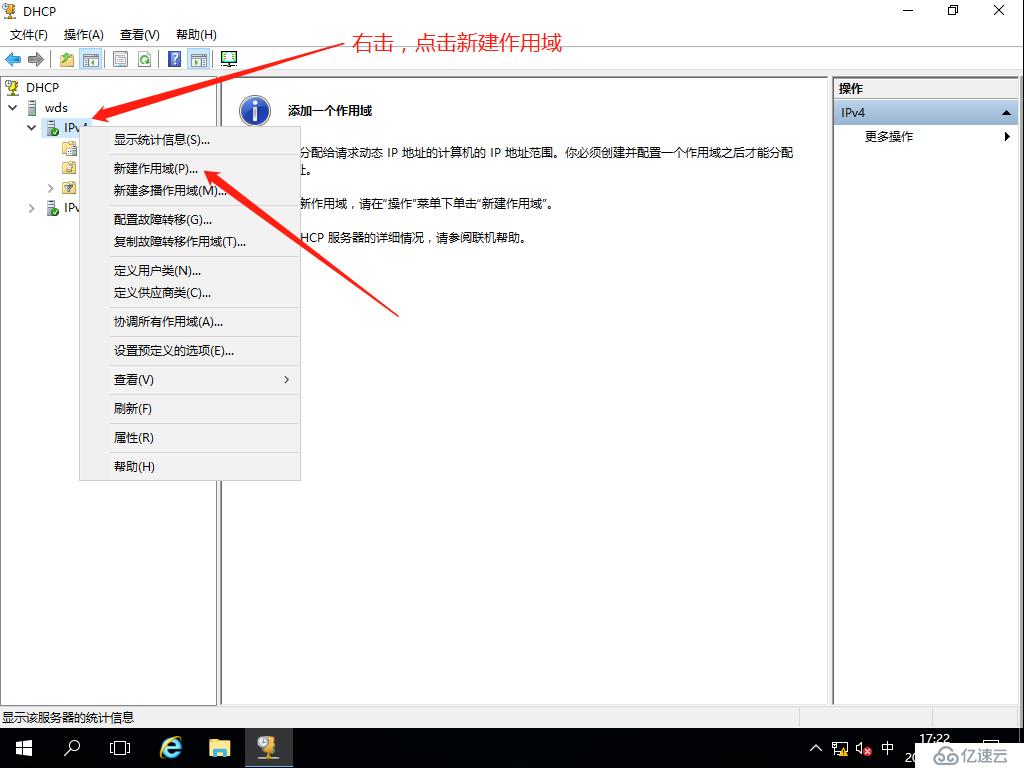
8、点击下一步,创建一个作用域名。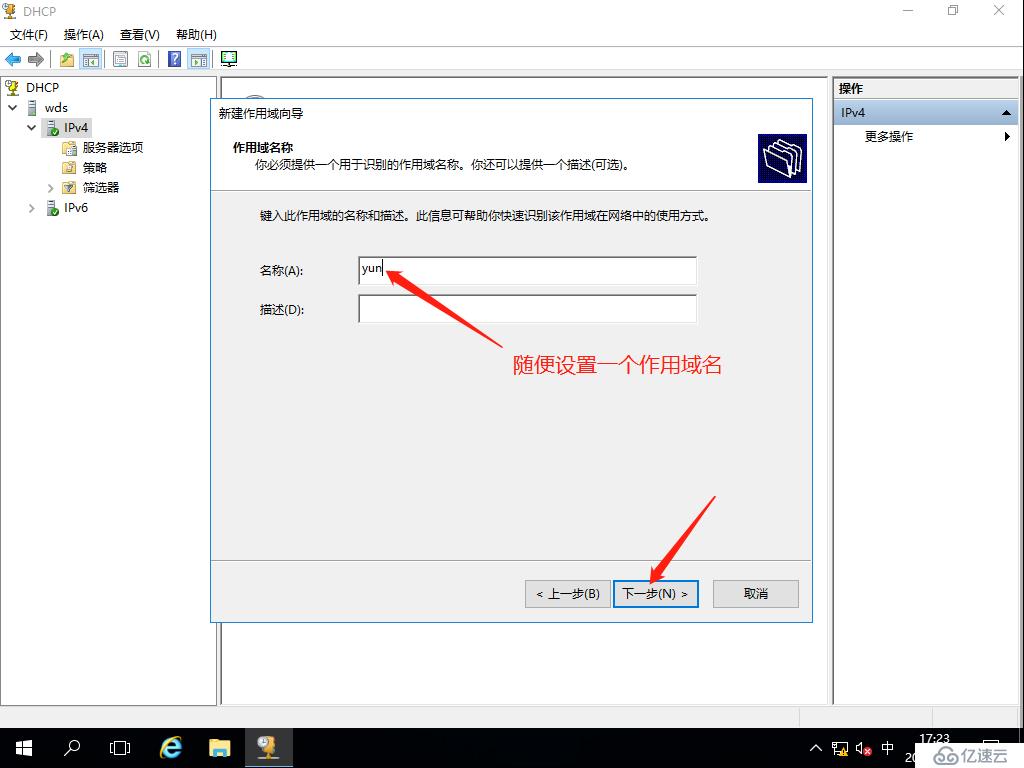
9、点击下一步设置IP地址。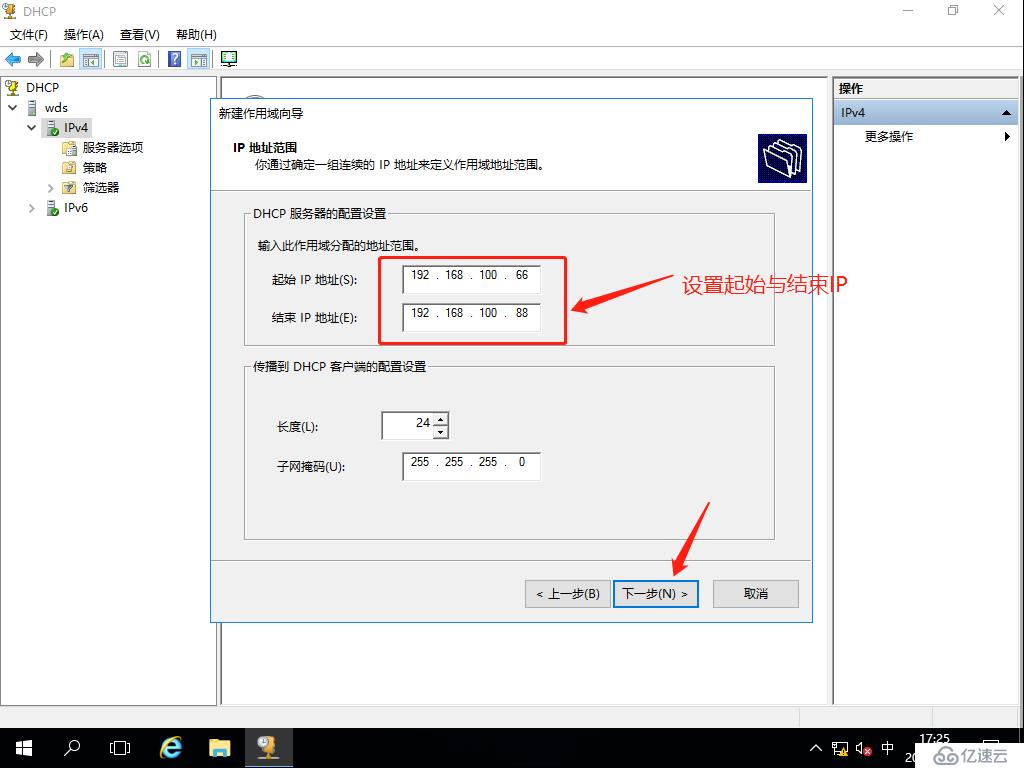
10、我们就不用设置排除地址,为简化实验,点击下一步。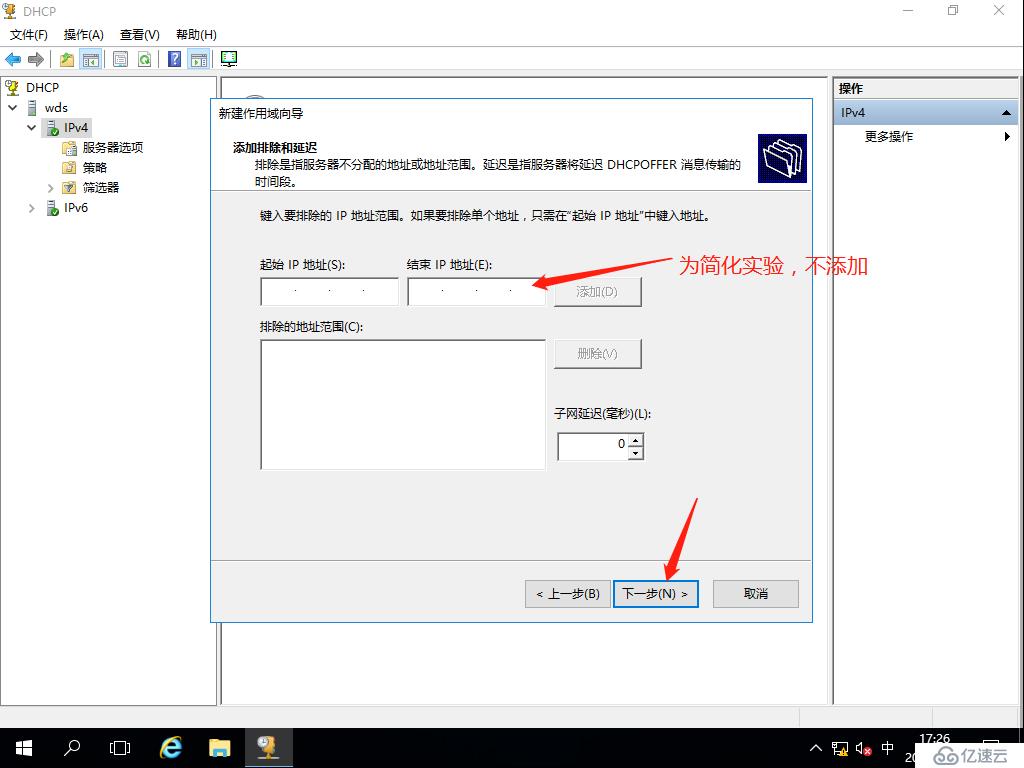
11、租用期限默认为8天,点击下一步。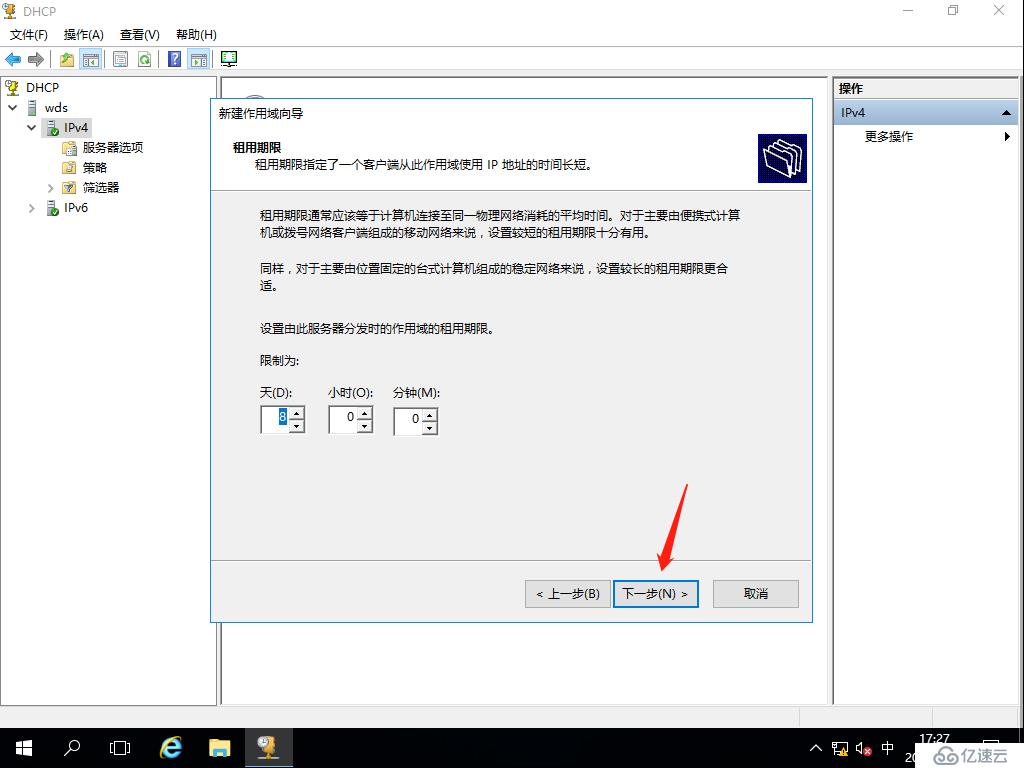
12、配置DHCP选项,默认选择,点击下一步。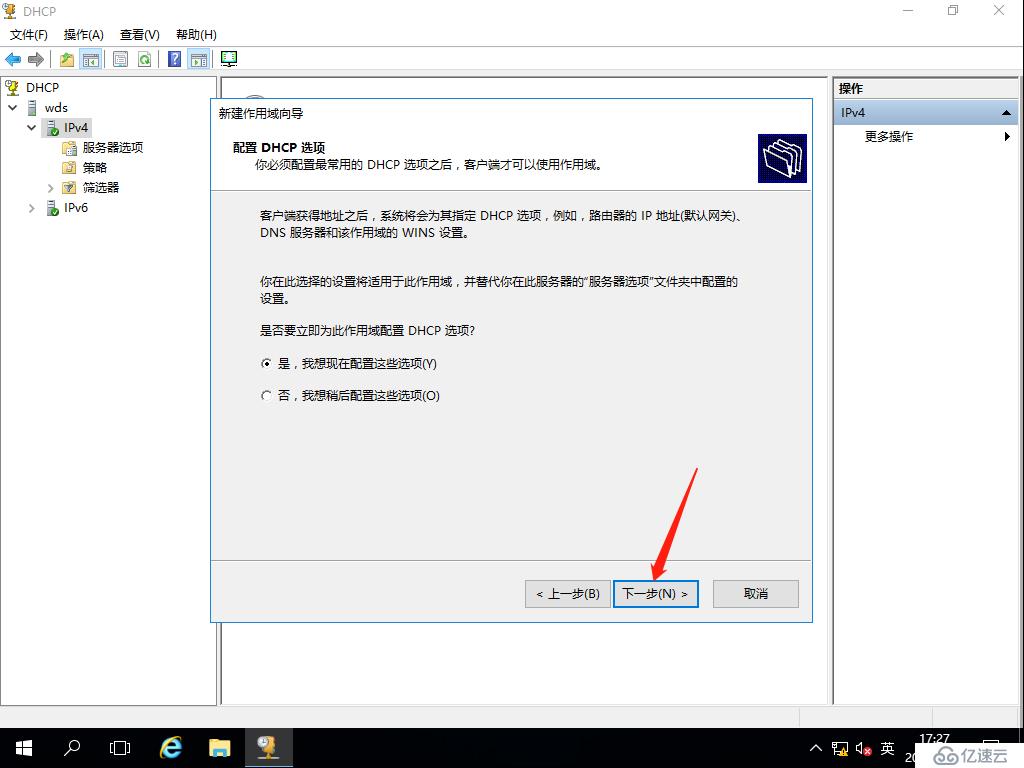
13、设置网关为192.168.100.1,点击添加,点击下一步。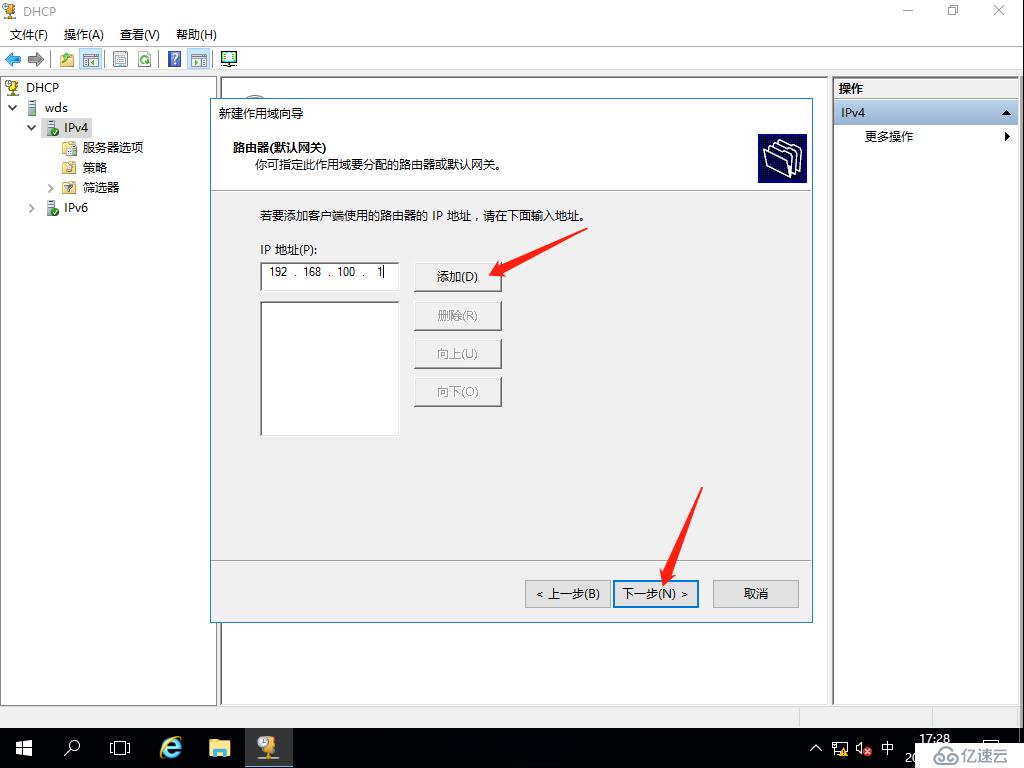
14、设置DNS地址,添加一个DNS地址,因为我们没配置DNS。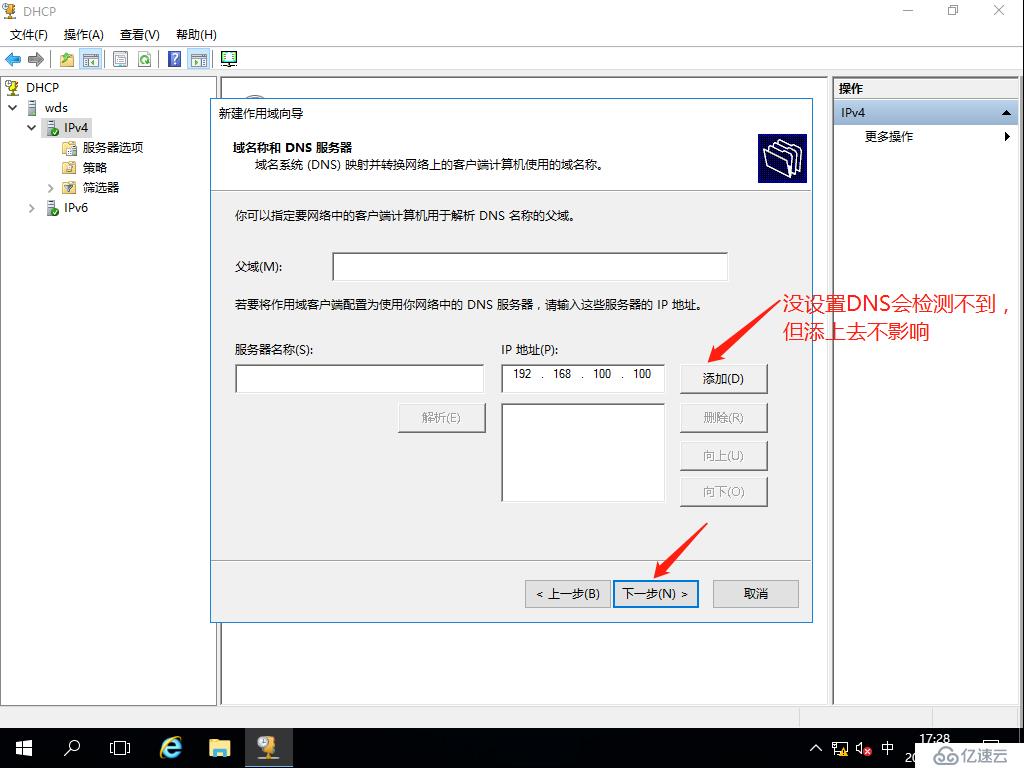
15、Wins服务不用设置点击下一步。
16、激活作用域,默认选择,点击下一步。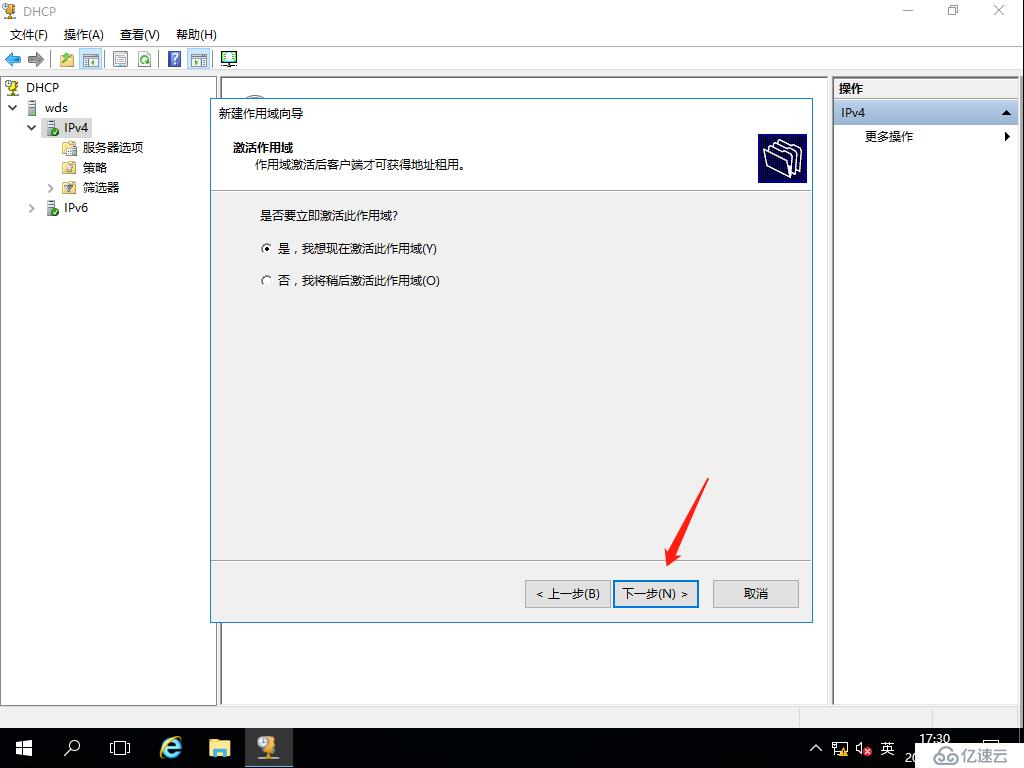
17、点击完成,作用域就配置好了。
(2)配置WDS
1、在Windows管理工具里打开,Windows部署服务(下文用“WDS”代替)。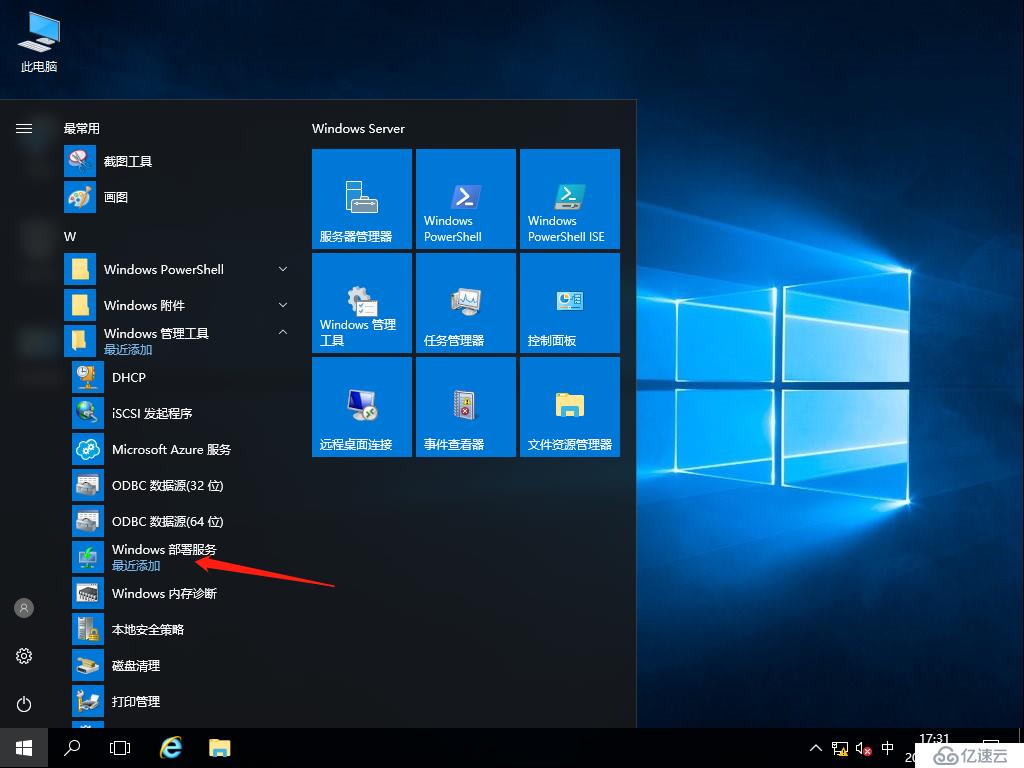
2、右击服务器点击配置服务器。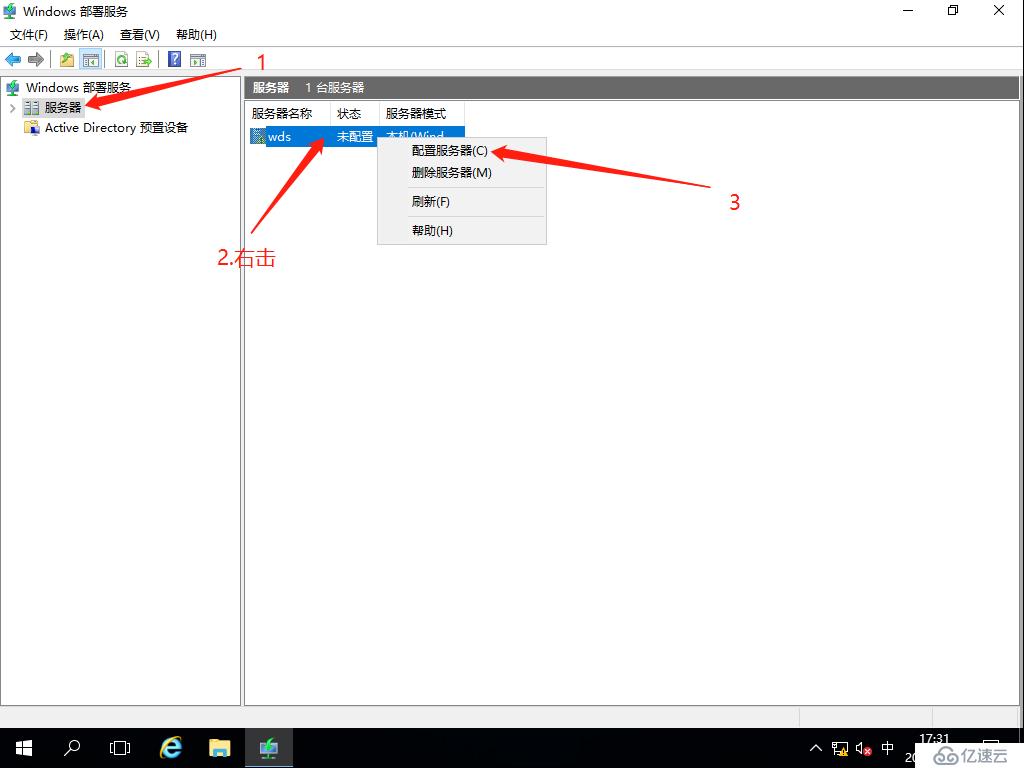
3、点击下一步,选择独立服务器,点击下一步。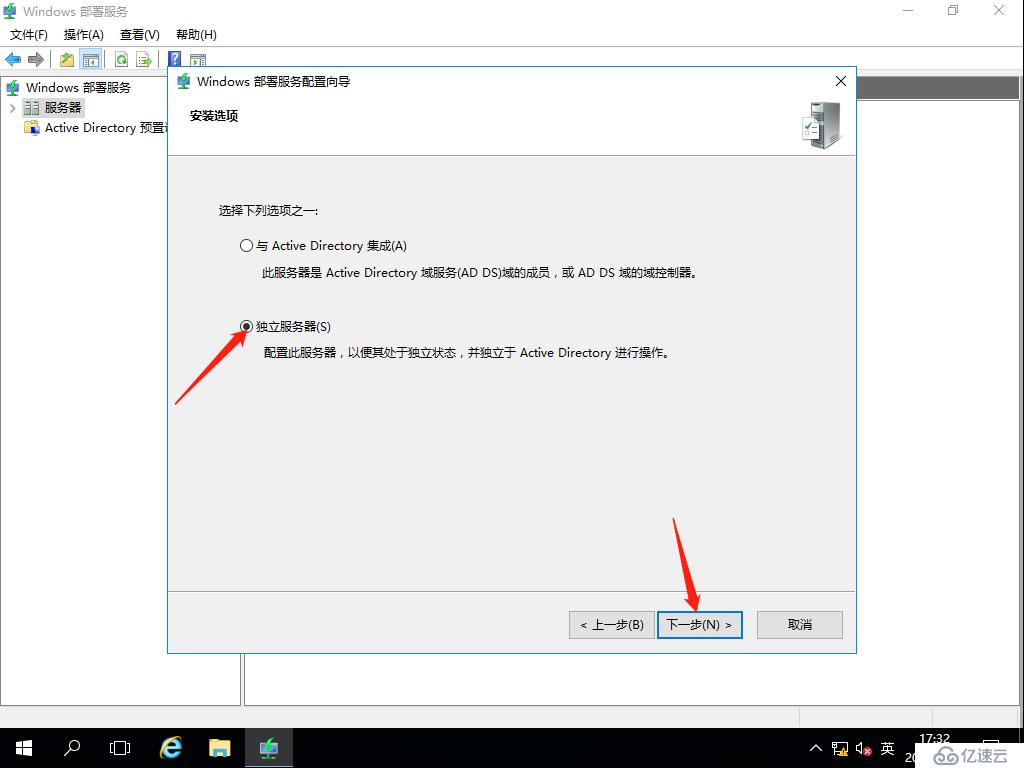
4、选择输入远程文件夹的路径默认不变,点击下一步。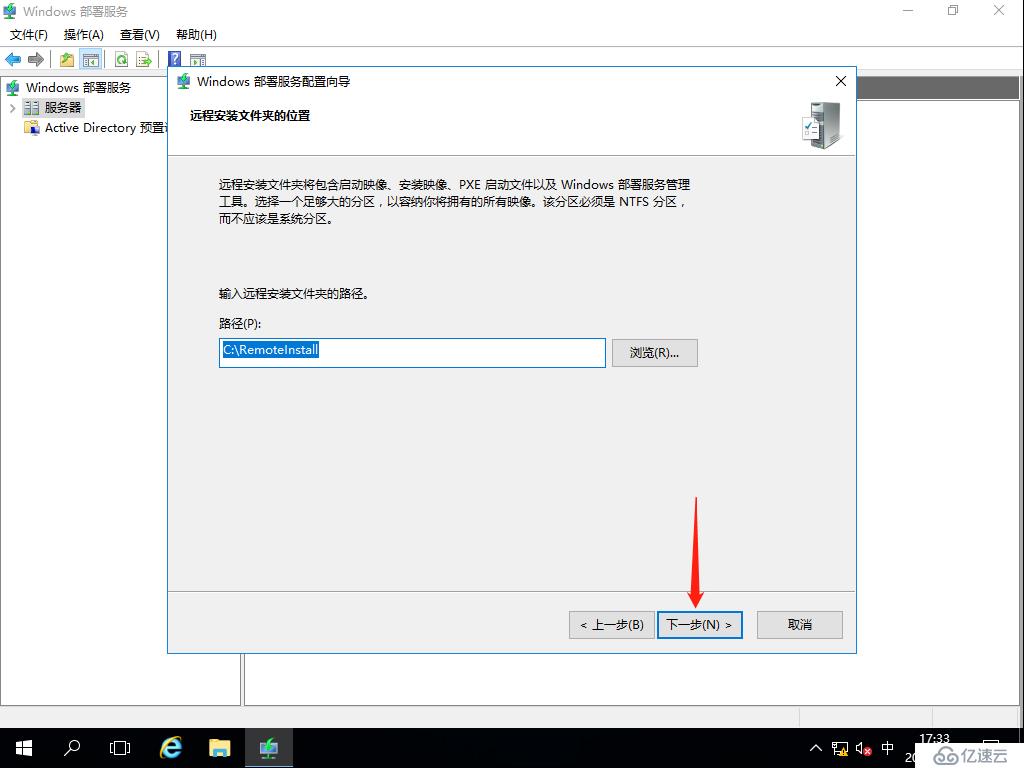
5、代理DHCP服务全部勾选,默认不变,点击下一步。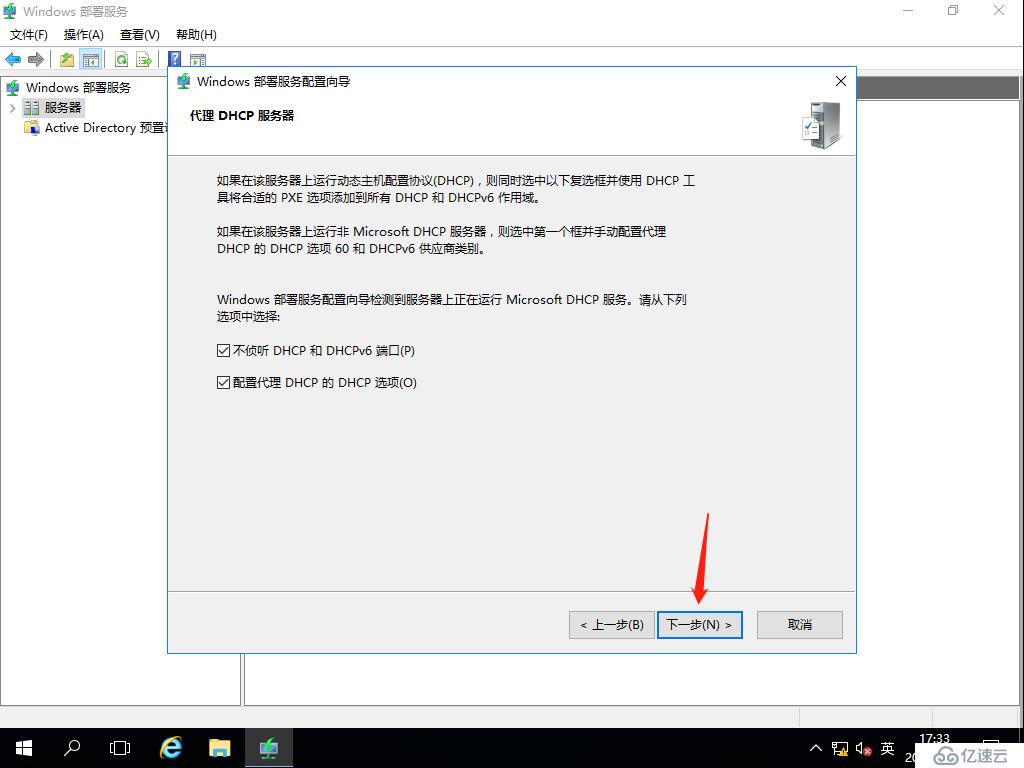
6、选择响应所有客户端计算机。
7、点击完成,WDS部署完毕。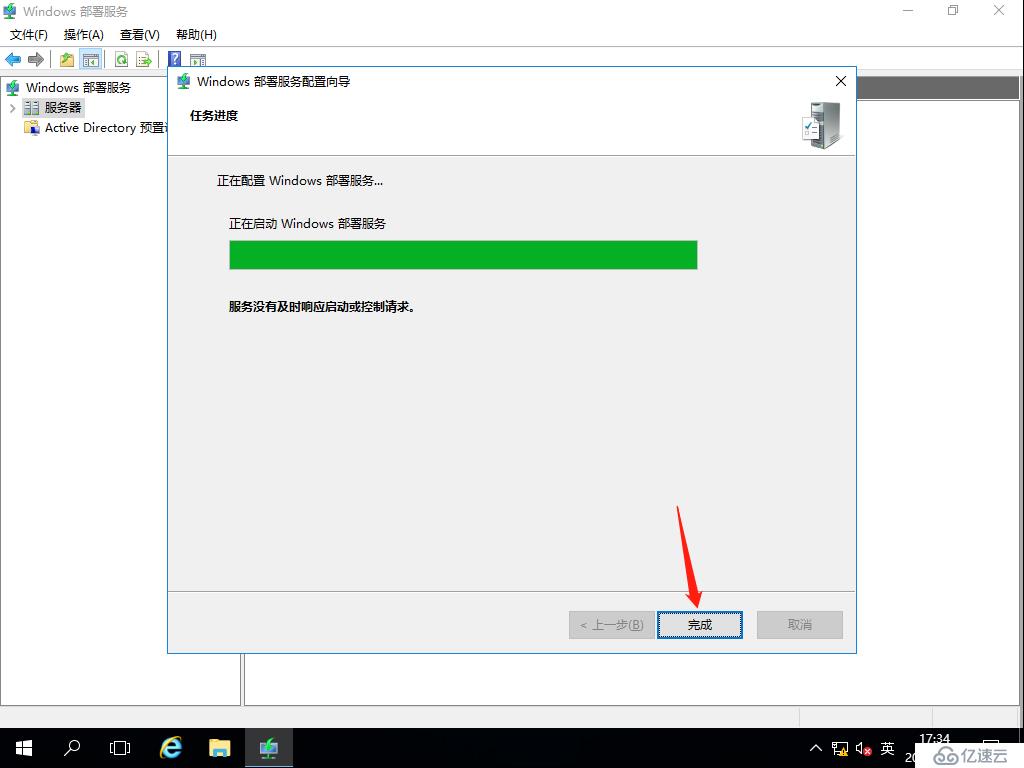
8、我们需要安装镜像文件,右击右下角的DVD,点击设置,点击使用尽享文件,然后再点击连接,看到DVD标志亮了说明可以使用了。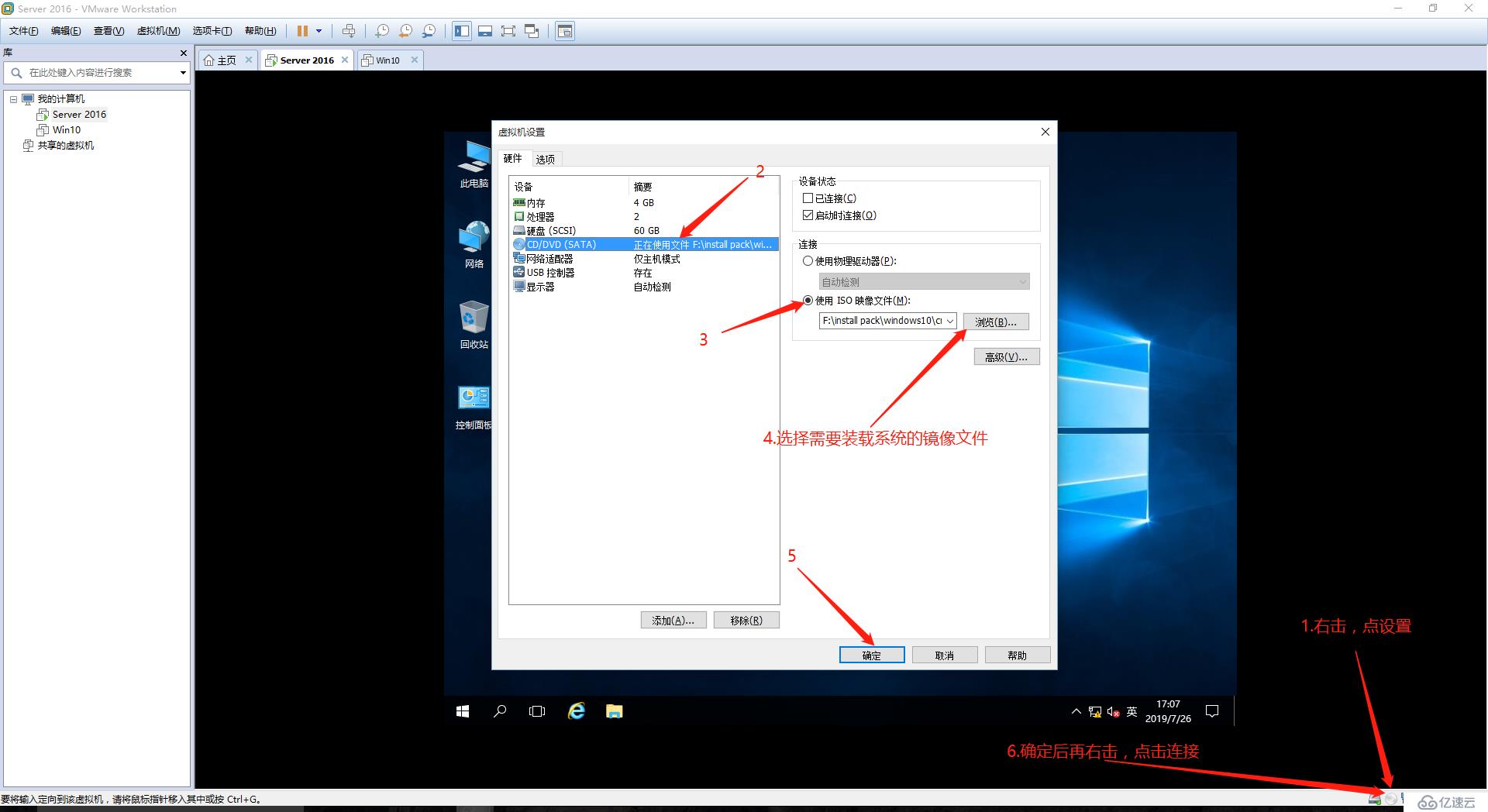
8、右击启动映像,点击添加启动映像。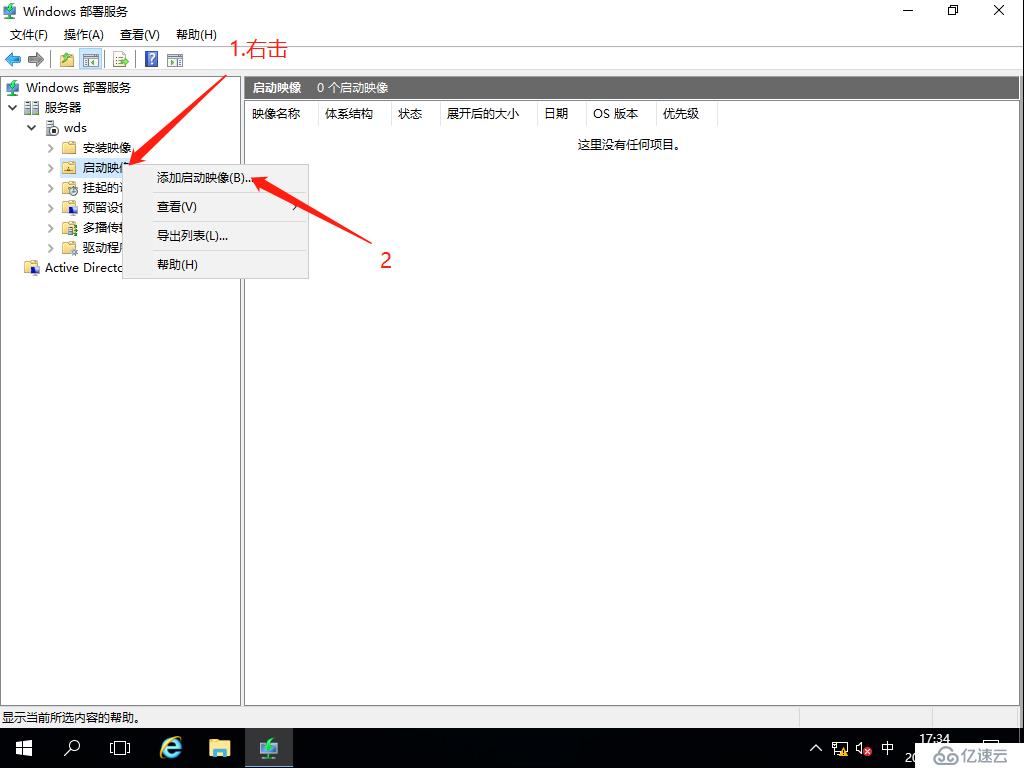
9、点击DVD驱动,在sources里选择boot.wim点击打开。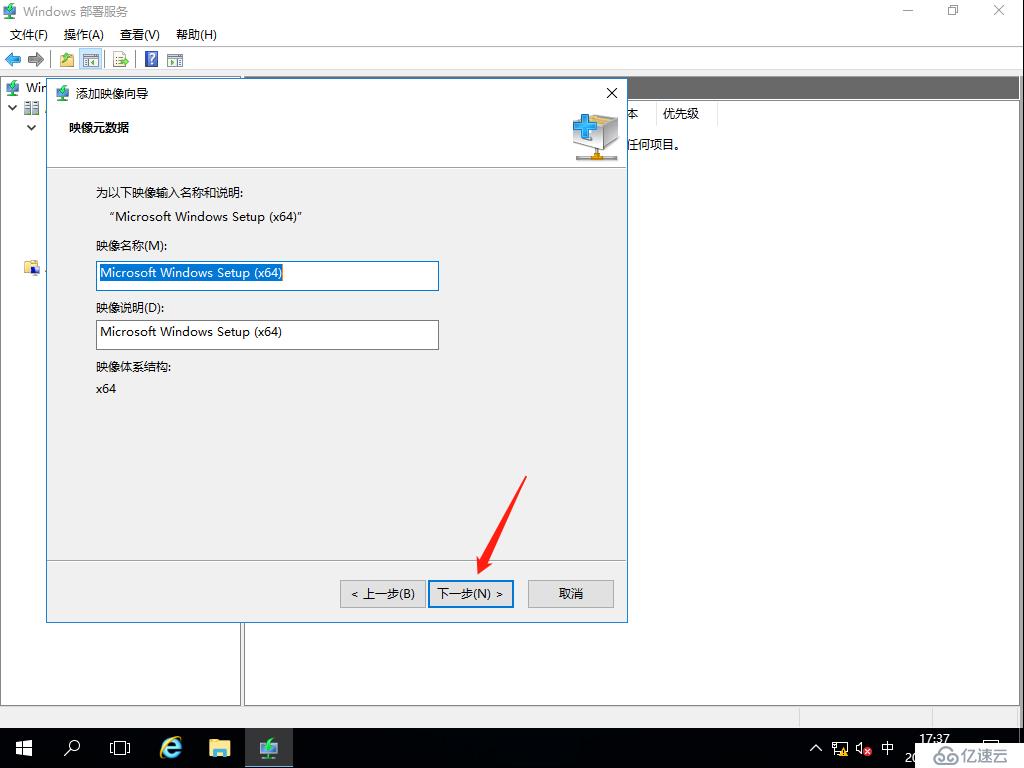
10、映像源数据默认不变点击下一步。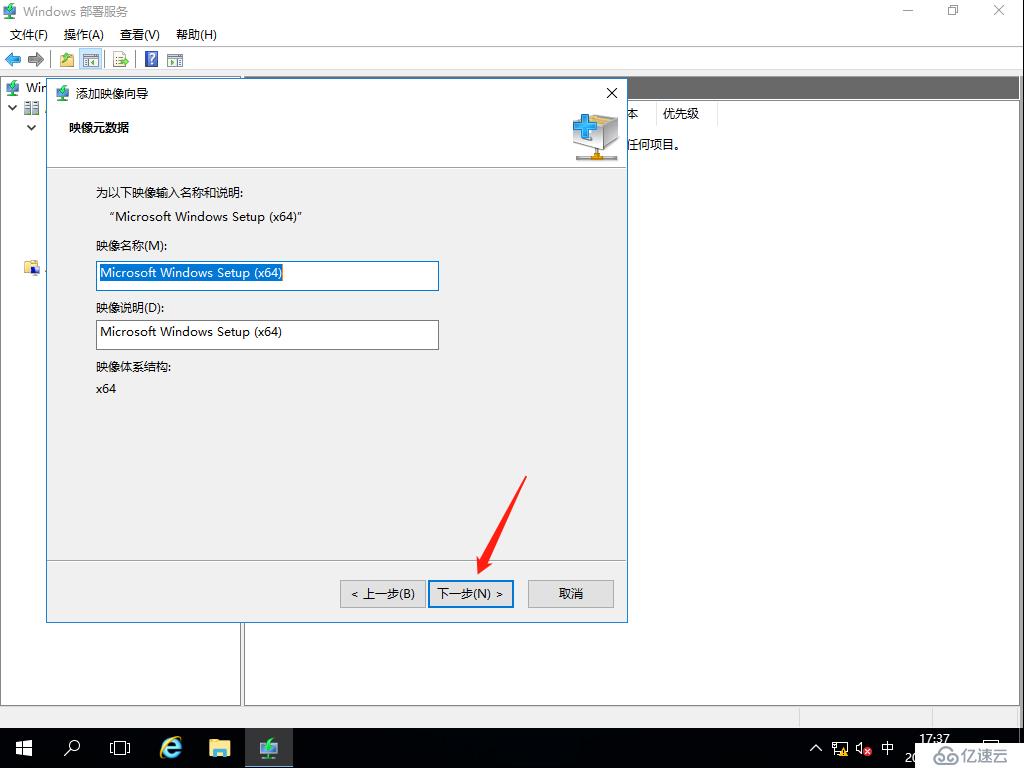
11、摘要默认不变,我们这里安装Windows10系统。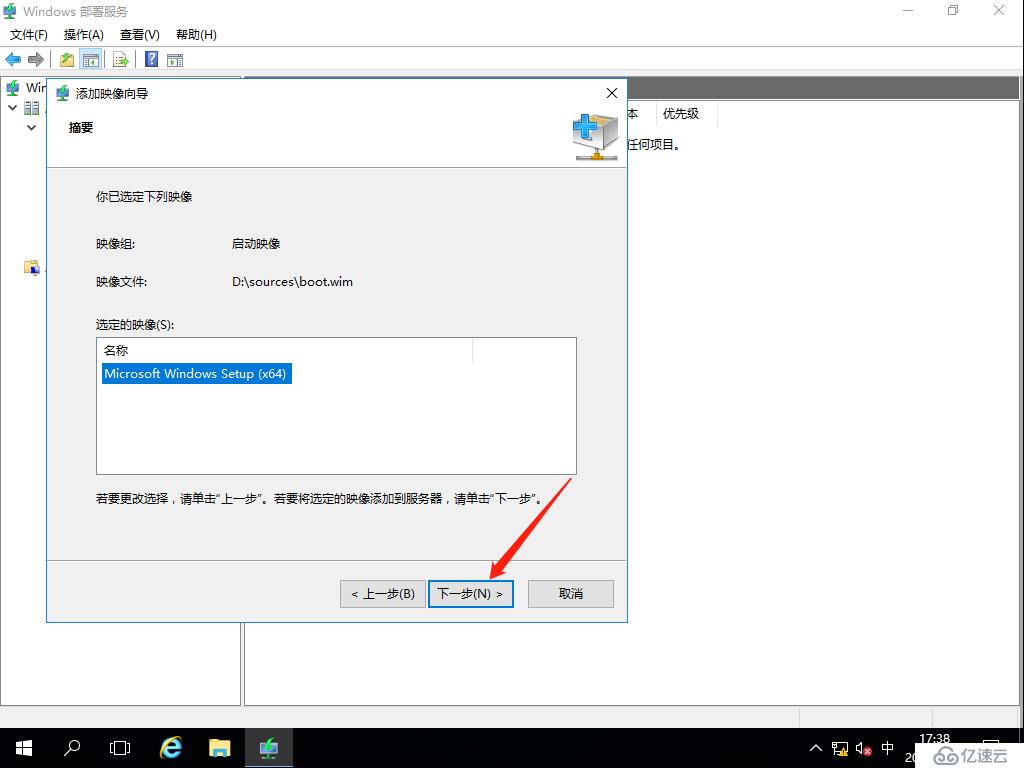
12、点击完成启动映像添加完成。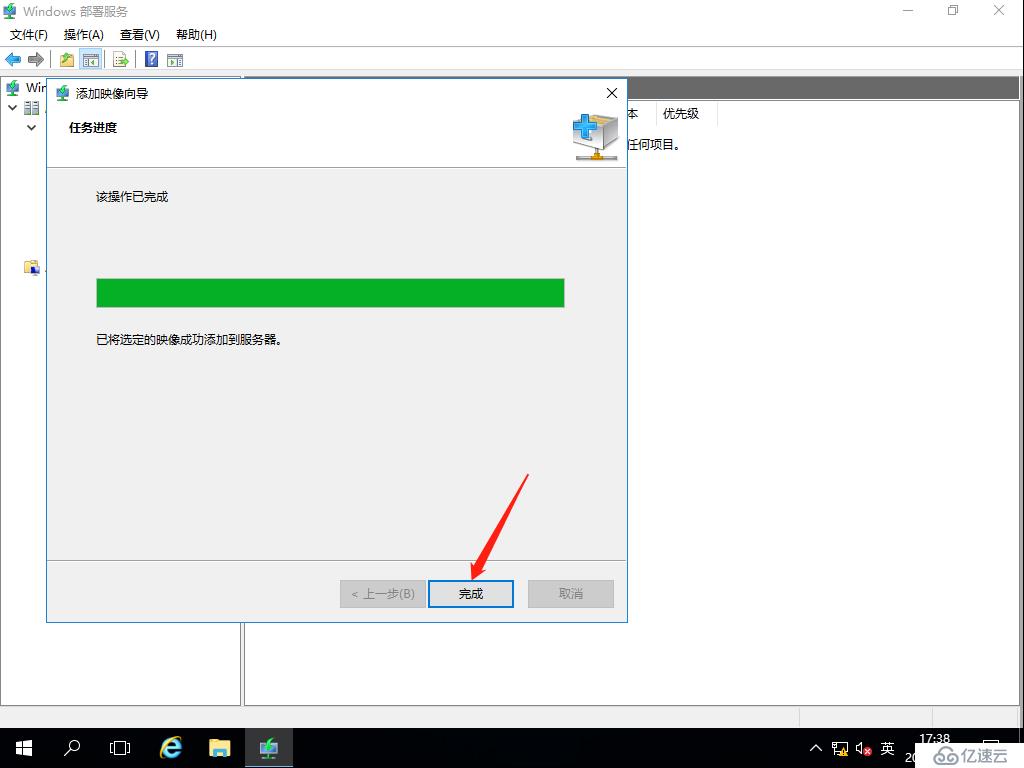
13、右击安装映像,点击添加映像。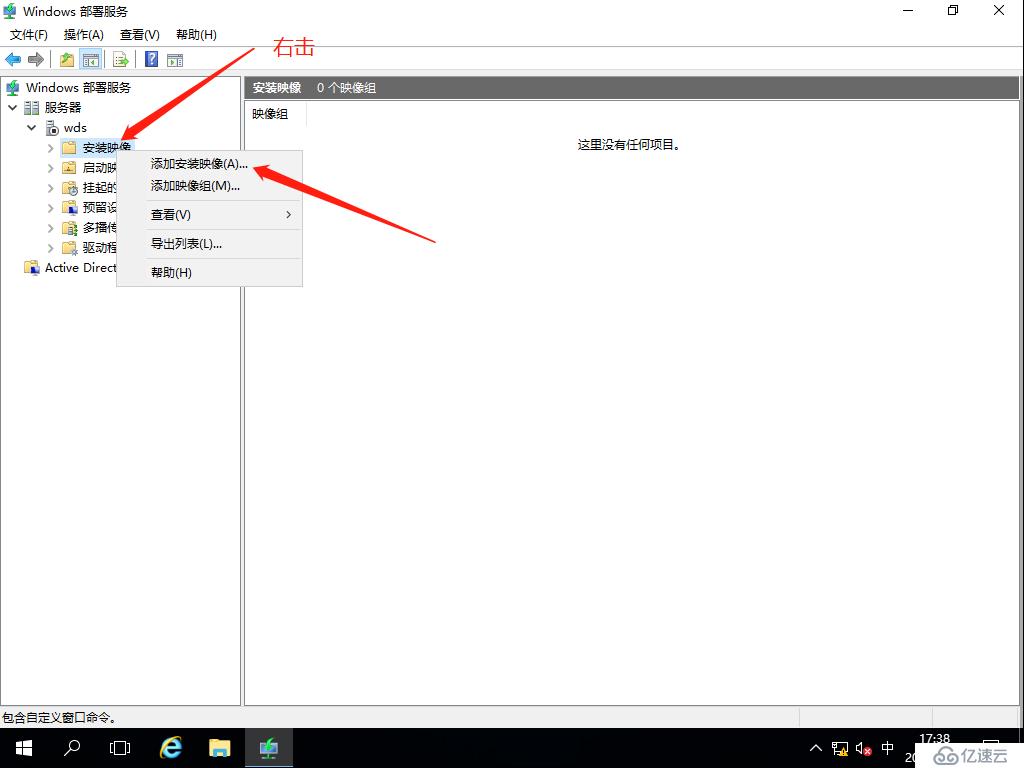
14、点击创建已命名的映像组。(因为这是我们第一个创建的映像)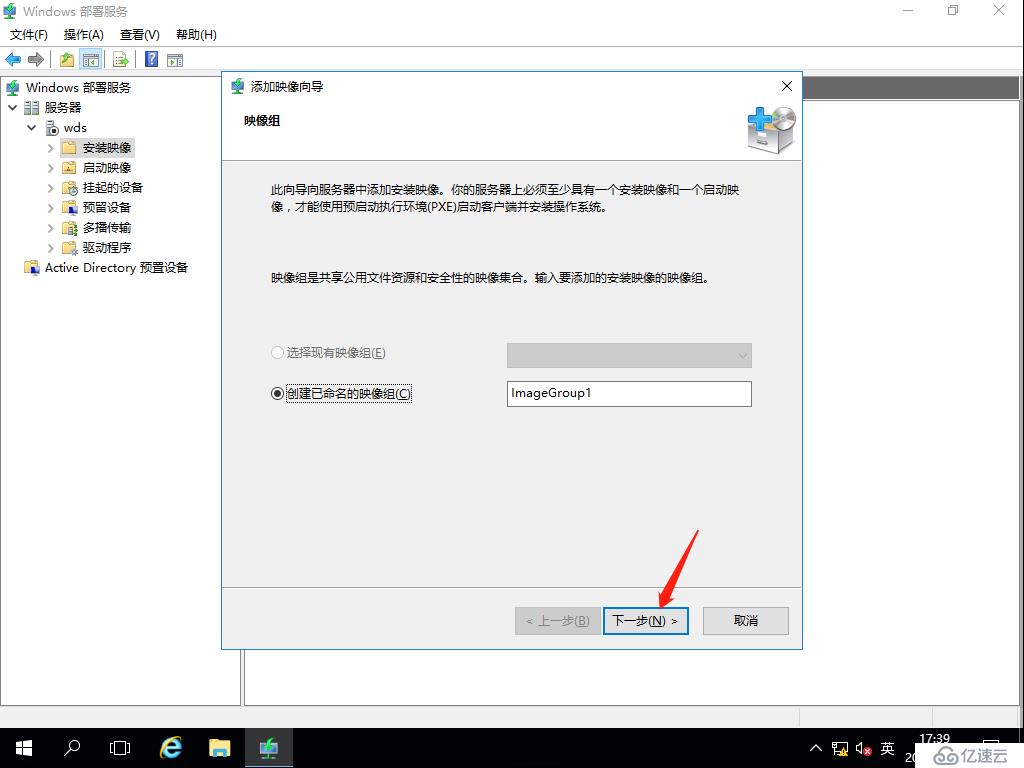
15、与之前安装启动映像一样,这里选择install.wim。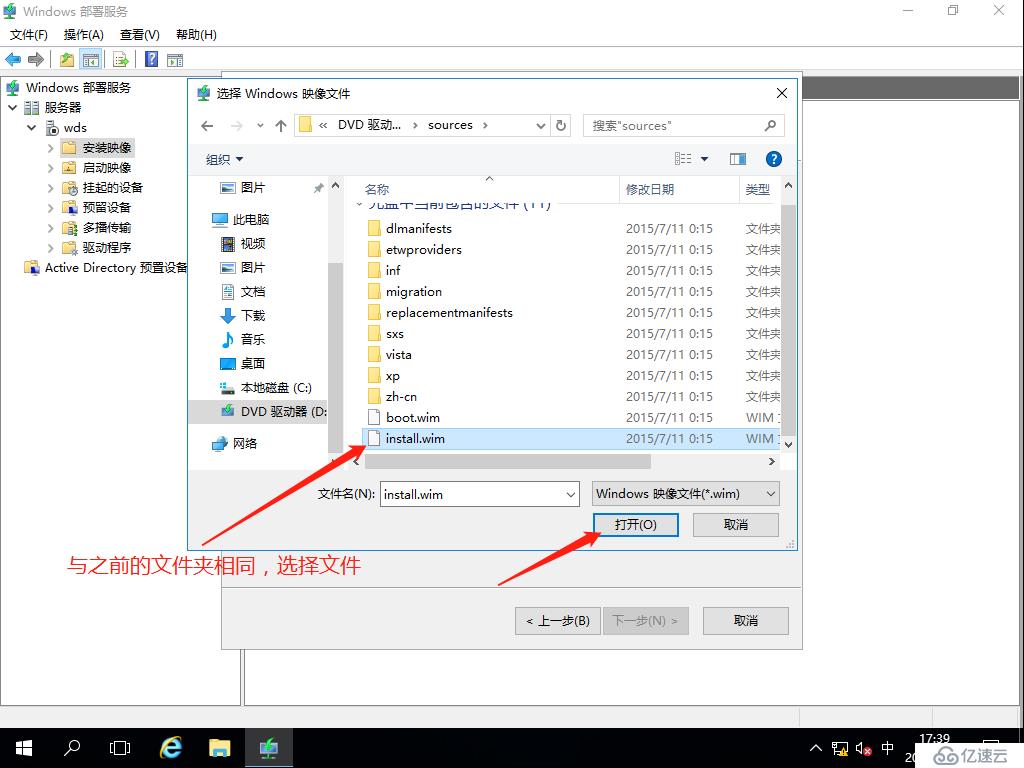
16、可用映像默认不变,点击下一步。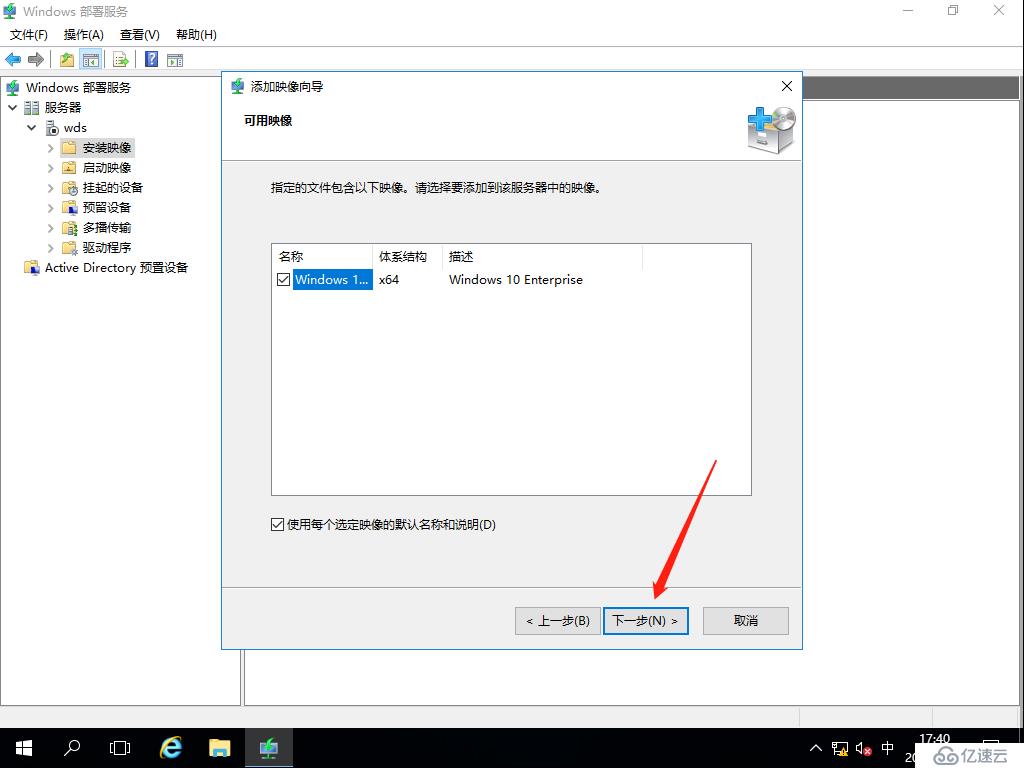
17、摘要默认不变,点击下一步。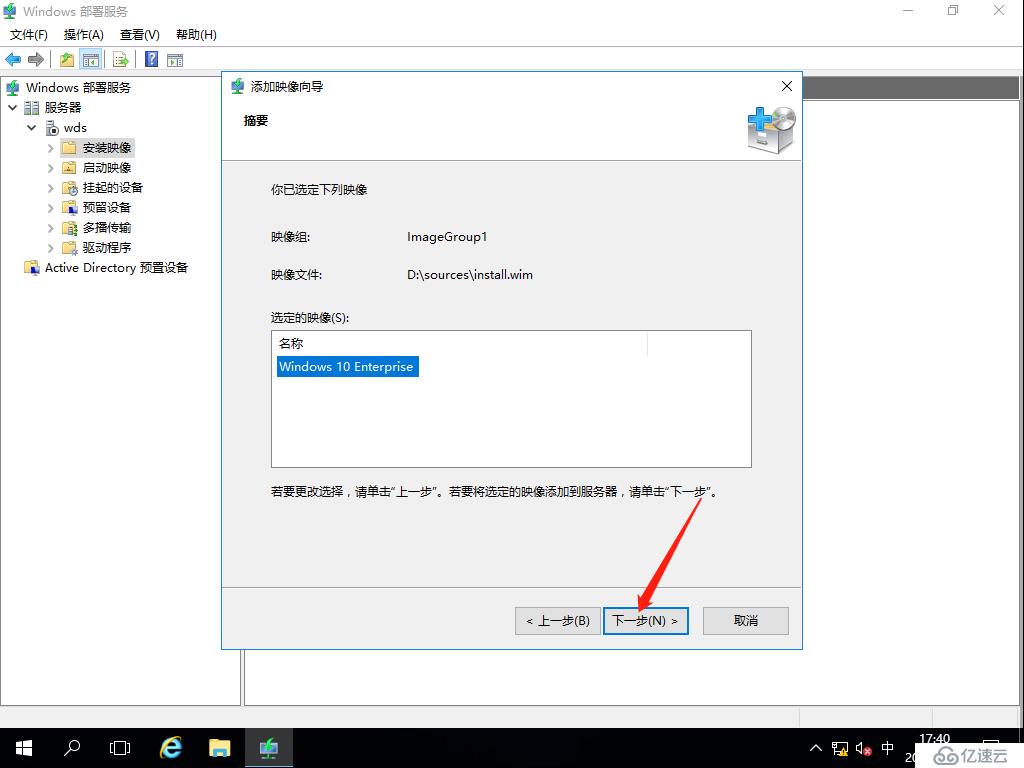
18、点击完成,安装映像就配置好了。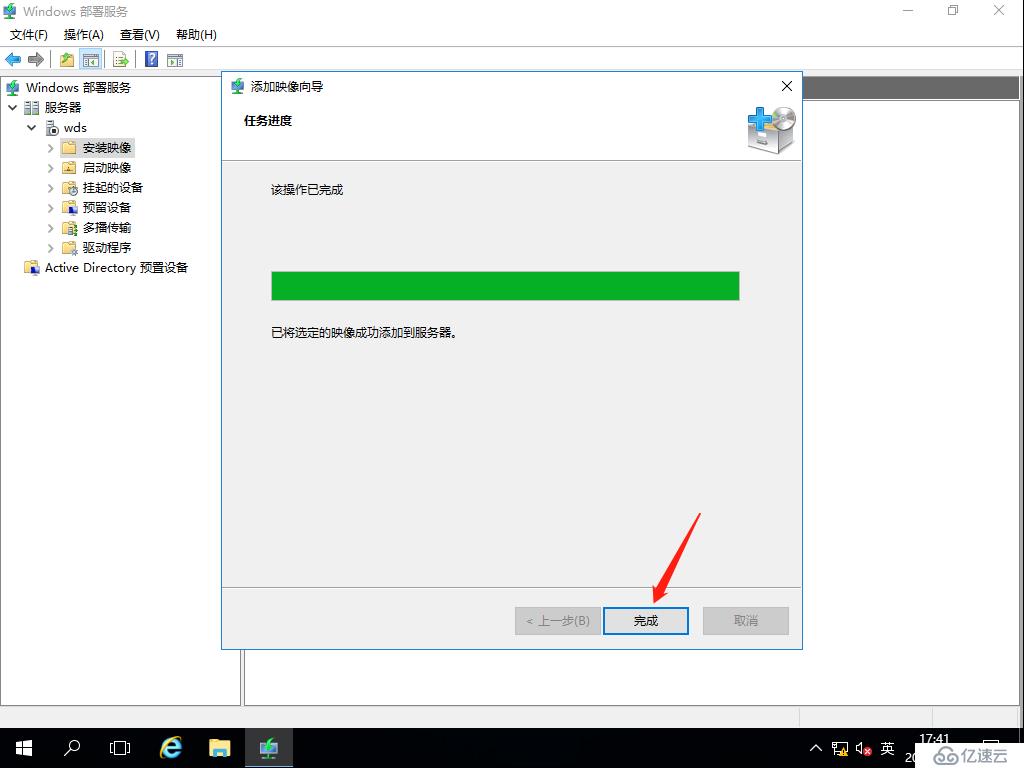
19、右击服务器,选择所有任务,点击启动,开始WDS服务。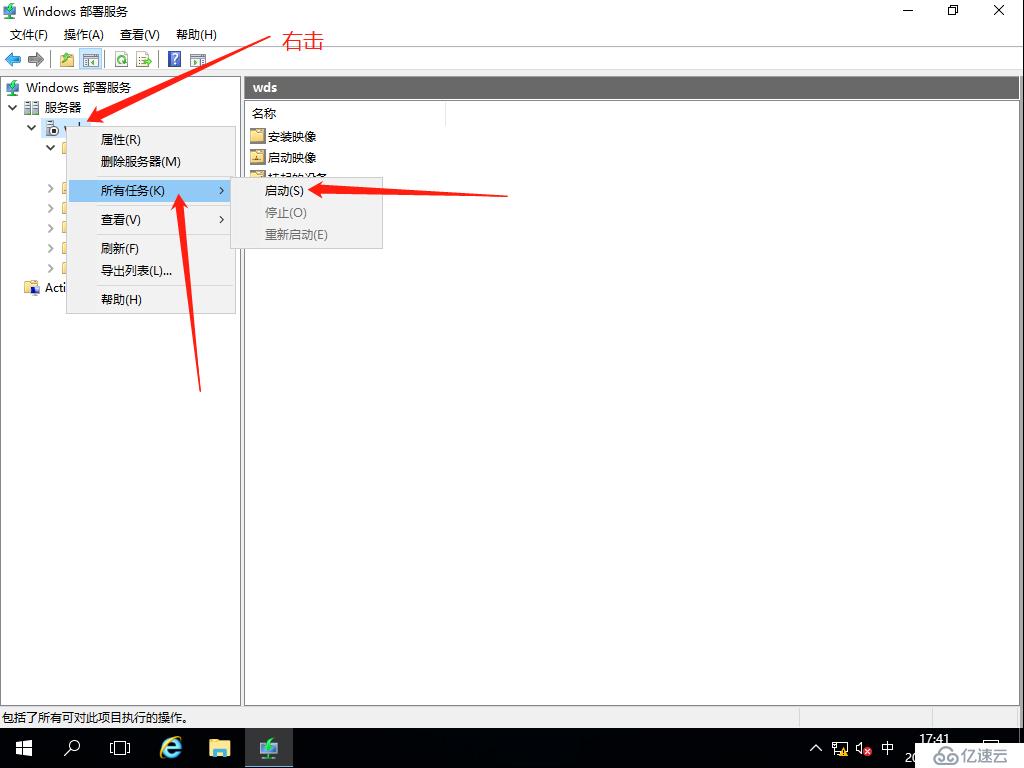
(3)开始实验
1、创建一个新的虚拟机,选择稍后安装镜像文件。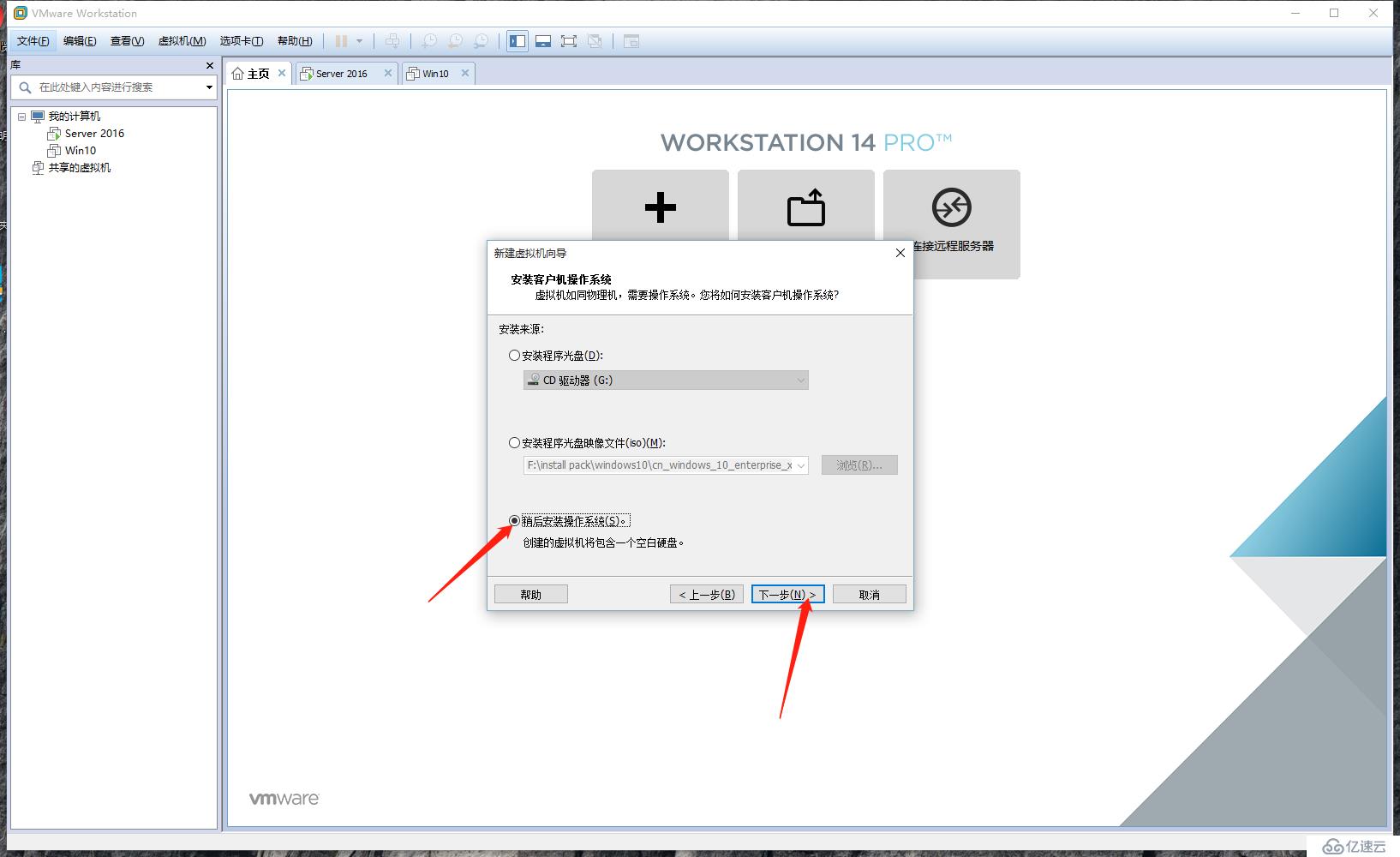
2、注意这里要选择仅主机模式。(服务器和客户端都要是仅主机模式,要不然不能互通)
3、开始虚拟机。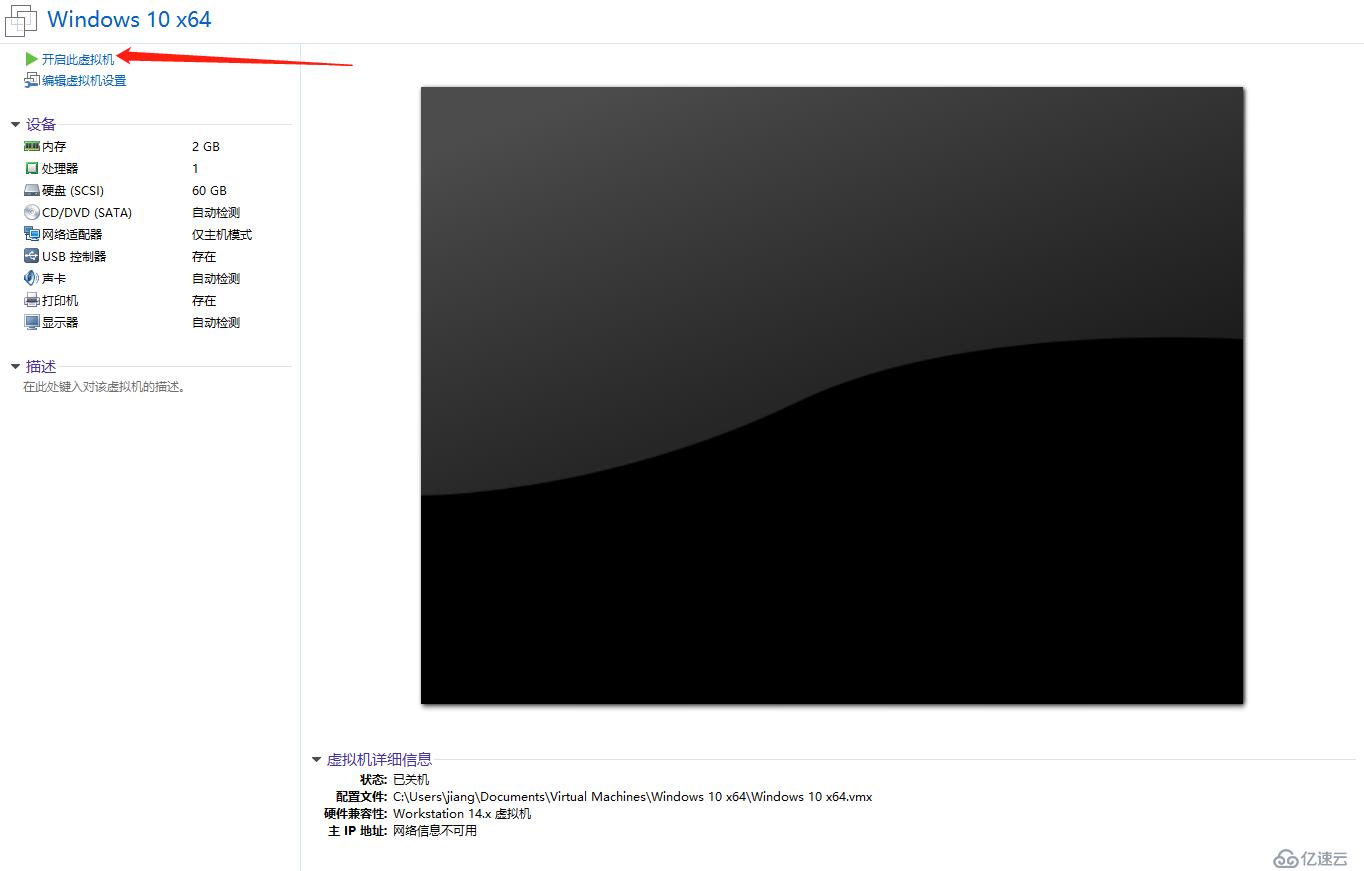
4、看到安装系统的画面敲击回车键。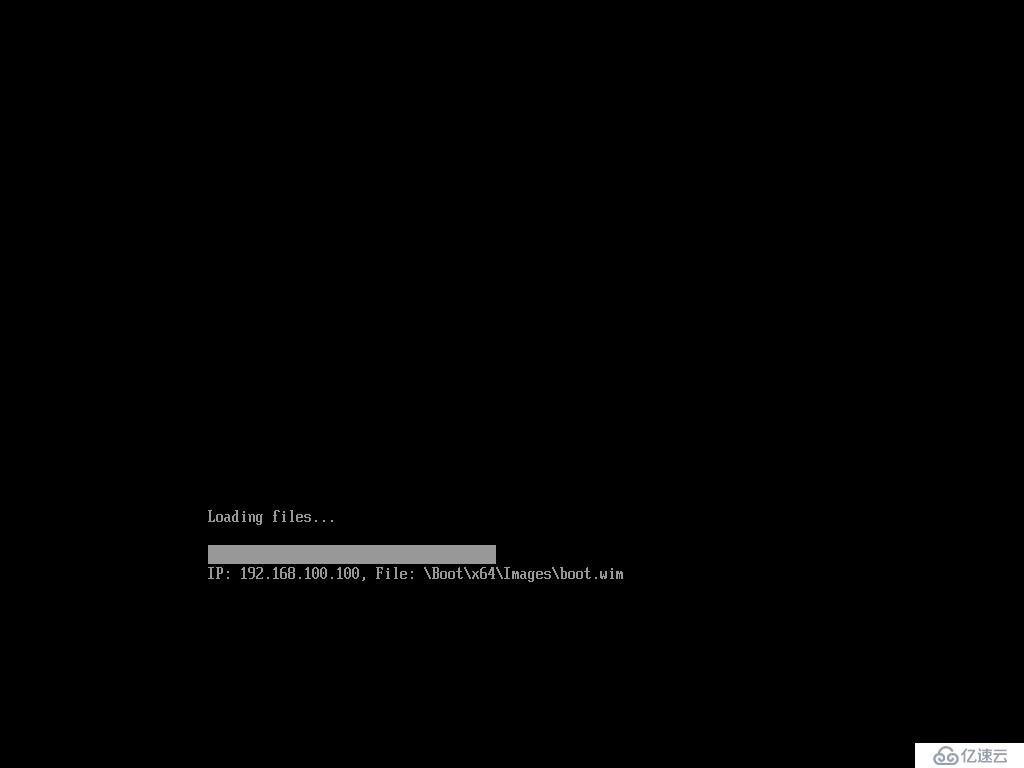
5、点击下一步。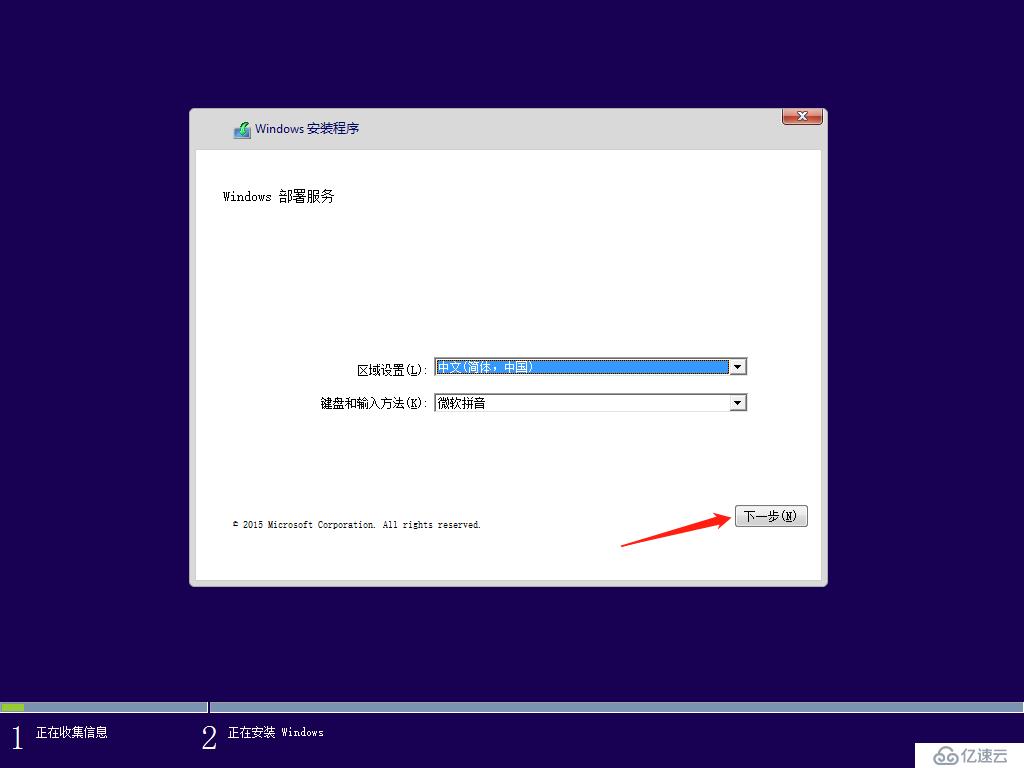
6、输入管理员名称和密码。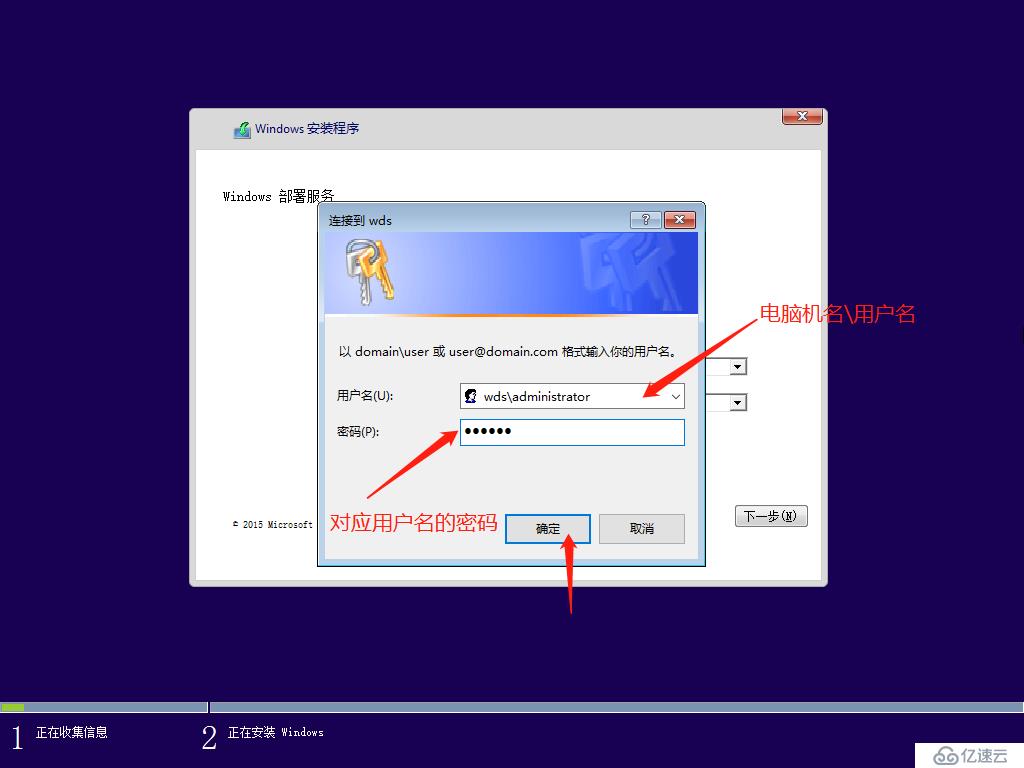
7、WDS服务就部署成功啦。
四、总结
1、 使用WDS服务降低部署难度,提高效率。
2、 允许基于网络安装Windows系统。
免责声明:本站发布的内容(图片、视频和文字)以原创、转载和分享为主,文章观点不代表本网站立场,如果涉及侵权请联系站长邮箱:is@yisu.com进行举报,并提供相关证据,一经查实,将立刻删除涉嫌侵权内容。