本文小编为大家详细介绍“怎么使用compact.exe在Windows上释放磁盘空间”,内容详细,步骤清晰,细节处理妥当,希望这篇“怎么使用compact.exe在Windows上释放磁盘空间”文章能帮助大家解决疑惑,下面跟着小编的思路慢慢深入,一起来学习新知识吧。
提示:如果您更喜欢图形用户界面,请查看 CompactGUI。Windows 包括一个压缩整个驱动器的选项。右键单击资源管理器中的任何驱动器,然后选择“属性”以打开该选项。您可以在属性窗口的常规下找到“压缩此驱动器以节省磁盘空间”。
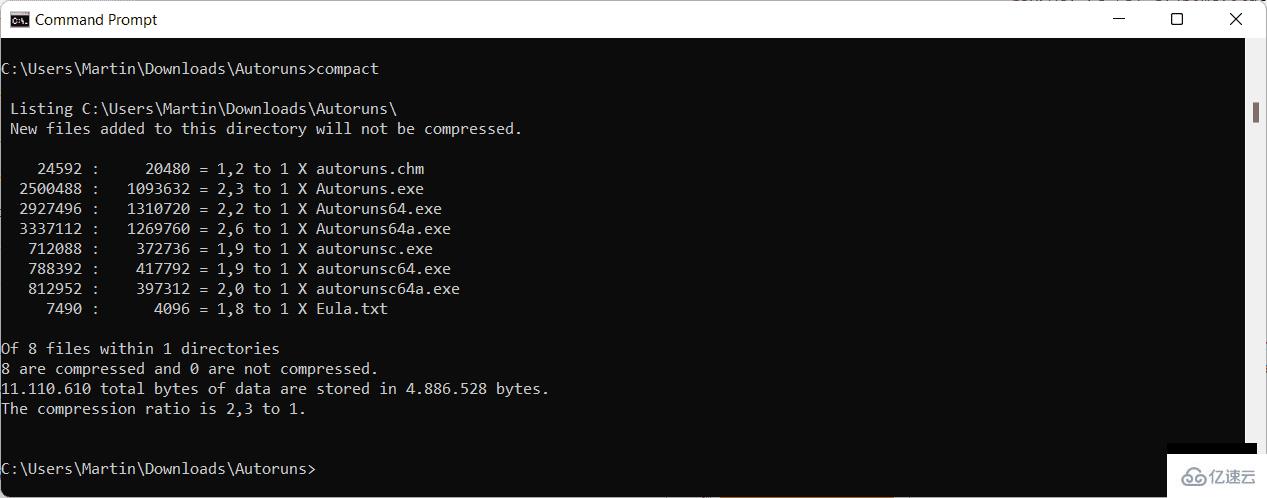
您可以从任何命令提示符窗口运行该程序。打开一个新的命令提示符窗口,例如,使用 Windows-R 打开运行框,键入 cmd.exe 并按键盘上的 Enter 键。
单独运行compact会显示当前目录下所有文件夹和文件的压缩状态。
命令行工具支持几个参数,其中一些参数一开始可能会令人困惑。
核心命令compact.exe /c 和compact.exe /u 标记当前或指定的目录,以便将来对文件夹的更改(例如修改的文件或新添加的文件)被压缩或解压缩。
需要为命令提供 /s 参数,以对指定目录及其所有子目录中的所有文件执行选定的操作。
默认情况下,使用当前目录,但可以提供一个目录来代替对不同目录执行操作。为此,请将路径信息添加到命令中。
命令 compact.exe /c /s:c:\users\test\downloads\ 在下载目录上运行压缩。
您可以通过提供 /EXE 参数来指定压缩算法。参数 /EXE:XPRESS8K 使用该算法。支持以下算法:
XPRESS4K(最快和默认值)
XPRESS8K
XPRESS16K
LZX(最紧凑)
默认算法旨在使性能影响尽可能小,即使在旧系统上也是如此。大多数设备使用 8k 甚至 16k 算法应该不会有问题。
compact.exe 的其他有用参数:
/f 强制压缩或解压缩。已压缩或未压缩的文件将被跳过。如果进程被中断(例如,崩溃)应该使用。
/i 忽略错误并继续操作而不停止。
/?显示帮助信息。
读到这里,这篇“怎么使用compact.exe在Windows上释放磁盘空间”文章已经介绍完毕,想要掌握这篇文章的知识点还需要大家自己动手实践使用过才能领会,如果想了解更多相关内容的文章,欢迎关注亿速云行业资讯频道。
亿速云「云服务器」,即开即用、新一代英特尔至强铂金CPU、三副本存储NVMe SSD云盘,价格低至29元/月。点击查看>>
免责声明:本站发布的内容(图片、视频和文字)以原创、转载和分享为主,文章观点不代表本网站立场,如果涉及侵权请联系站长邮箱:is@yisu.com进行举报,并提供相关证据,一经查实,将立刻删除涉嫌侵权内容。