这篇文章主要介绍“Outlook中的错误0x80040115怎么修复”的相关知识,小编通过实际案例向大家展示操作过程,操作方法简单快捷,实用性强,希望这篇“Outlook中的错误0x80040115怎么修复”文章能帮助大家解决问题。
由于以下一种或多种原因,可能会发生错误 0x80040115:
超大或大型离线缓存 (OST)
OST 文件容易损坏或由于过大或过大导致不一致而无法访问。此外,如果OST 超过建议的文件大小限制,Outlook 可能会冻结、停止响应,并且由于同步问题,用户可能会遇到发送/接收电子邮件的延迟。在这种情况下,错误 0x80040115 很常见,因为 Outlook 无法连接到邮箱服务器或同步邮件项目。
网络连接不佳
虽然 OST 允许用户离线继续工作,但当网络不佳或不可用时,它无法同步邮箱或发送/接收电子邮件。此外,如果用户尝试使用 Outlook 选项手动同步或更新文件夹,则可能会弹出错误 0x80040115。
不兼容或有故障的加载项
有缺陷或不兼容的加载项会严重影响 Outlook 性能,并可能影响 Outlook 的工作方式,从而导致错误 0x80040115。
Outlook 安装不正确
在 Windows 系统上错误安装 Microsoft Outlook 程序也可能导致错误 0x8004115。
错误 0x80040115 可能会在一段时间后自动解决。因此,您可以等待并重新检查您的 Outlook。但是,如果没有,请按照以下方法修复 Outlook 错误 0x80040115。
不稳定或不良的网络连接会阻止 Outlook 与邮箱服务器连接。如果用户在这种情况下尝试手动同步邮件项目,Outlook 可能会失败并显示错误 0x80040115。因此,您应该首先检查您的网络是否稳定并且在连接到邮箱服务器时没有遇到任何问题。验证这一点的一种方法是使用网络浏览器或网络邮件登录您的电子邮件。
要解决连接问题,您可以检查连接到路由器的以太网电缆,重新启动路由器或重新插入网络电缆。您也可以联系您的服务提供商以解决您的网络连接问题。
在大多数情况下,重新启动系统可以解决连接和其他小问题。因此,在应用任何高级故障排除解决方案之前,您应该首先尝试重新启动系统。重新启动后,请确保您已连接到互联网。然后启动 Outlook 并手动同步邮件项目。
存储 OST 文件的驱动器上的低存储空间也会影响 Outlook 性能,并可能阻止它存储邮件项目。因此,它也可能无法发送新邮件并显示错误 0x80040115。因此,重要的是要确保存储 OST 的驱动器(通常是 C: 驱动器)具有超过 10% 的总驱动器大小可用空间。
DNS 缓存问题也可能导致连接问题。因此,要解决任何此类问题,您可以按照以下步骤刷新 DNS 缓存:
·以管理员身份打开命令提示符。
· 在命令提示符窗口中运行以下命令。
ipconfig /flushdns
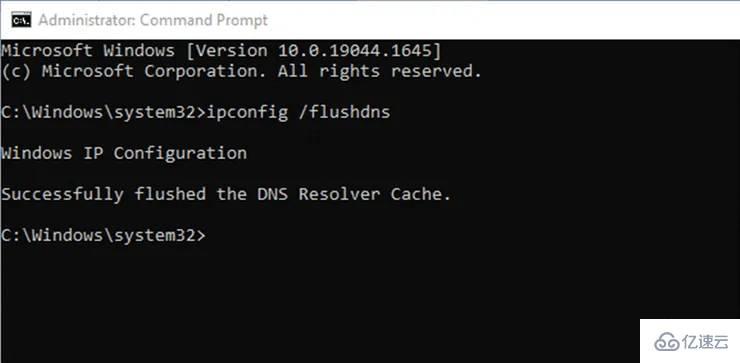
· 在此之后,重新启动 Outlook 并单击发送/接收选项卡下的更新文件夹。
· 检查错误是否已解决。
如果不兼容或错误的加载项是错误背后的原因,您可以在安全模式下启动 Outlook。当您在安全模式下启动 Outlook 时,它只会打开基本的加载项。
若要以安全模式打开 Outlook,请按照下列步骤操作:
按 Windows + R 键。
在“运行”对话框中键入 Outlook /safe 。
按Enter键或单击确定。
然后选择您的个人资料并单击OK。
如果 Outlook 打开时没有任何问题,则表示加载项导致错误。您可以删除有问题的加载项以解决错误。
要禁用加载项并找到有故障的加载项,请按照下列步骤操作:
· 在 Outlook 中,转到文件 > 选项,然后单击加载项。
· 单击开始...按钮,然后取消选中所有加载项。
· 单击确定并重新启动 Outlook。
· 通过单击发送/接收选项卡下的发送/接收所有文件夹选项尝试手动同步。
现在,尝试一次激活一个加载项并观察 Outlook。这可以帮助您找到错误或不兼容的加载项,导致错误 0x80040115。找到后,将其卸载,然后激活其他加载项以继续使用 Outlook。
使用收件箱修复工具或 SCANPST.exe,您可以尝试修复 OST 文件并可能解决错误 0x80040115。尽管 Microsoft 建议使用 SCANPST.exe 进行 PST 文件修复,但您可以运行和修复可能导致错误 0x80040115 的 OST 文件的小问题。
但在修复 OST 文件之前,您必须知道文件位置。按照以下步骤在 Windows 系统上查找 OST 文件位置:
启动 Microsoft Outlook。
转到 文件 > 信息 > 帐户设置 > 帐户设置。
现在,单击数据文件选项卡并选择与您的配置文件关联的 OST 文件。
然后,单击打开文件位置按钮。
这将打开文件资源管理器窗口,显示 OST 文件在 Windows 系统上的位置。
找到 OST 文件后,请按照以下步骤进行修复:
· 转到C:\Program Files\Microsoft Office\Officexx或C:\Program Files(x86)\Microsoft Office\Officexx。
· 查找并启动SCANPST工具。
· 单击浏览并选择 OST 文件。
· 选择OST文件后,点击开始。该工具将扫描 OST 以查找错误。
· 点击修复。
· 修复后,启动 Outlook 并检查错误是否已解决。
如果修复 OST 文件不起作用,您可以重新创建 OST 文件来解决问题。为此,您只需重命名或删除您的 OST 文件并重新启动 Outlook。它将在默认位置创建一个新的 OST 文件并同步来自邮箱服务器的所有邮件项目。
按照给定的步骤重命名 OST 文件:
打开文件资源管理器窗口,单击“查看”选项卡,然后单击“文件扩展名”。
右键单击 OST 文件并选择“重命名”。
在文件名末尾键入 .old,然后按“ Enter ”。
要删除 .OST 文件,请执行以下步骤:
关闭 Outlook 应用程序,然后转到 C:\Users\UserName\AppData\LocalMicrosoft\outlook 文件夹位置。
找到与您的帐户配置文件关联的 OST 文件,然后将其删除。
现在重新启动 Outlook。它将创建一个新的 OST 文件。
Outlook 是 Microsoft Office 套件的一部分。您可以尝试修复 Microsoft Office 程序。步骤如下:
· 打开控制面板,然后单击卸载程序。
· 从列表中选择 Microsoft Office,然后单击更改。
· 从选项中选择修复,然后单击继续。
· 修复过程可能需要一段时间才能完成。
· 修复后,可以启动Outlook,查看错误0x80040115是否修复。
您也可以卸载或重新安装 MS Outlook 以解决错误。
损坏或损坏的配置文件也可能会中断 Outlook 功能并导致错误 0x80040115。您可以尝试设置一个新的 Outlook 配置文件来解决该错误。
步骤如下:
· 打开控制面板,搜索,然后单击邮件。
· 单击显示配置文件,然后单击添加。
· 键入配置文件名称并单击确定。
· 按照电子邮件帐户设置向导配置此新电子邮件配置文件。
· 设置完成后,选择始终使用此配置文件并从下拉列表中选择配置文件。
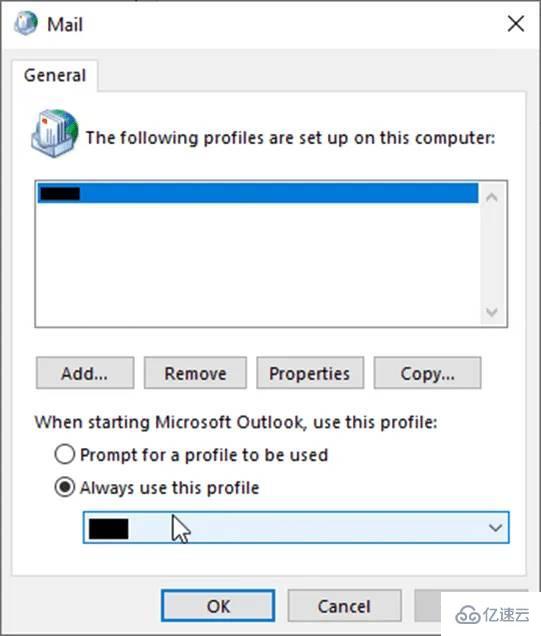
· 单击应用>确定。
· 启动 Outlook。这应该可以解决错误 0x80040115。
关于“Outlook中的错误0x80040115怎么修复”的内容就介绍到这里了,感谢大家的阅读。如果想了解更多行业相关的知识,可以关注亿速云行业资讯频道,小编每天都会为大家更新不同的知识点。
亿速云「云服务器」,即开即用、新一代英特尔至强铂金CPU、三副本存储NVMe SSD云盘,价格低至29元/月。点击查看>>
免责声明:本站发布的内容(图片、视频和文字)以原创、转载和分享为主,文章观点不代表本网站立场,如果涉及侵权请联系站长邮箱:is@yisu.com进行举报,并提供相关证据,一经查实,将立刻删除涉嫌侵权内容。