本篇内容主要讲解“卡在“准备配置Windows”上怎么修复”,感兴趣的朋友不妨来看看。本文介绍的方法操作简单快捷,实用性强。下面就让小编来带大家学习“卡在“准备配置Windows”上怎么修复”吧!
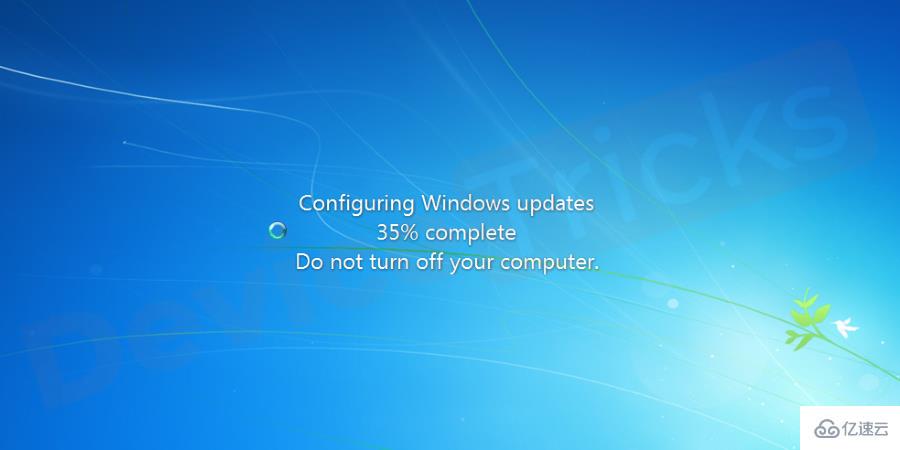
安装一个或多个 Windows 更新可能会卡住或挂起。如果您看到以下消息之一持续很长时间。
准备配置 Windows / 不要关闭计算机
配置 Windows 更新 / x % 完成 / 不要关闭计算机(x 是从 1 到 100 的数字)
请不要关闭或拔下您的机器/安装更新 x of y(x 是 y 编号中的更新编号)
正在处理更新 / x % 完成 / 不要关闭您的计算机
在完成此操作之前保持您的 PC 开启/安装更新 x of y
准备好 Windows/不要关闭计算机
发生安装一个或多个 Windows 更新时可能挂起的原因有多种。大多数情况下,卡住是由于软件冲突或预先存在的问题而发生的。在 Windows 更新开始安装之前,这并不明显。微软的任何操作系统在 Windows 更新期间都会遇到冻结问题。结果包括 Windows 10、Windows 8 和 Windows 7、Windows Vista、Windows XP 等都会卡住。
通过检查控制面板中的 Windows 更新来维护您的系统,并按照建议安装更新。收到通知后立即安装更新,以避免相互叠加,减少出现错误或不兼容的可能性。
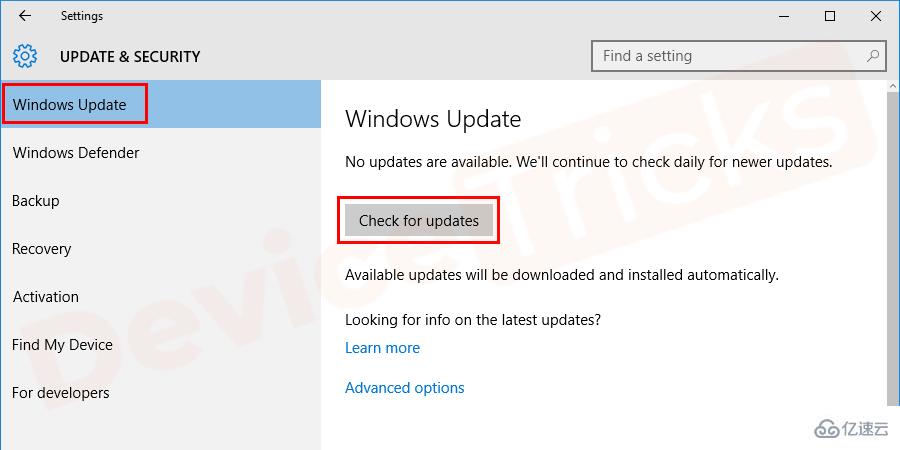
安装值得信赖的第三方防病毒软件,以删除会干扰更新的恶意软件、病毒和坏文件。
由于各种原因,可能会发生此错误。但是,下面列出了此错误背后的可能原因:
丢失/损坏的文件:在大多数情况下,由于发生错误,某些文件在安装过程中丢失或损坏。也有可能在安装 Windows 期间,某些文件可能由于电涌而被跳过或损坏,从而导致这些文件的安装不正确。
磁盘错误:某些磁盘错误可能会阻止安装程序正确设置 Windows,从而导致 Windows 安装不正确。这些磁盘错误可能源于未安排的磁盘资源或损坏的日志文件。
错误:有时,当我们继续进行 Windows 安装时,设置部分可能会出现错误,因此可能会卡在某个点。这些错误可能是由于“N”个原因引起的,并且可以轻松解决。
大多数情况下,Windows 更新需要几分钟或更长时间来配置或安装更新。在尝试解决问题之前,请确保更新确实卡住了。如果您尝试解决实际上并不存在的问题,则可能会产生问题。
如果屏幕上 3 小时或更长时间没有任何反应,您可以确认 Windows 更新卡住了。看看你的硬盘活动灯,如果你看不到任何活动(卡住)或非常规律但非常短的闪光(没有卡住)。
注意:安装更新可能会在 3 小时之前挂起。但是有些更新需要 3 个小时才能完成,这是一个合理的等待时间。
硬盘活动灯将根据您的系统或笔记本电脑的公司位于不同的位置。带有箭头符号的圆柱体是硬盘驱动器活动,在该活动下灯会闪烁。
如果您发现 Windows 安装实际上卡住了,那么始终建议您在继续进行错误修复之前尝试此故障排除提示。在这里你应该去:
在“准备配置”错误期间按住计算机的电源按钮以关闭系统。
否则,您可以按“Ctrl+Alt+Del”进入紧急设置,然后单击“电源”按钮并选择“重新启动”选项。
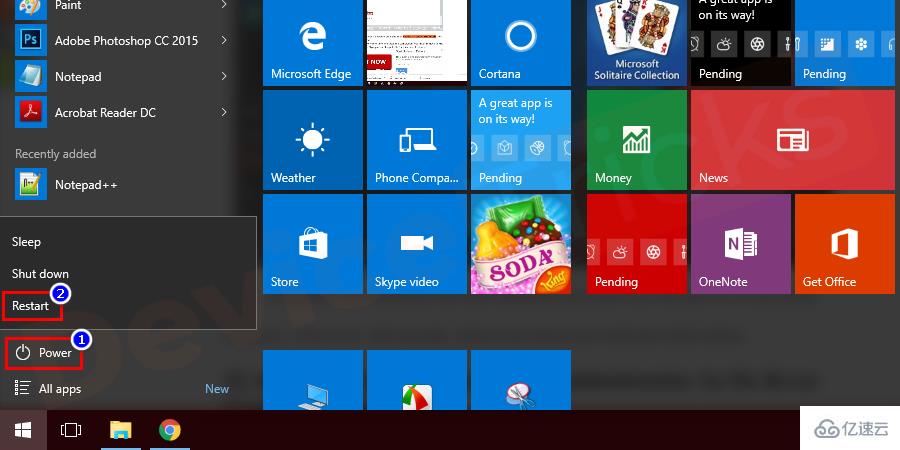
系统关闭后,再次按下电源按钮以启动计算机。
选择“正常启动 Windows ”选项以使 Windows 正常启动并继续登录过程。
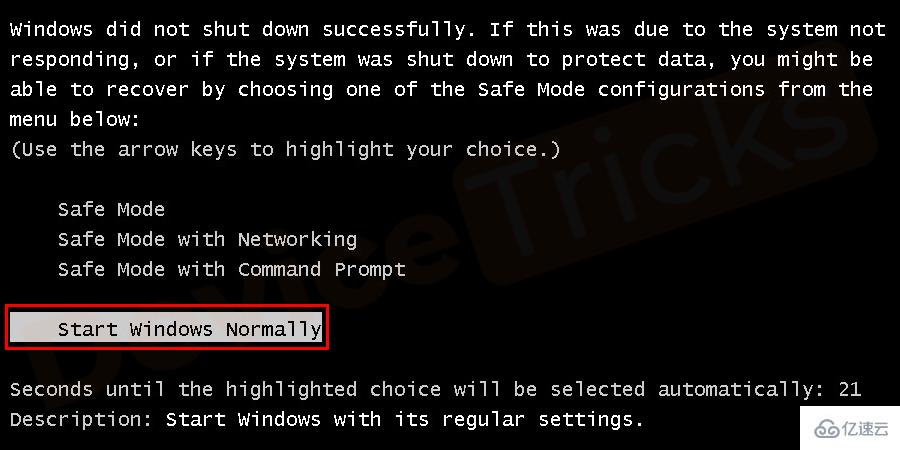
您可能会再次遇到“准备配置”错误屏幕,但它最终会消失,并按照屏幕上的说明确保 Windows 已正确安装且没有任何错误。
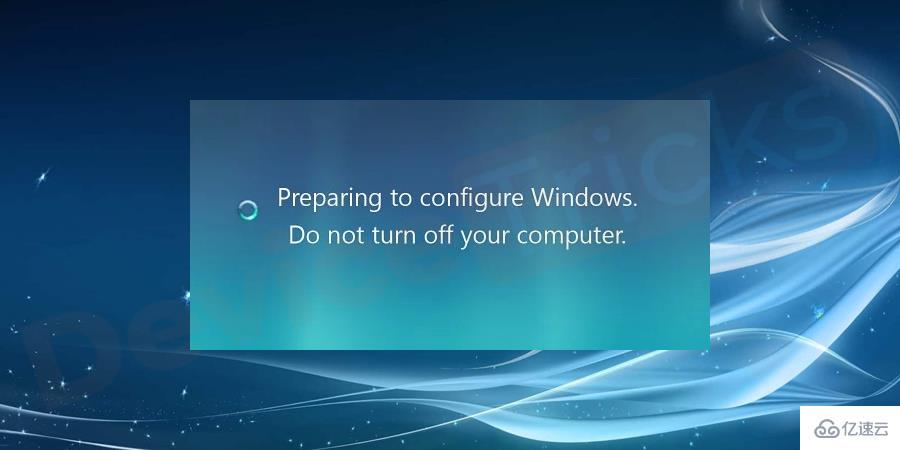
大多数情况下,Windows 更新需要几分钟或更长时间来配置或安装更新。在尝试解决问题之前,请确保更新确实卡住了。对于Stuck on Preparing to Configure Windows错误的一些最有效的解决方案如下:
使用重置按钮或关闭电源,然后使用电源按钮重新打开。大多数情况下,Windows 将正常启动并完成安装更新。
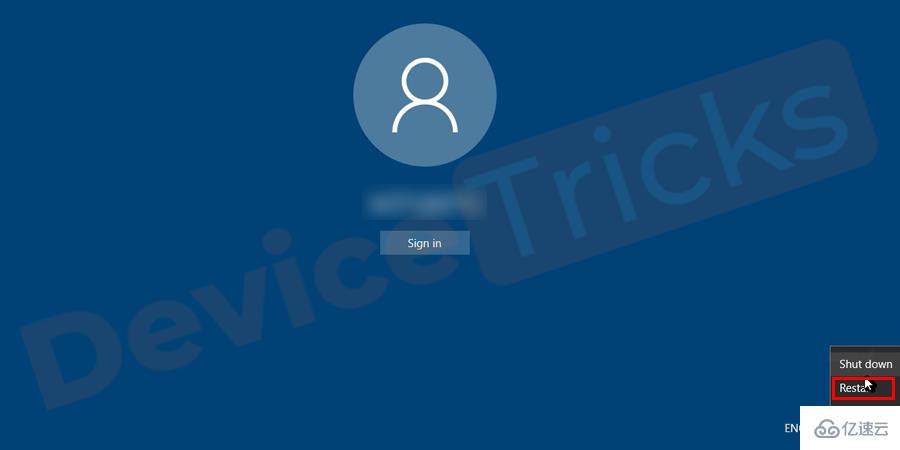
但是,您可能不应该通过屏幕上的消息来执行此操作。但如果 Windows 更新安装真的卡住了,你别无选择,只能硬重启。
** 根据 Windows BIOS 配置,您必须按住电源按钮几秒钟才能关闭计算机。
** 在平板电脑或笔记本电脑上,卸下电池即可关闭并使用电源按钮将其打开。
这是修复 Windows 错误的常见且最简单的解决方案。它是微软内置的自动扫描和修复损坏文件的工具。
同时按“Windows+R”键打开运行窗口。

键入“cmd”并按“Ctrl+Shift+Enter”以提供管理权限。
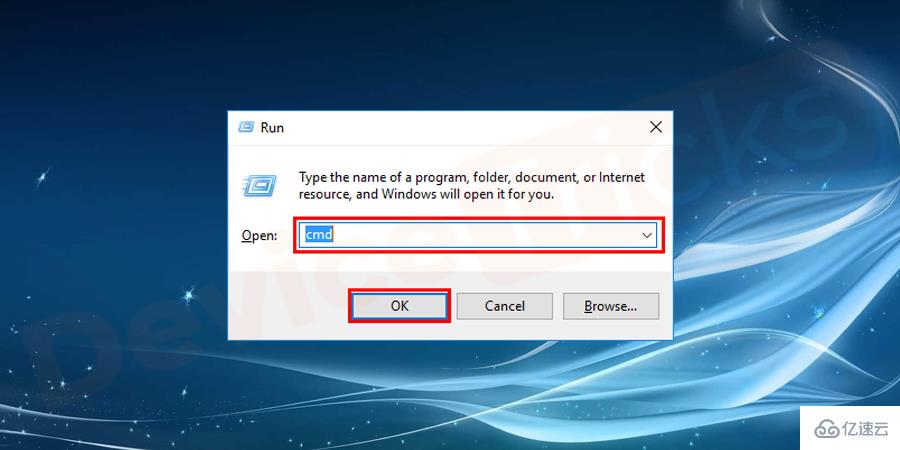
键入sfc/scannow命令并按“Enter”。

扫描过程完成后,检查错误。
如果由于磁盘错误而发生错误,则可以通过运行chkDsk扫描轻松修复。这将检测并消除磁盘错误(如果有)。为此,请按照下列步骤操作:
同时按“Windows+R”键打开运行窗口。
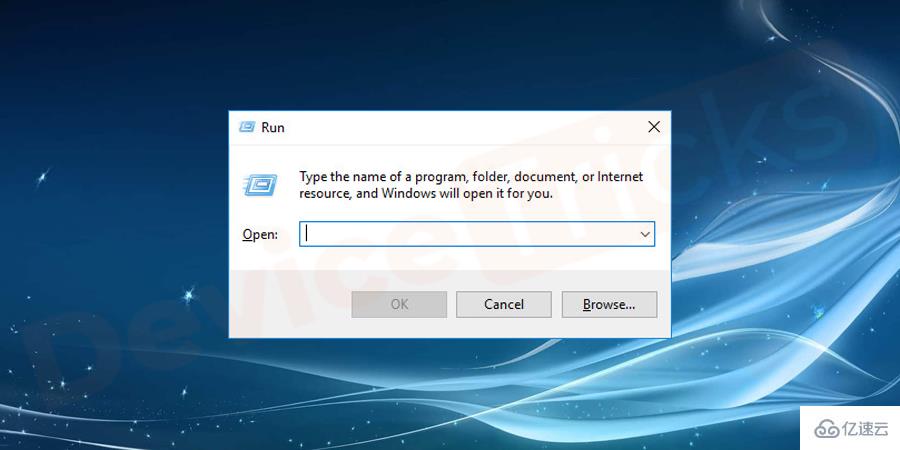
键入“cmd”并按“Ctrl+Shift+Enter”以提供管理权限。
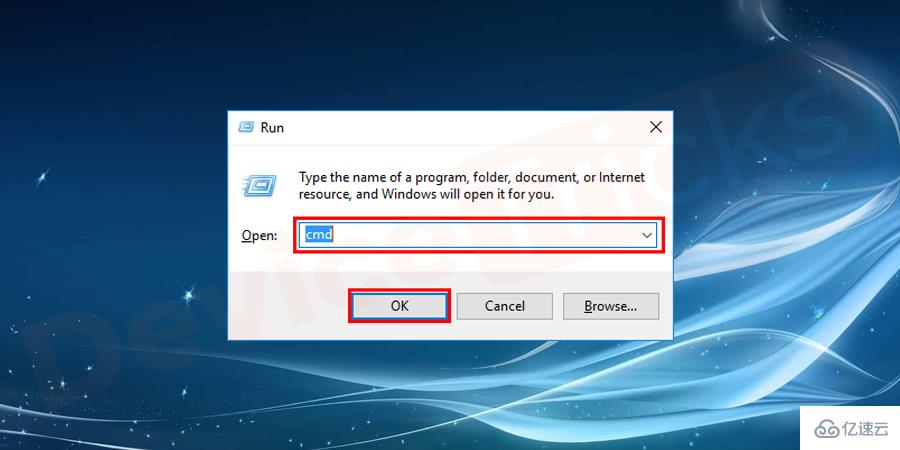
键入chkdsk 命令并按“Enter”。
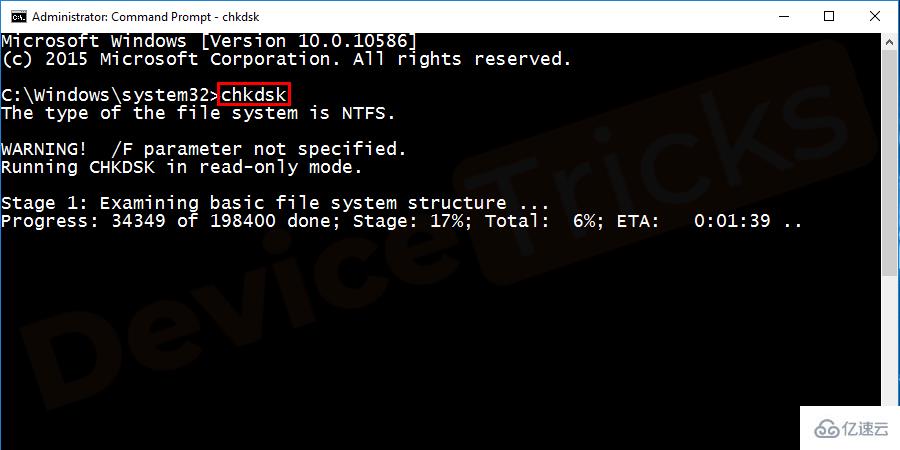
扫描过程完成后,检查错误。
安全模式只会加载 Windows 绝对需要的最少驱动程序和服务。如果任何程序或服务与正常模式下的 Windows 更新之一冲突,则可以修复在安全模式下运行更新。
如果您想在卡住后在安全模式下更新 Windows,请按照以上两个步骤重新启动计算机。登录后,按照以下步骤以安全模式启动系统。
转到开始按钮,在搜索栏中键入msconfig。

选择msconfig并打开一个新窗口,从菜单选项卡 导航到引导,然后在引导选项卡下,勾选安全引导。

接下来单击应用,然后单击确定按钮以应用更改。
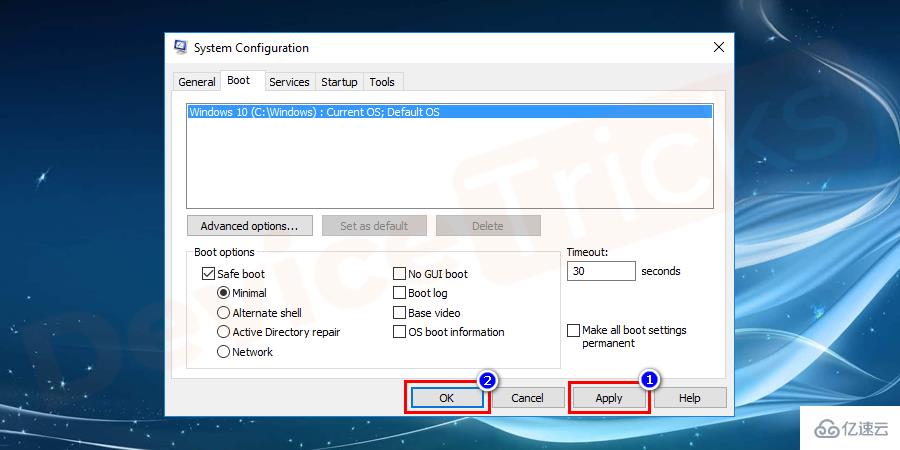
单击“确定”按钮后,将打开一个新的弹出窗口,您必须在其中选择重新启动和退出而不重新启动。选择重新启动以立即重新启动系统。

现在系统以安全模式重新启动。
当您在 Windows 卡住后运行安全模式时。最初返回还原点以成功卸载所有更新。
转到开始菜单并导航到控制面板或在搜索框中键入控制面板或设置。
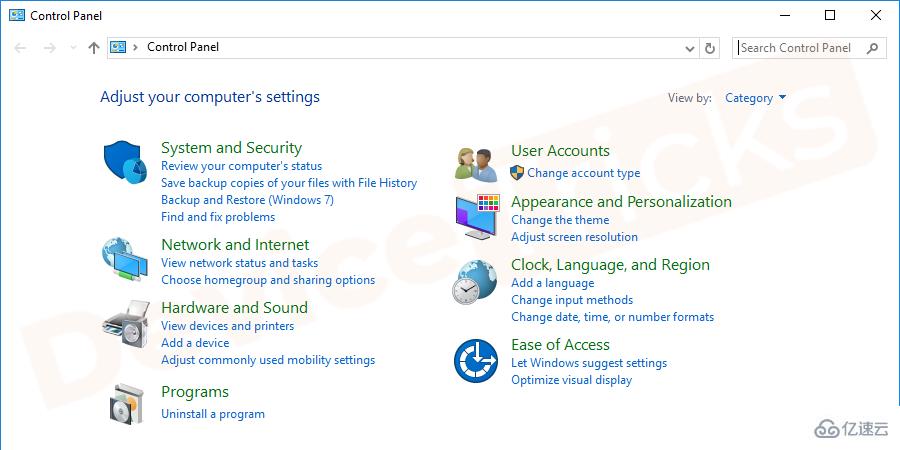
导航到系统和安全选项。

接下来,从列表中选择备份和恢复。
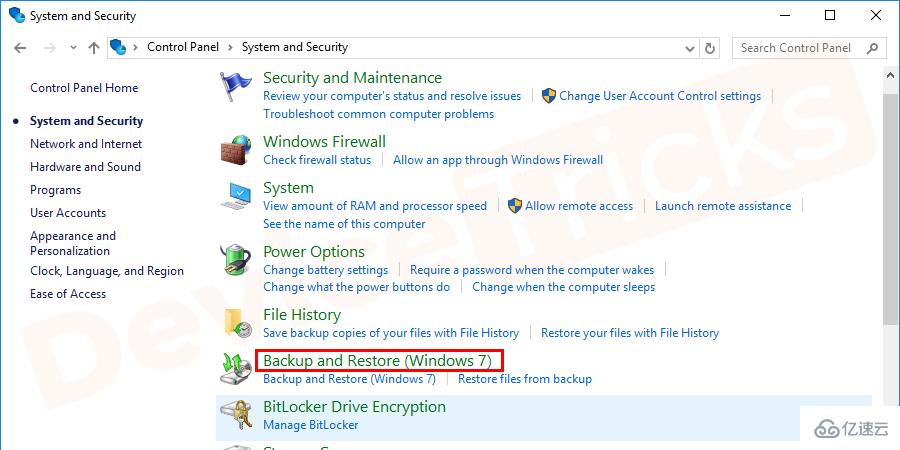
在下一个屏幕上,选择恢复系统设置或您的计算机。
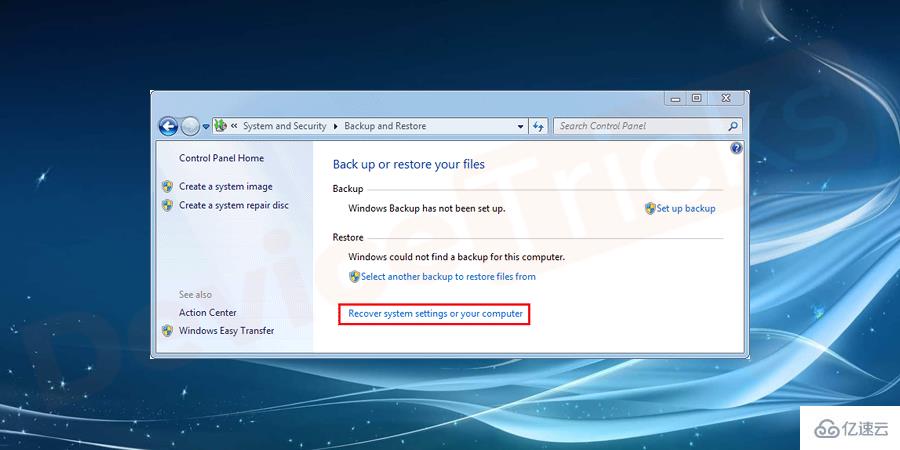
您将重定向到下一个屏幕,选择系统还原。
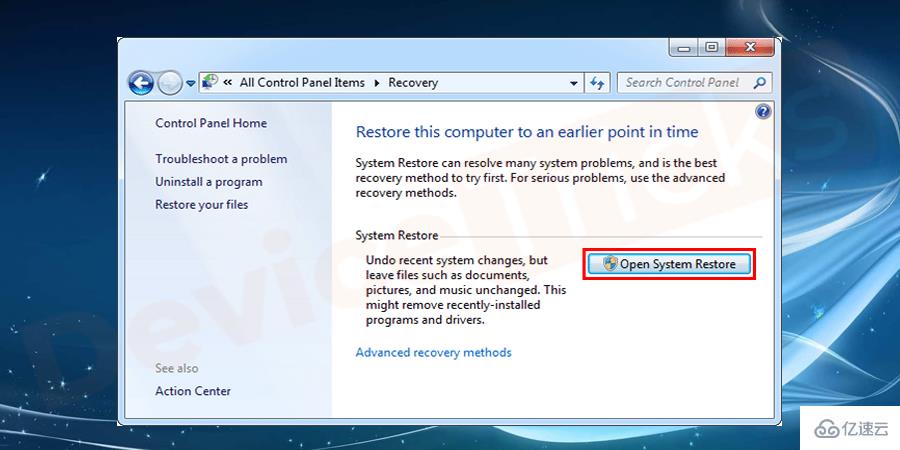
选择在屏幕上选择不同的还原点,然后单击下一步按钮。
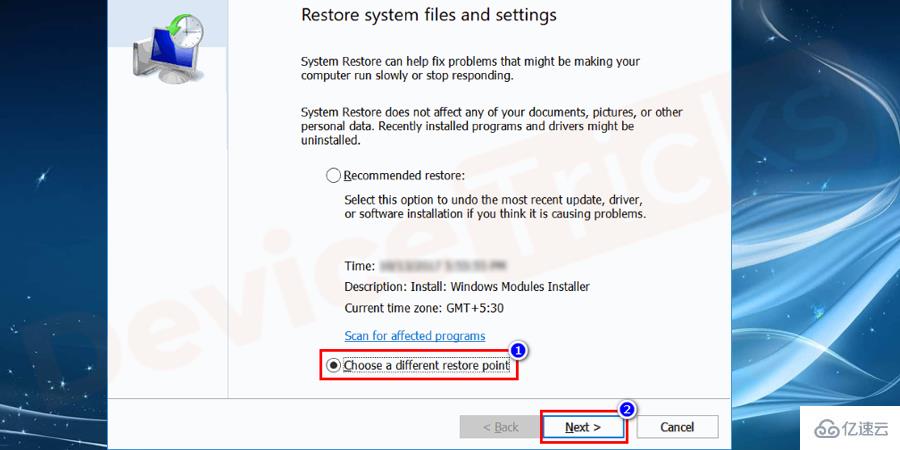
在下一个屏幕上,选择显示更多还原点,然后在安装更新之前选择一个还原点,然后单击下一步按钮。
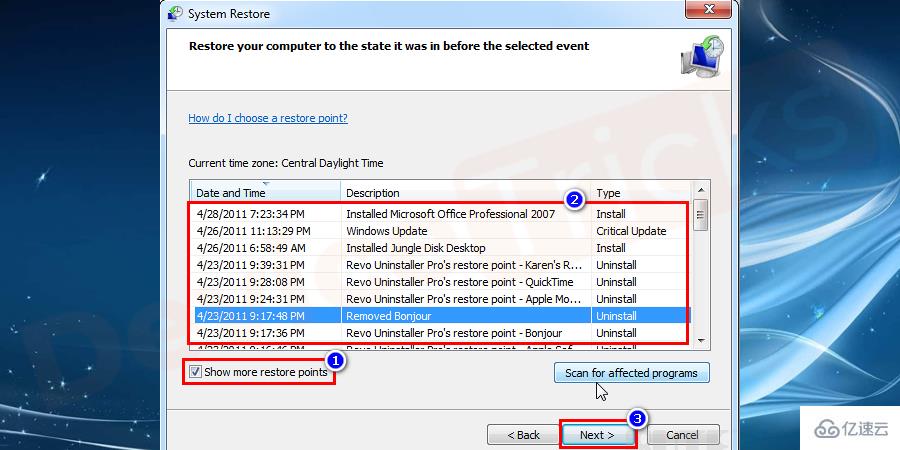
最后,点击完成按钮。
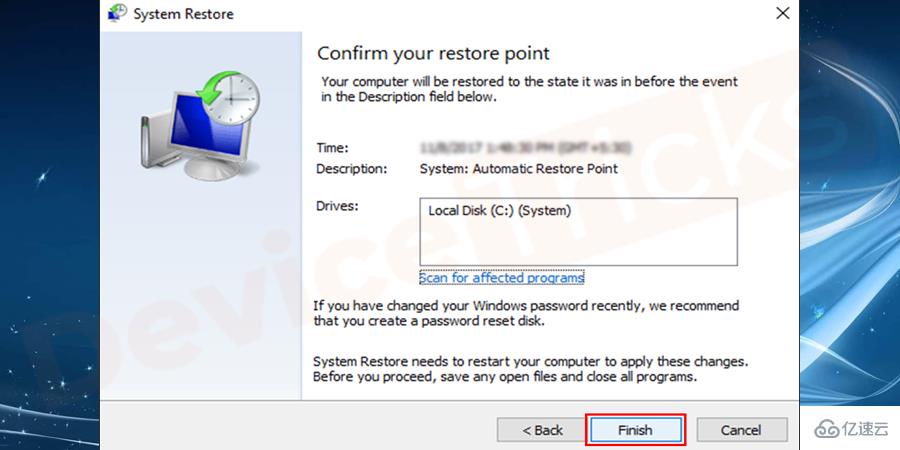
稍等片刻,直到您的系统恢复到您选择的点。
转到控制面板。
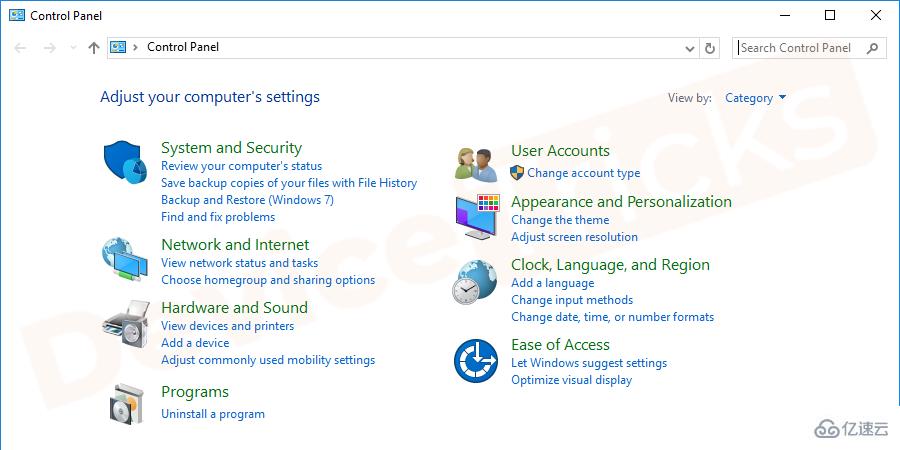
在系统和安全选项下,然后转到Windows 更新选项。
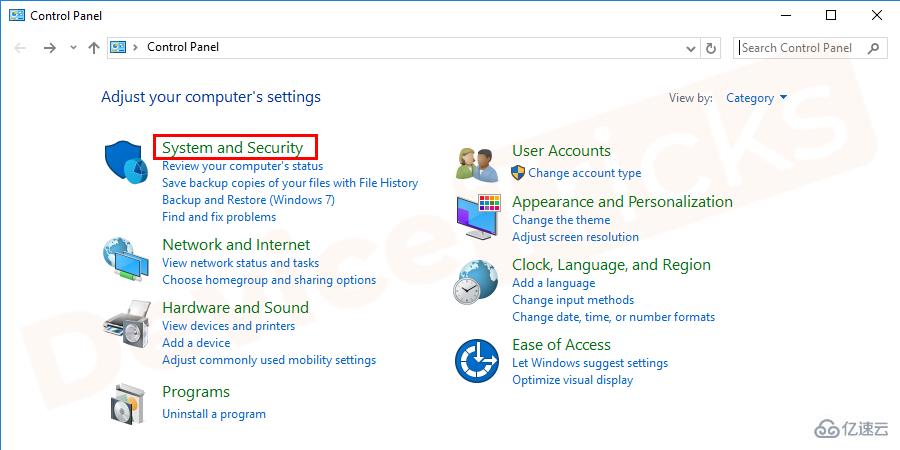
在下一个屏幕上单击 Windows 更新以检查Windows 更新。
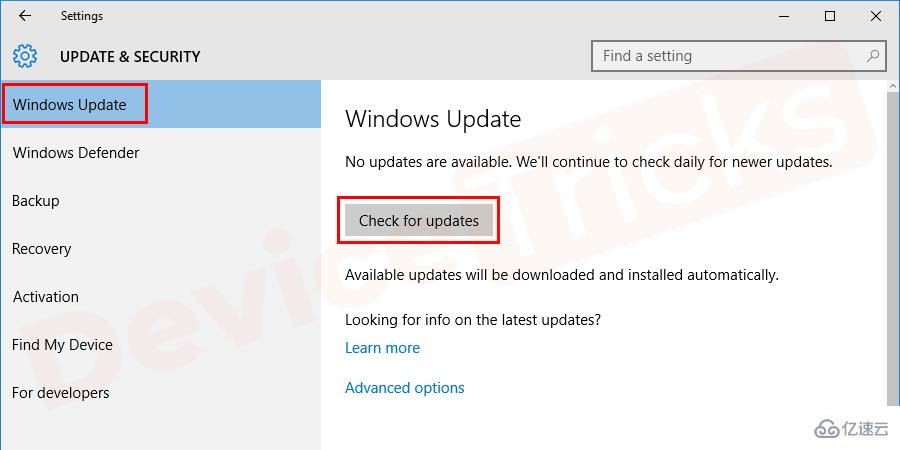
完成更新检查后,安装更新。
在安全模式下,您不会遇到任何问题。
安装更新完成后,您的系统将再次以安全模式重新启动。
要使您的系统以正常模式打开,请再次打开Msconfig > 启动 > 取消选择安全模式 > 单击应用 > 单击确定 > 在弹出窗口中选择重新启动。
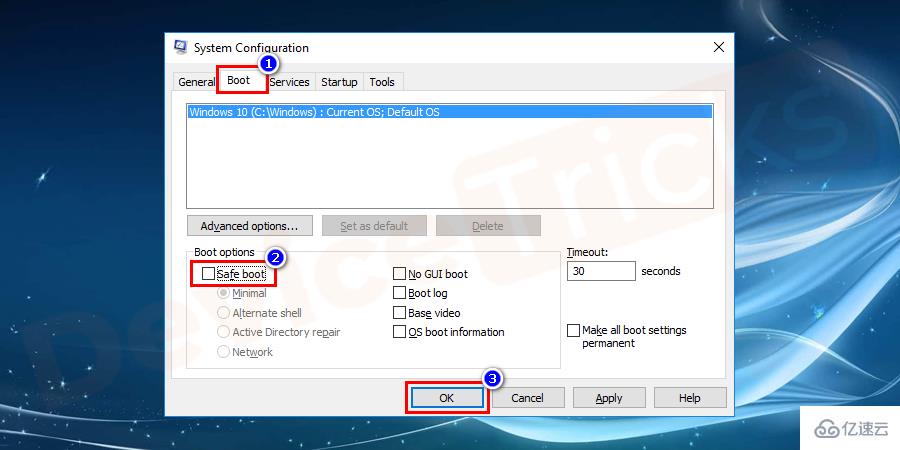
启动 > 取消选择安全模式 > 单击应用 > 单击确定 > 在弹出窗口中选择重新启动。
现在,您的系统将在 Windows 的正常模式下成功打开。
** 尝试从 Windows 7 和 Vista 的系统还原选项进行系统还原。您将在 Windows 10 和 8 的高级启动选项中找到系统还原。
到此,相信大家对“卡在“准备配置Windows”上怎么修复”有了更深的了解,不妨来实际操作一番吧!这里是亿速云网站,更多相关内容可以进入相关频道进行查询,关注我们,继续学习!
免责声明:本站发布的内容(图片、视频和文字)以原创、转载和分享为主,文章观点不代表本网站立场,如果涉及侵权请联系站长邮箱:is@yisu.com进行举报,并提供相关证据,一经查实,将立刻删除涉嫌侵权内容。