本篇内容介绍了“Windows11和10中打开或关闭Windows功能空白问题怎么修复”的有关知识,在实际案例的操作过程中,不少人都会遇到这样的困境,接下来就让小编带领大家学习一下如何处理这些情况吧!希望大家仔细阅读,能够学有所成!
Windows 在其操作系统中具有许多功能,它提高了系统性能和用户体验。此 Windows 功能列出了系统上所有已安装的功能,您可以使用打开或关闭 Windows 功能向导启用或禁用这些功能。启用或禁用不会安装或卸载这些功能,但它会保留在您的系统上。
如果您在系统上也面临同样的问题,那么我们在下面编译了一些可能会帮助您解决此问题的解决方案。
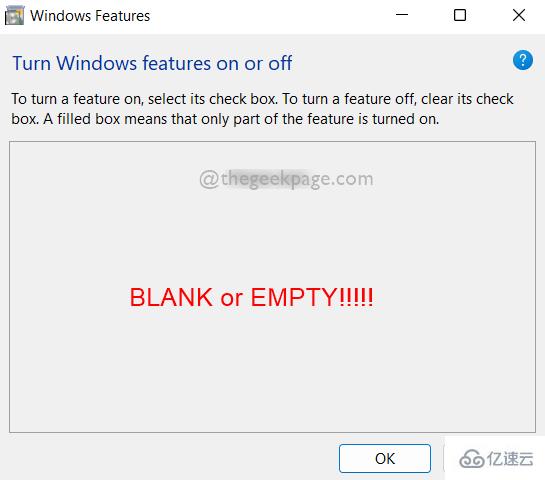
任何系统上的某些损坏的文件都可能导致在打开或关闭 Windows 功能窗口中加载 Windows 功能列表时中断。因此,运行系统文件检查器扫描将有助于检测损坏的文件,以便用户可以替换或删除该文件并解决此问题。请按照下面给出的一些简单步骤进行操作。
第 1 步:同时按键盘上的Windows + R键打开运行框。
第 2 步:在运行命令框中键入cmd ,然后同时按CTRL + SHIFT + ENTER键以管理员身份打开命令提示符。
第 3 步:通过单击是继续接受 UAC 提示。
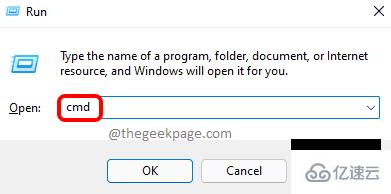
第 4 步:在命令提示符中,键入sfc /scannow并按Enter键执行它,如下所示。
注意:此扫描过程需要一些时间,因此请耐心等待它完成。
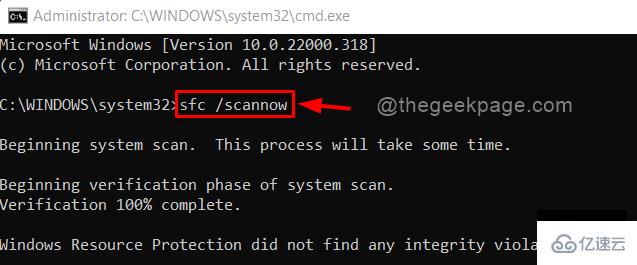
第5步:如果没有损坏的系统文件,那么它会显示Windows资源保护没有发现任何完整性破坏。
第 6 步:替换或删除结果中列出的任何损坏的文件(如果有)。
第 7 步:关闭命令提示符。
此修复程序必须解决此问题。如果没有,请执行下面提到的其他修复。
第 1 步:同时按键盘上的Windows + R键打开运行框。
第 2 步:在运行命令框中键入cmd ,然后同时按CTRL + SHIFT + ENTER键以管理员身份打开命令提示符。
第 3 步:通过单击是继续接受 UAC 提示。
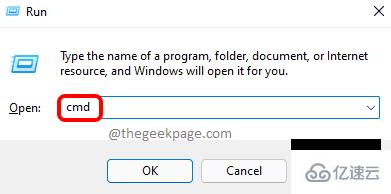
第 4 步:在命令提示符下复制并粘贴下面给出的命令,然后点击Enter键。
DISM /在线 /Cleanup-Image /RestoreHealth
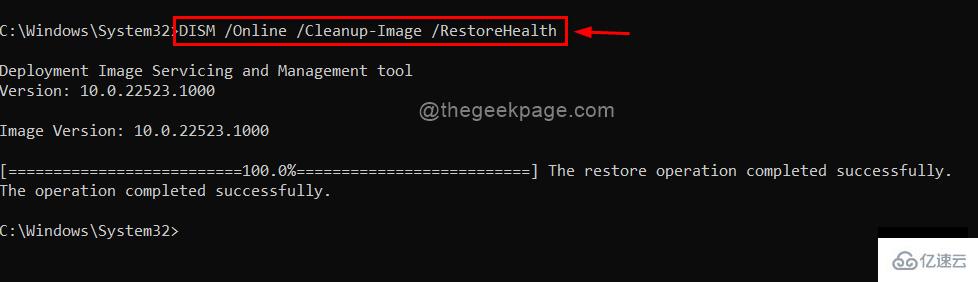
步骤5:操作完成后,如果有任何问题,请纠正它。
第 6 步:关闭命令提示符。
就是这样!
希望此修复解决了您的问题。
第 1 步:同时按键盘上的Windows + R键打开运行框。
第 2 步:在运行命令框中键入cmd ,然后同时按CTRL + SHIFT + ENTER键以管理员身份打开命令提示符。
第 3 步:通过单击是继续接受 UAC 提示。
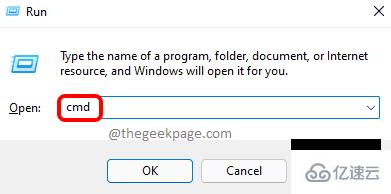
第 4 步:执行下面给出的命令。
reg 删除 HKLM\COMPONENTS /v StoreDirty
步骤 5:如果您的注册表文件中没有名为 StoreDirty 的注册表项,则会显示错误:系统无法找到指定的注册表项或值。请忽略此消息。没什么好担心的。
第 6 步:如果它执行命令没有任何错误,这意味着它已经清除/删除了 StoreDirty 注册表项。
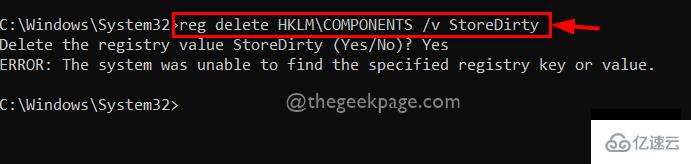
第 7 步:关闭命令提示符。
希望这可以解决您的问题。
第 1 步:同时按键盘上的Windows + R键打开运行框。
第 2 步:在运行框中键入services.msc ,然后按Enter键打开Windows 服务。
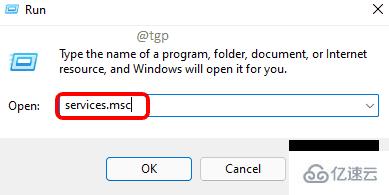
第 3 步:向下滚动服务列表并找到 Windows Modules Installer 服务。
第 4 步:双击Windows Modules Installer服务以打开其属性窗口。

第 5 步:在“属性”窗口中,单击“停止”按钮停止服务。
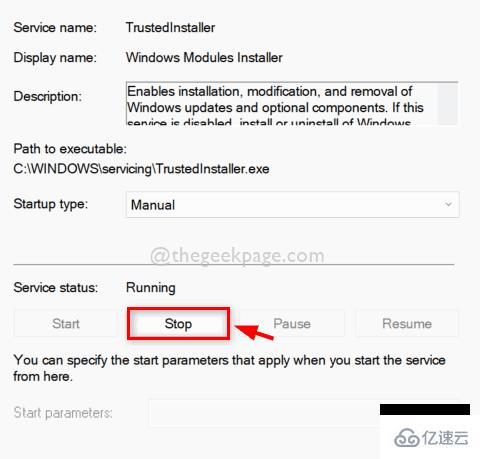
步骤 6:然后,单击Manual以查看Startup type的下拉列表。
第 7 步:从列表中选择自动。
第 8 步:选择后,单击“开始”按钮启动 Windows Modules Installer 服务。
第 9 步:完成后,单击“应用”和“确定”进行更改并关闭窗口。
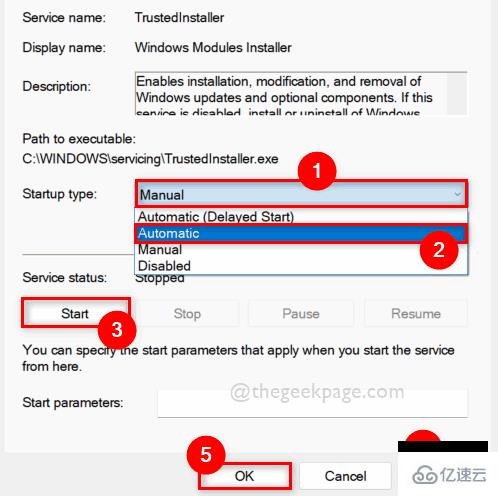
第 10 步:重新启动系统并检查问题是否已解决。
希望这可以解决您的问题。
如果上述修复均不适合您,那么这是绝对会帮助您的终极解决方案。恢复您的系统将使您的系统恢复到最后一个可以正常工作的存储点。请单击此处阅读有关系统还原的文章。
“Windows11和10中打开或关闭Windows功能空白问题怎么修复”的内容就介绍到这里了,感谢大家的阅读。如果想了解更多行业相关的知识可以关注亿速云网站,小编将为大家输出更多高质量的实用文章!
免责声明:本站发布的内容(图片、视频和文字)以原创、转载和分享为主,文章观点不代表本网站立场,如果涉及侵权请联系站长邮箱:is@yisu.com进行举报,并提供相关证据,一经查实,将立刻删除涉嫌侵权内容。