本篇内容介绍了“怎么在Windows11上安装SQLServer 2021开发者版”的有关知识,在实际案例的操作过程中,不少人都会遇到这样的困境,接下来就让小编带领大家学习一下如何处理这些情况吧!希望大家仔细阅读,能够学有所成!
在 Microsoft SQL Server 页面中,选择Developer 下的立即下载。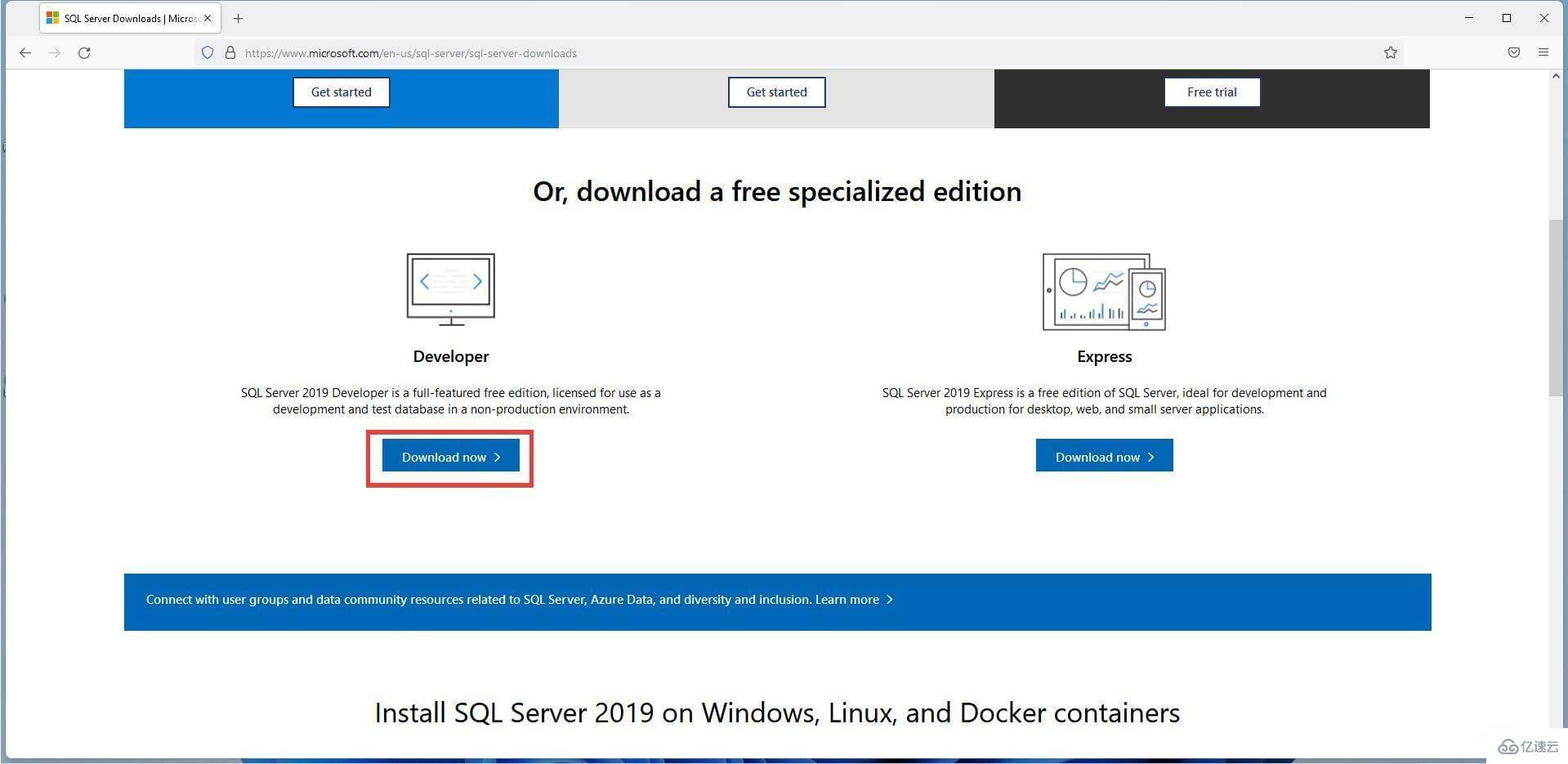
可能会出现一个小窗口。选择保存文件。
下载后,找到 SQL Server Developer 文件并双击它。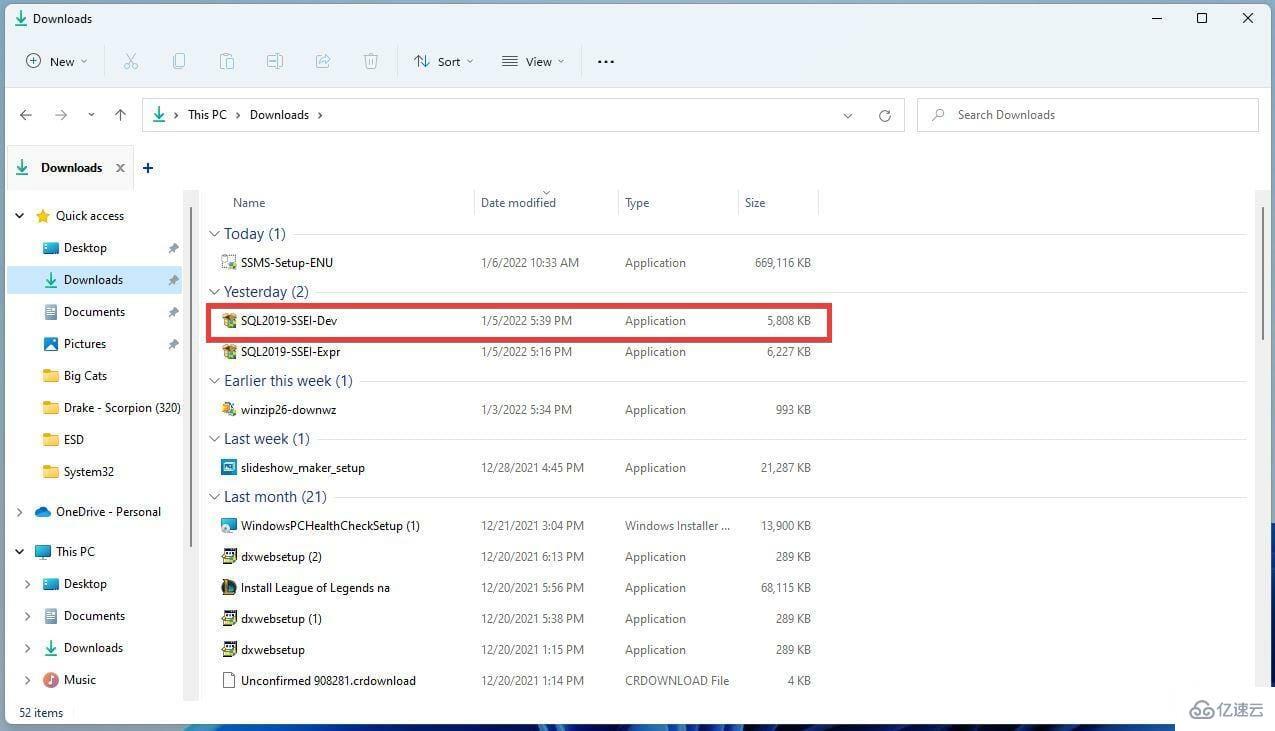
如果计算机询问您是否要进行更改,请选择是。
将出现 Developer 设置向导。对于此安装,教程将选择Basic,但您有机会创建自定义再现或简单的下载媒体以便稍后安装。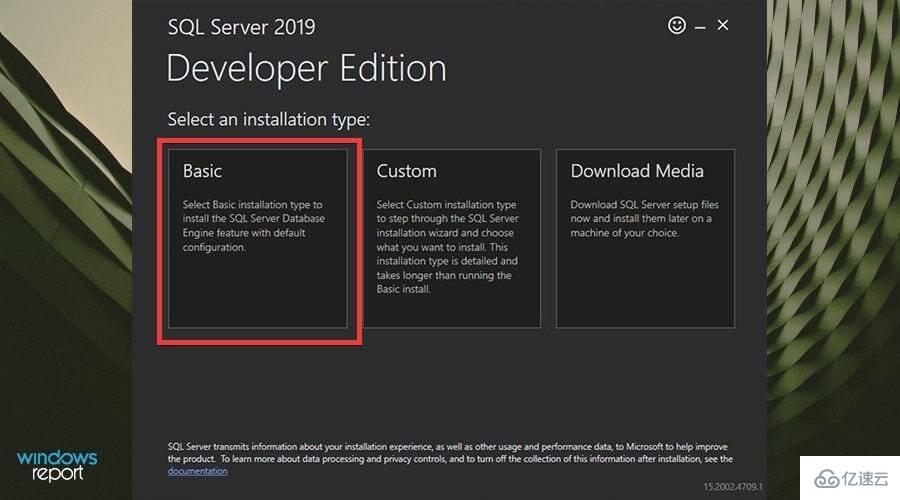
在许可条款中单击接受。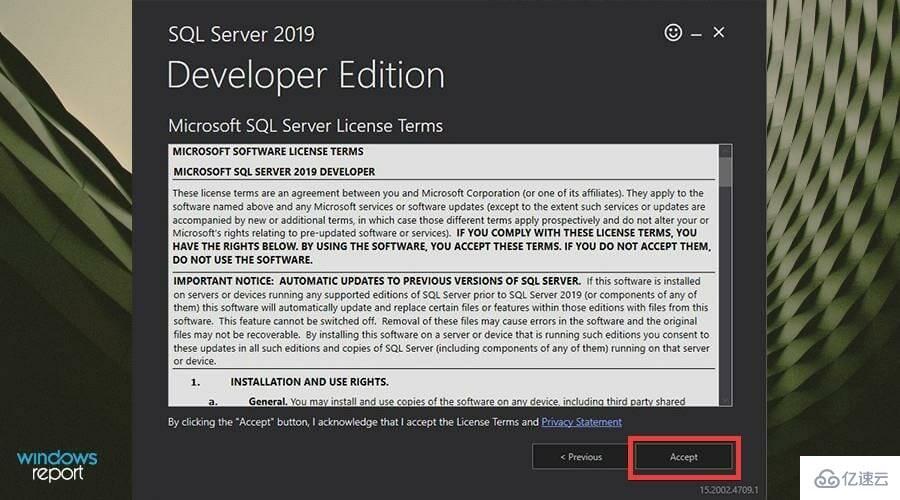
单击“浏览”以选择您想要软件的位置。否则,单击安装。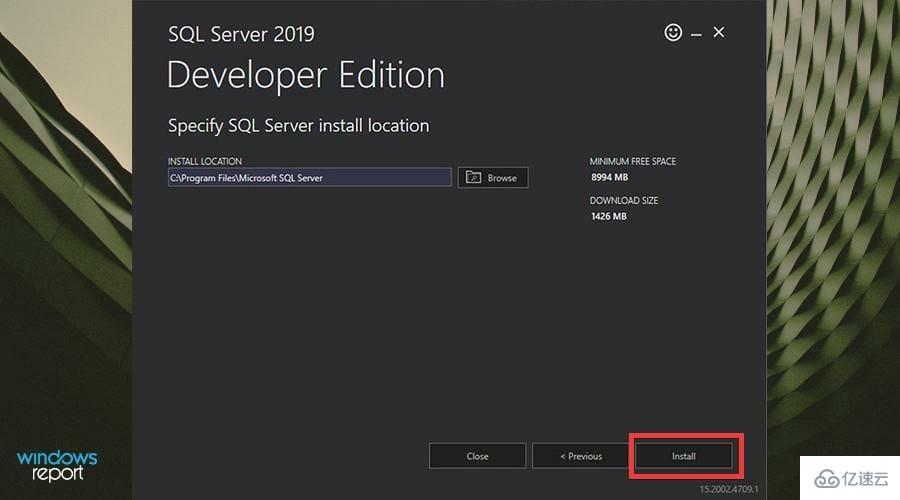
给安装一些时间。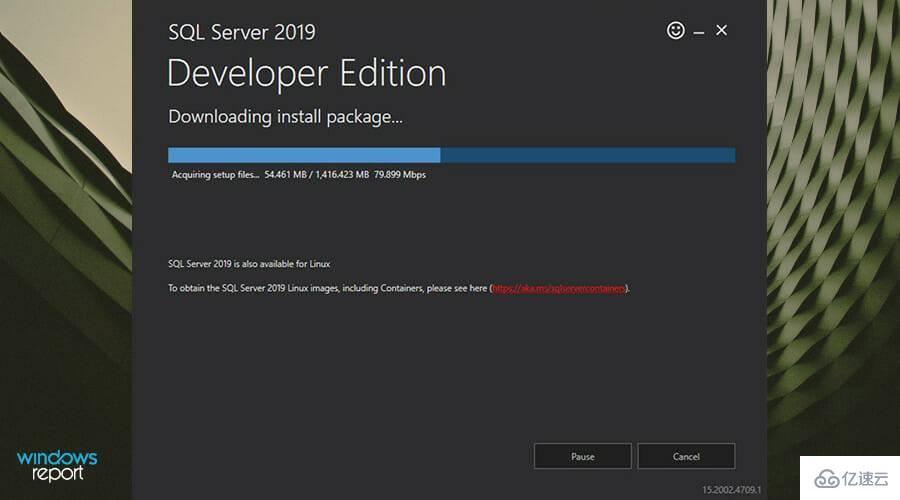
安装后,单击立即连接。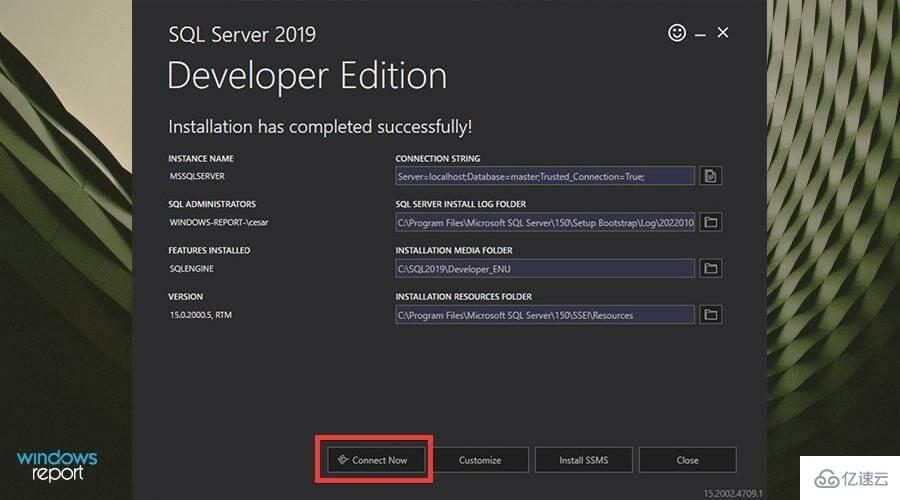
将出现命令提示符,说明您已成功连接 SQL Server 应用程序。
安装开发者版后,点击安装 SSMS。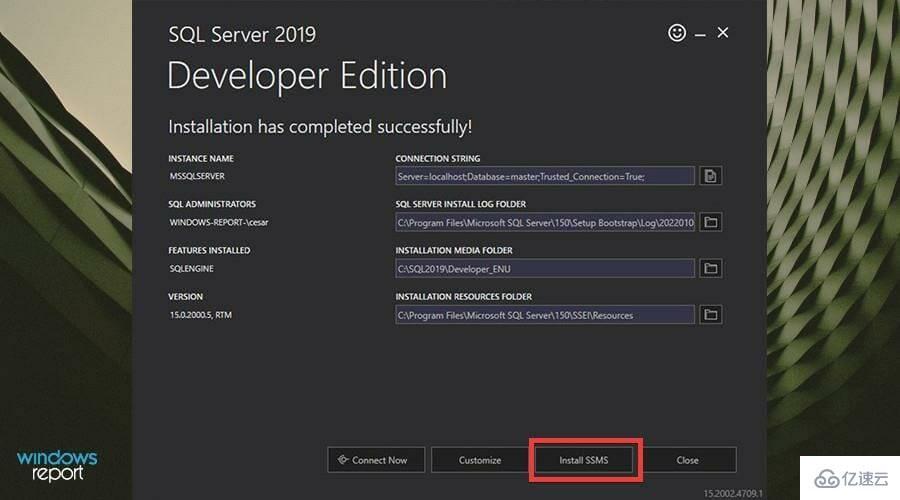
单击安装 SSMS 将带您进入 SQL Server Management Studio 下载页面。
单击 SSMS 下载超链接开始安装。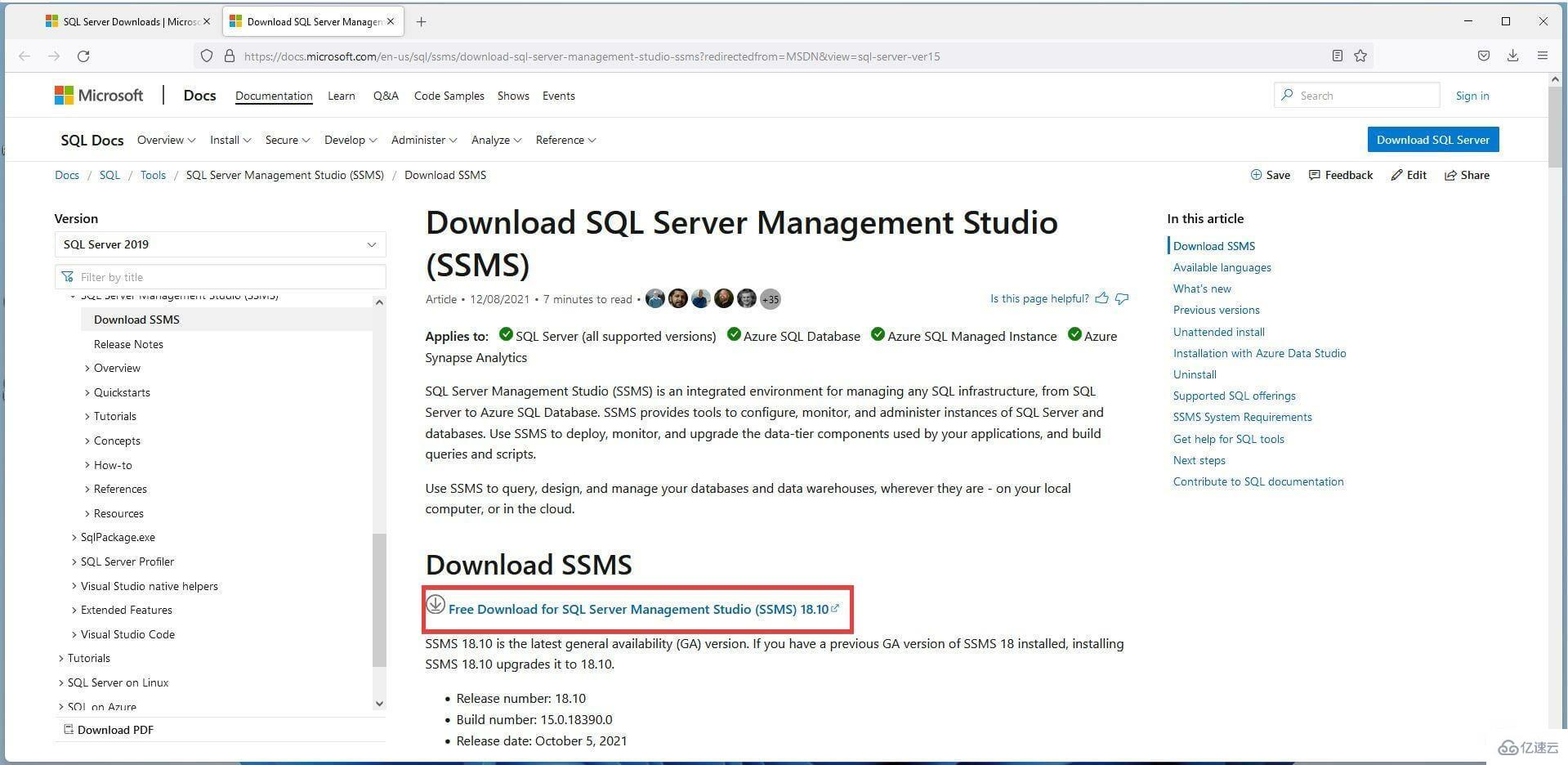
可能会出现一个小窗口。单击保存文件。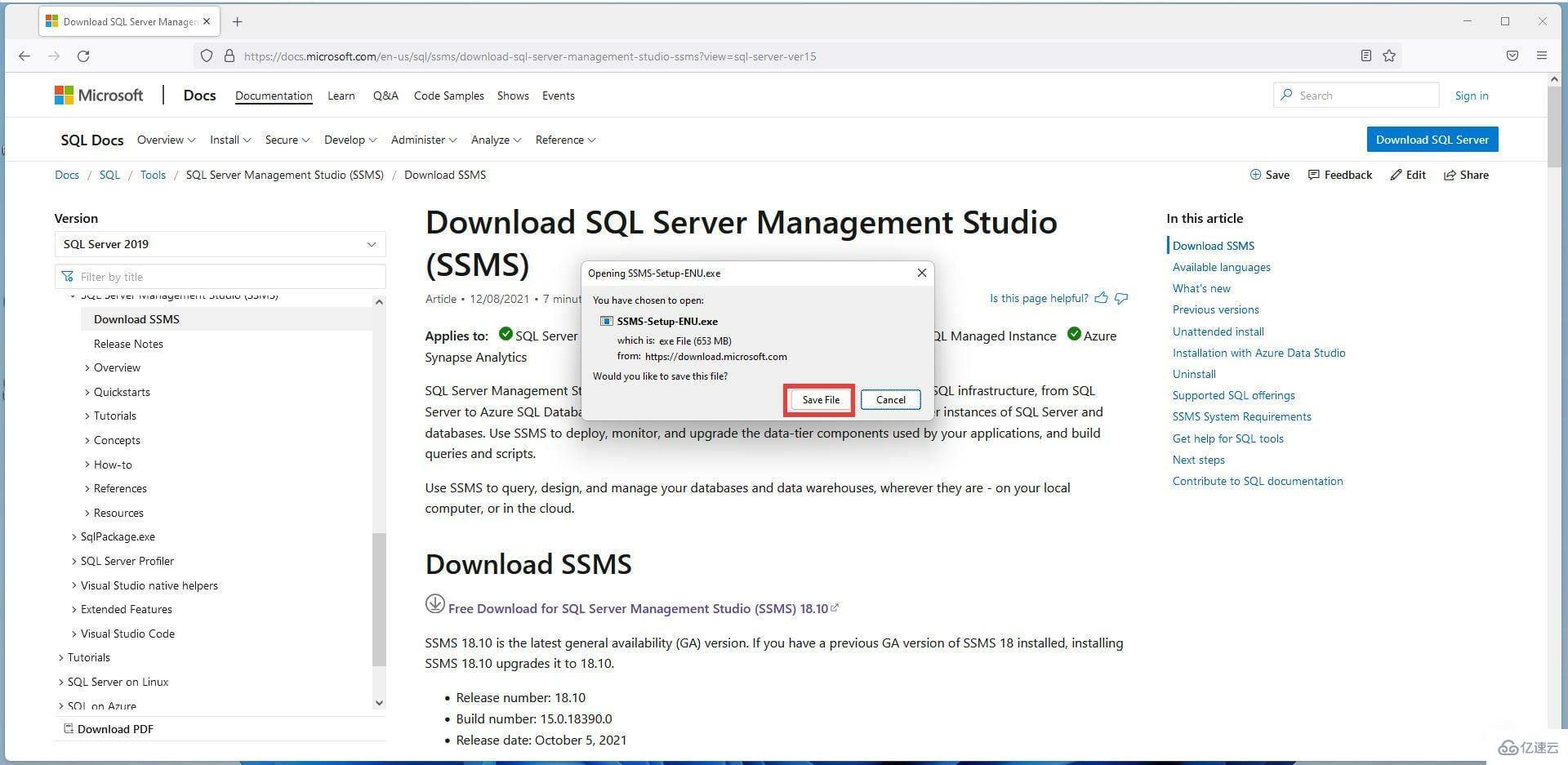
找到 SSMS 安装文件并双击它。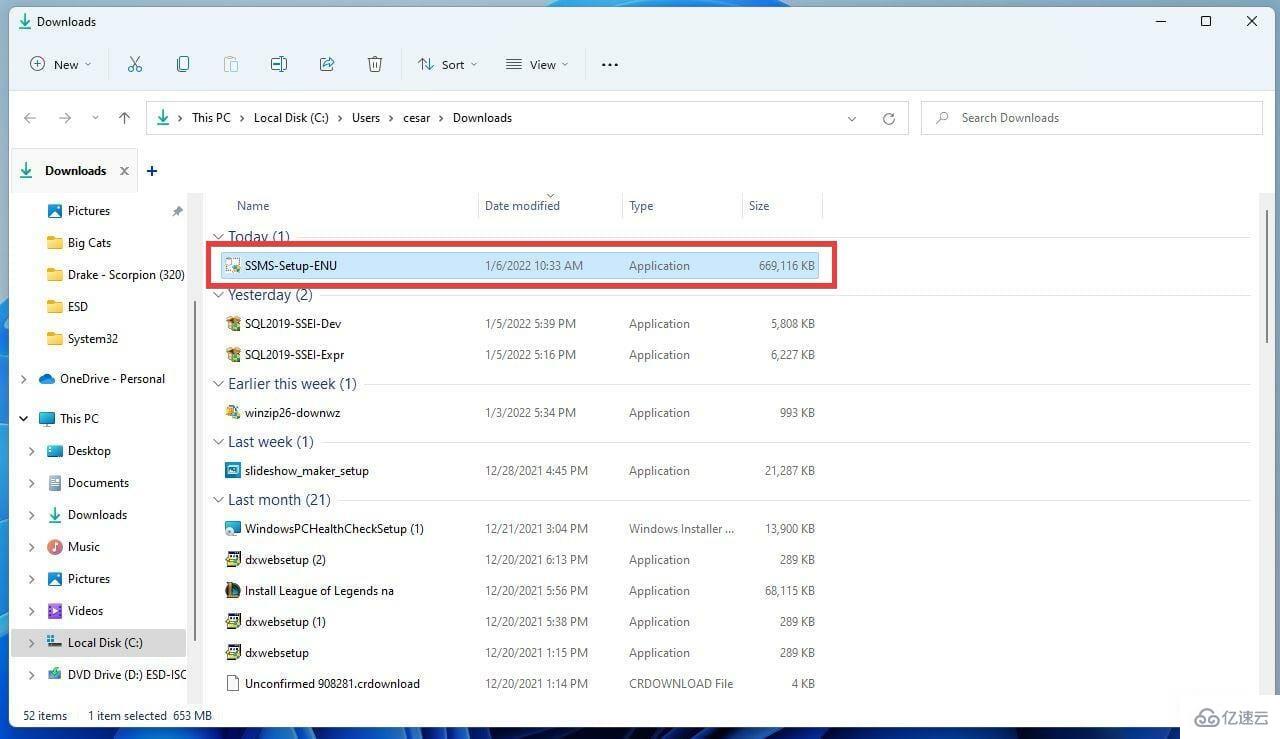
如果计算机要求您进行更改,请单击是。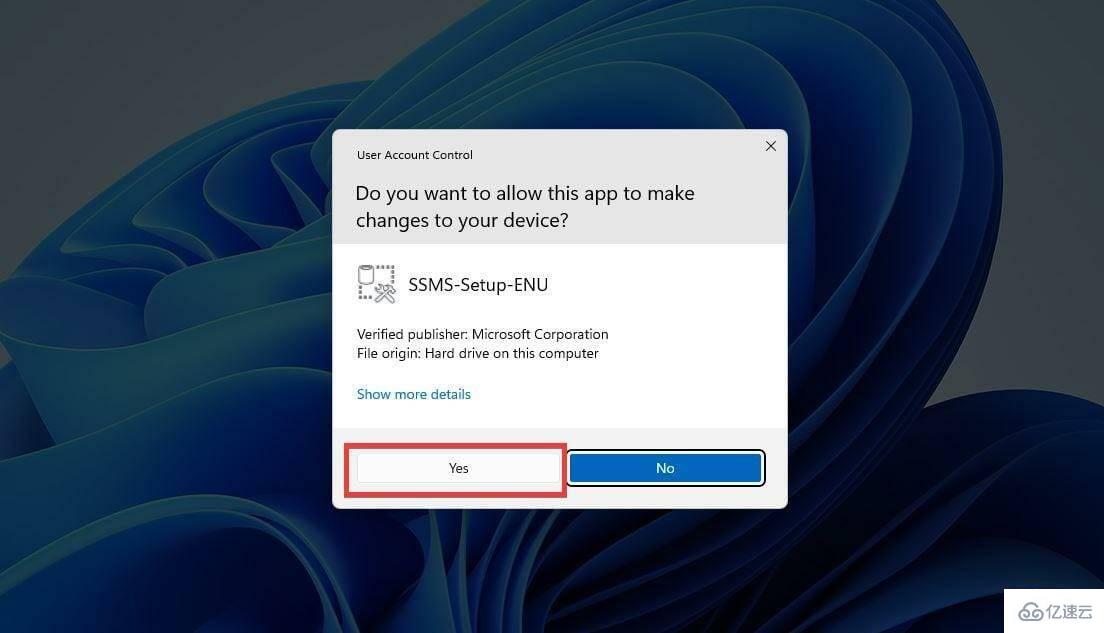
将出现 SSMS 安装向导。您可以通过单击更改来更改文件的位置。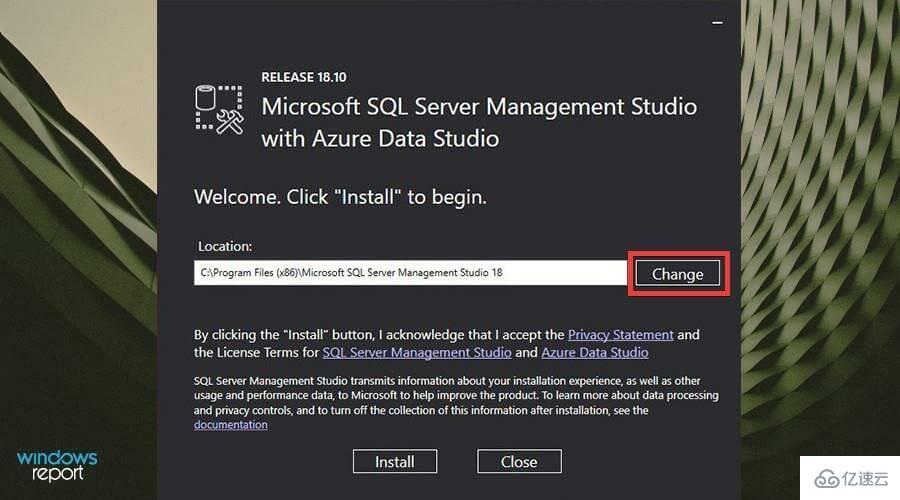
然后,单击安装。
给安装过程一些时间。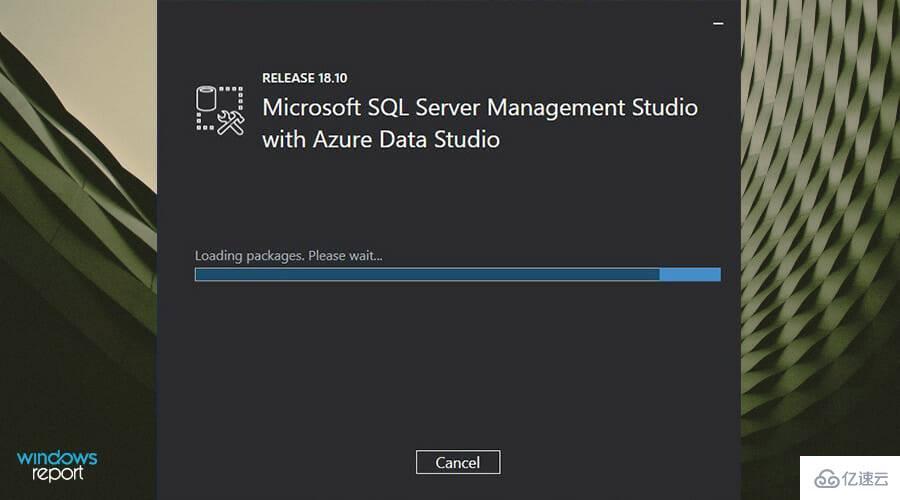
SSMS 完成安装后,单击关闭。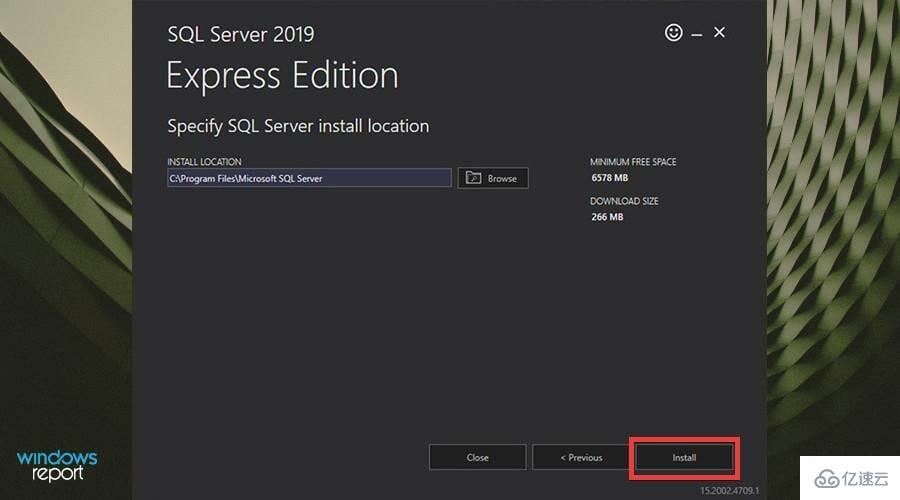
现在您必须连接到您的服务器。
首先打开搜索栏。
在搜索栏中,键入SSMS以调出 SQL Server Management Studio 应用程序。
单击您看到的第一个条目以打开应用程序。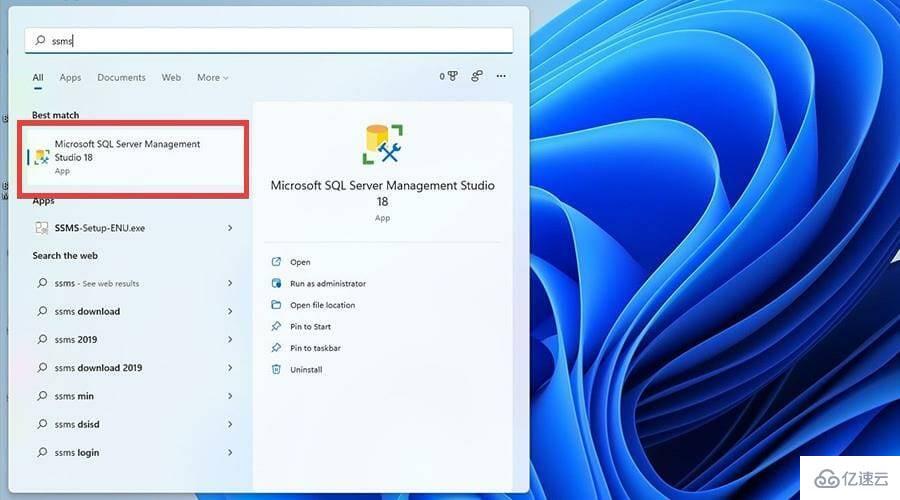
当 SSMS 应用程序打开时,您将有机会验证您与服务器的连接。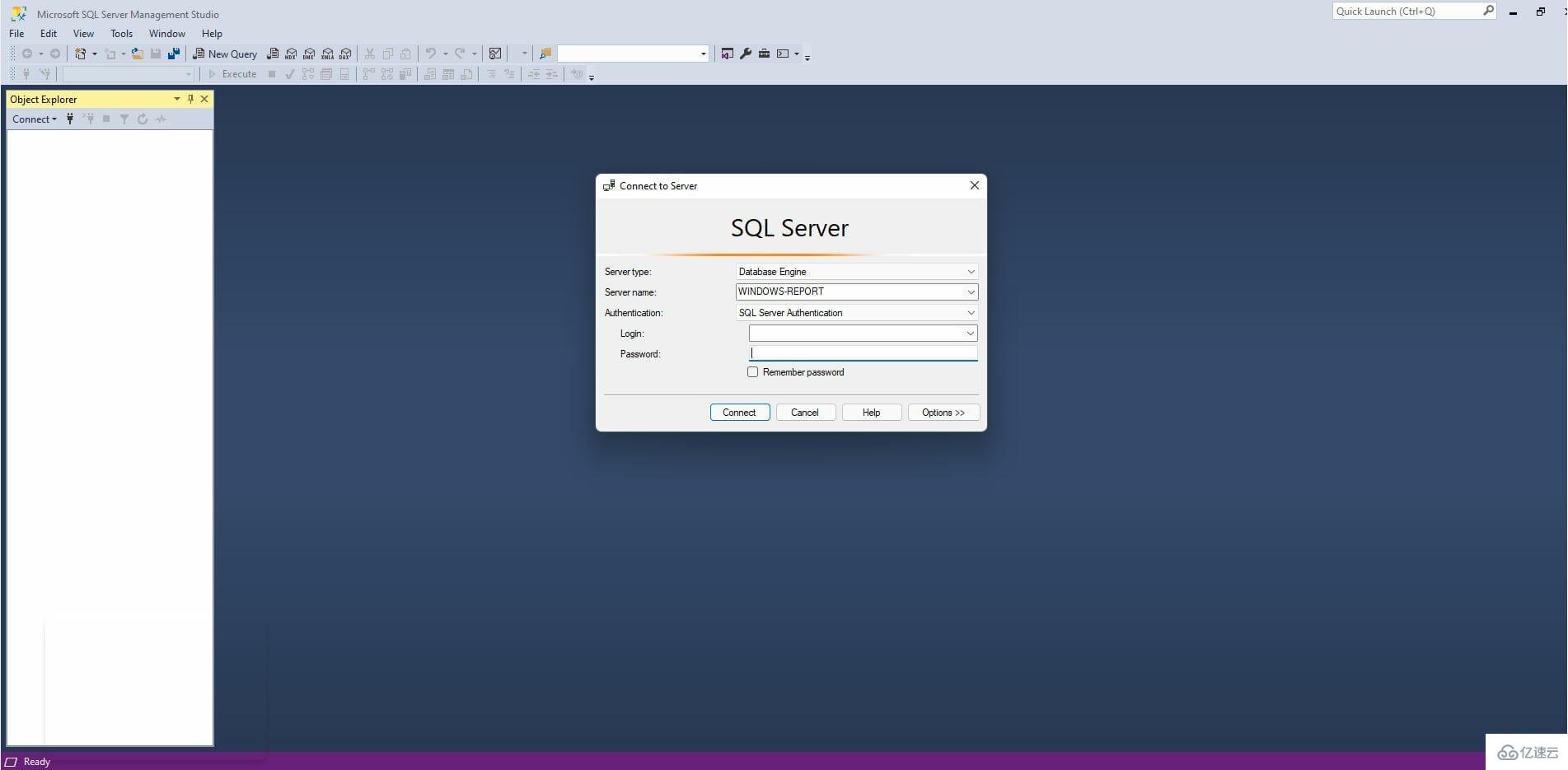
在服务器类型下拉菜单中,您可以选择您尝试连接的服务器类型。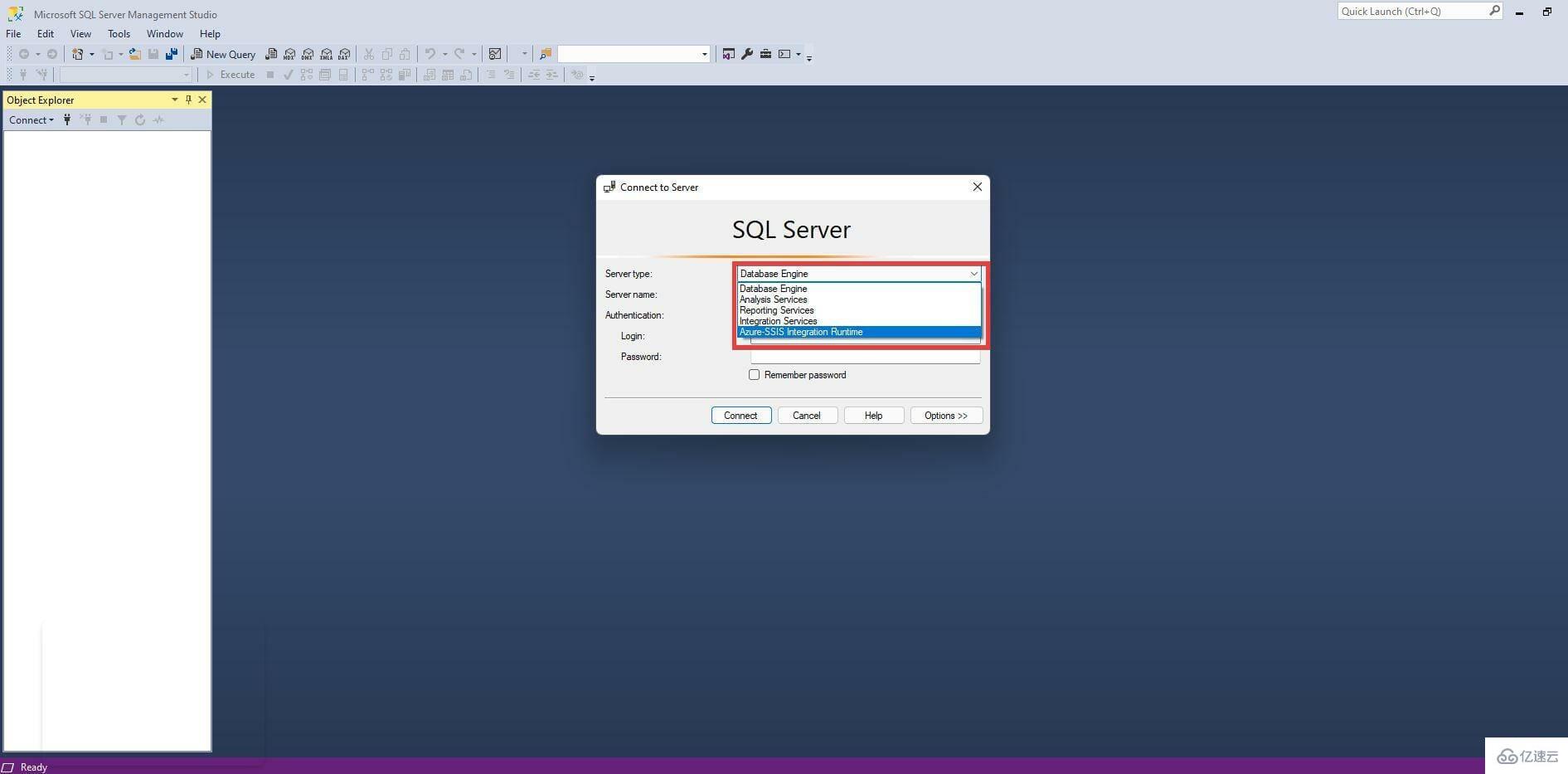
然后添加服务器名称。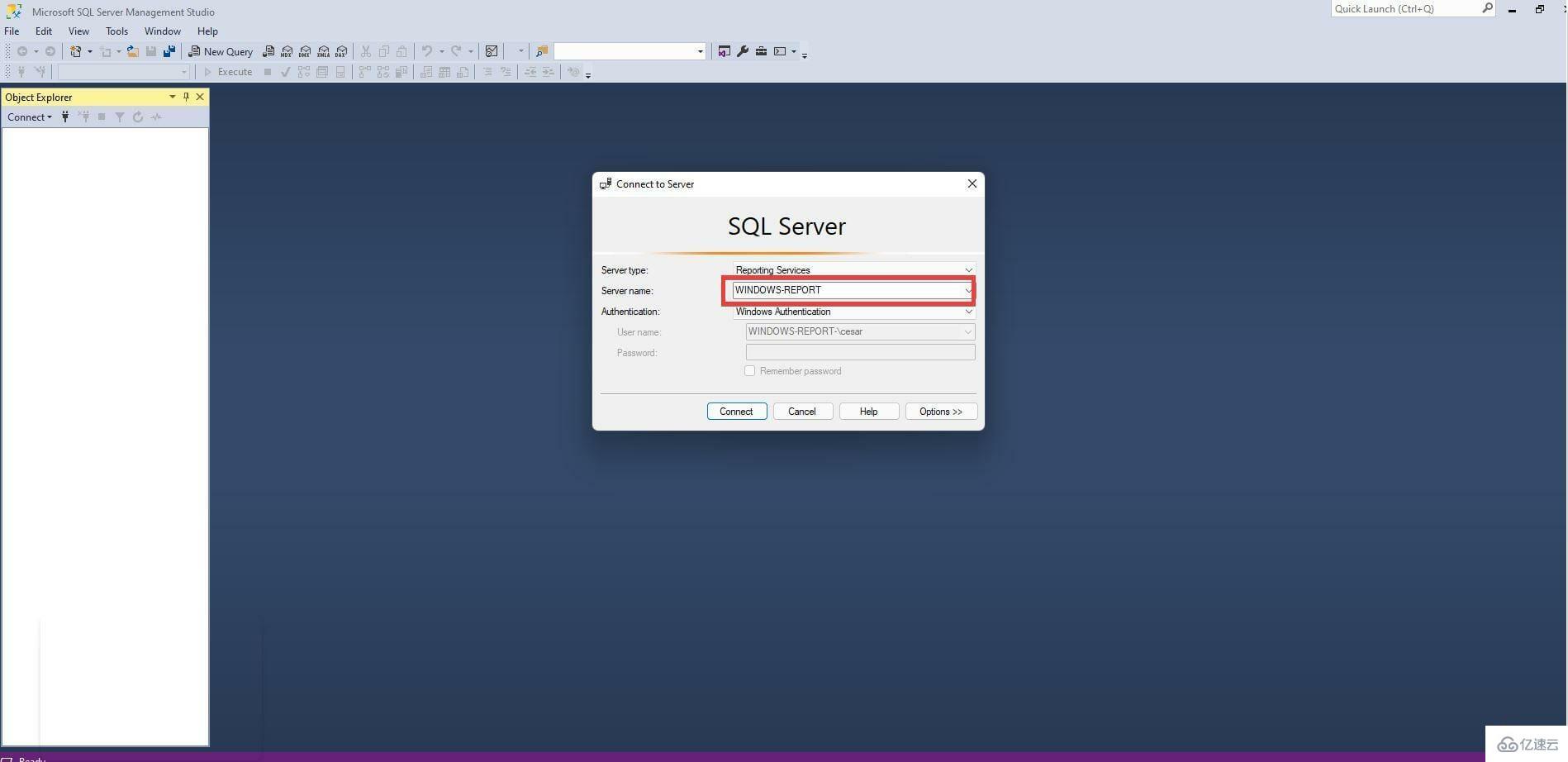
接下来选择如何验证您的凭据。在这种情况下,将选择基本身份验证。
添加您的用户名和密码。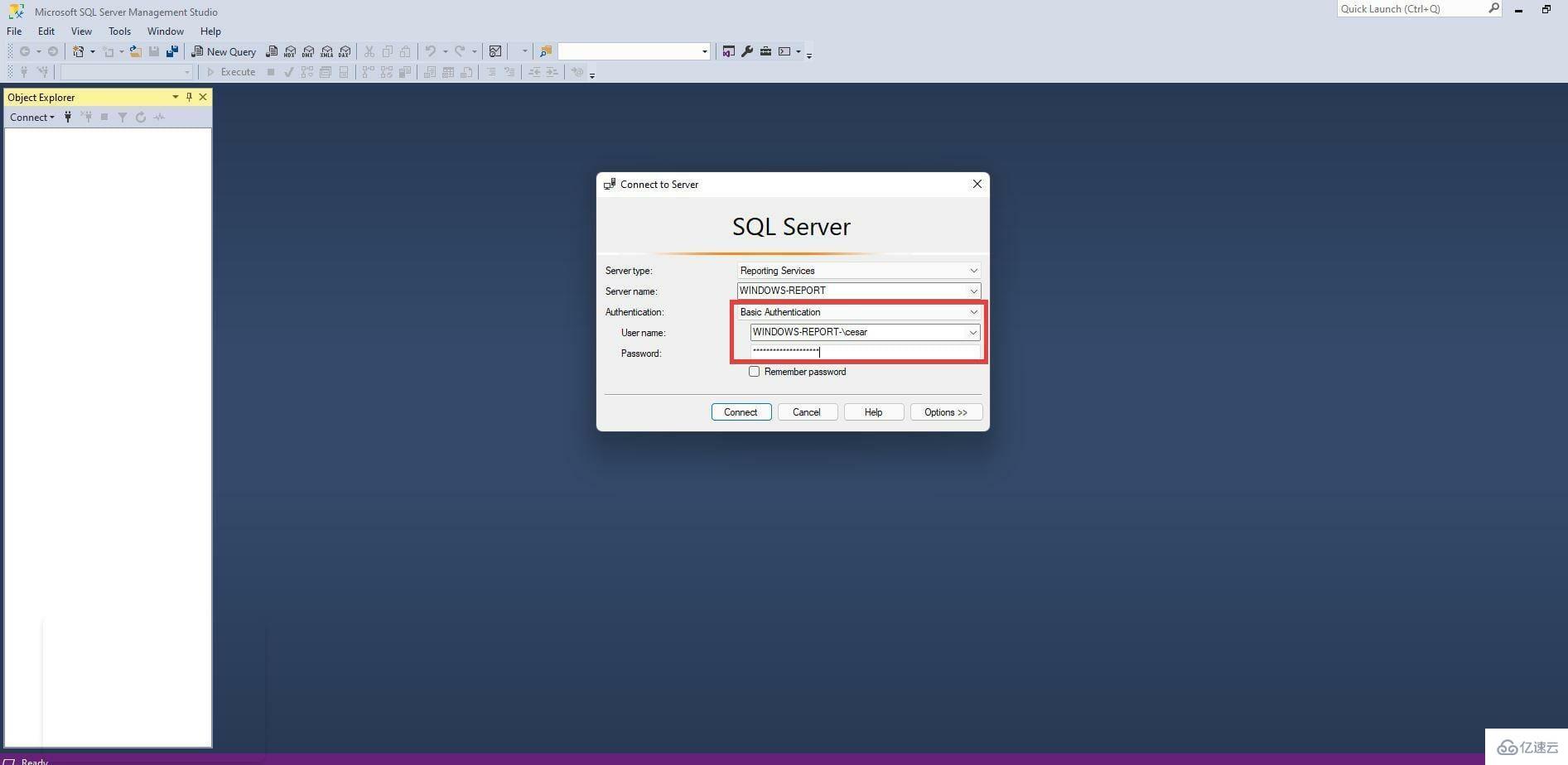
然后单击连接以在您和服务器之间建立连接。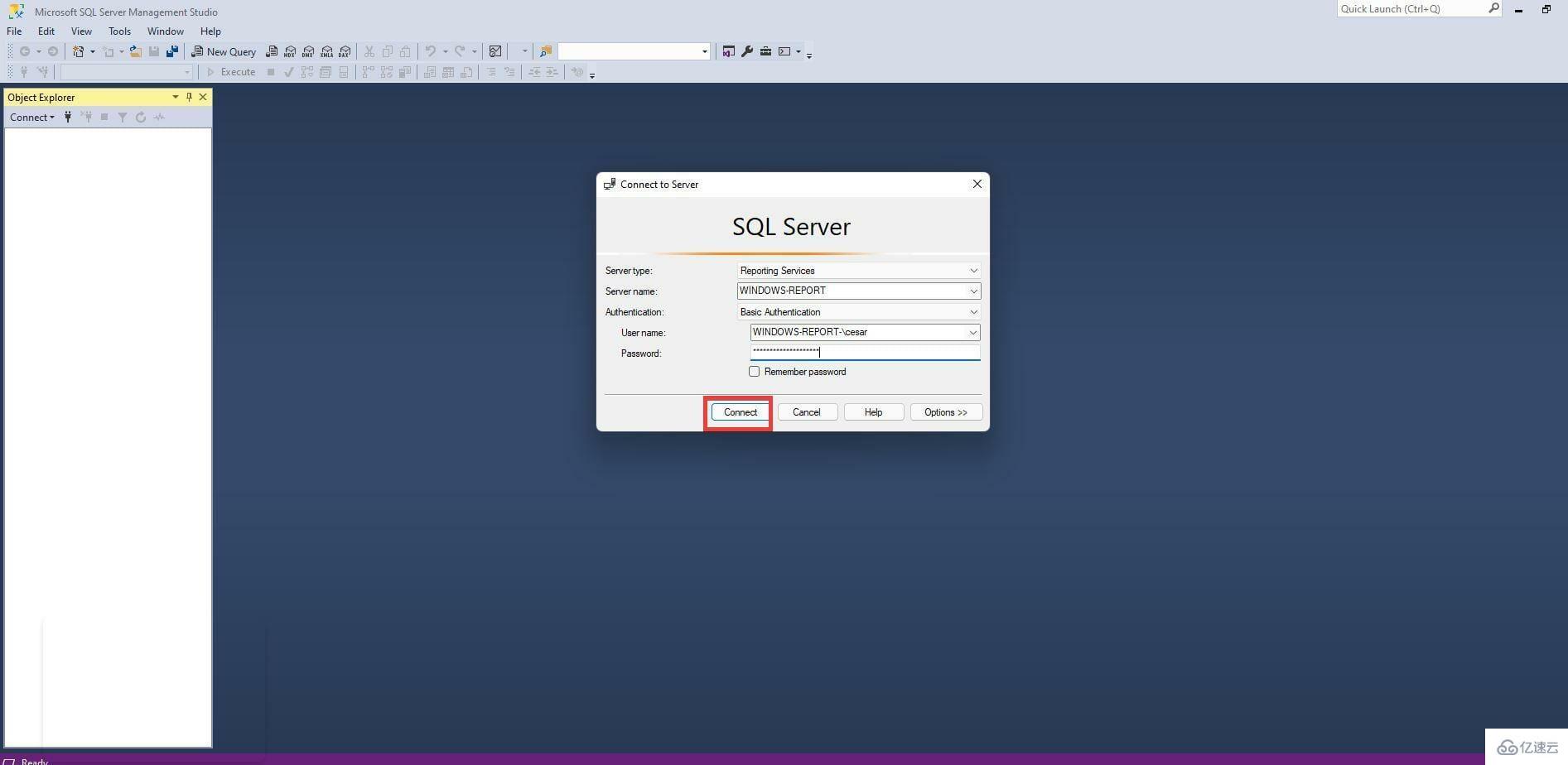
成功通过身份验证后,左侧的对象资源管理器将充满数据库条目和其他 SQL 对象。
如果要连接到另一台服务器,请单击左上角的文件。
在这个新的下拉菜单中,单击连接对象资源管理器。将出现先前看到的身份验证窗口。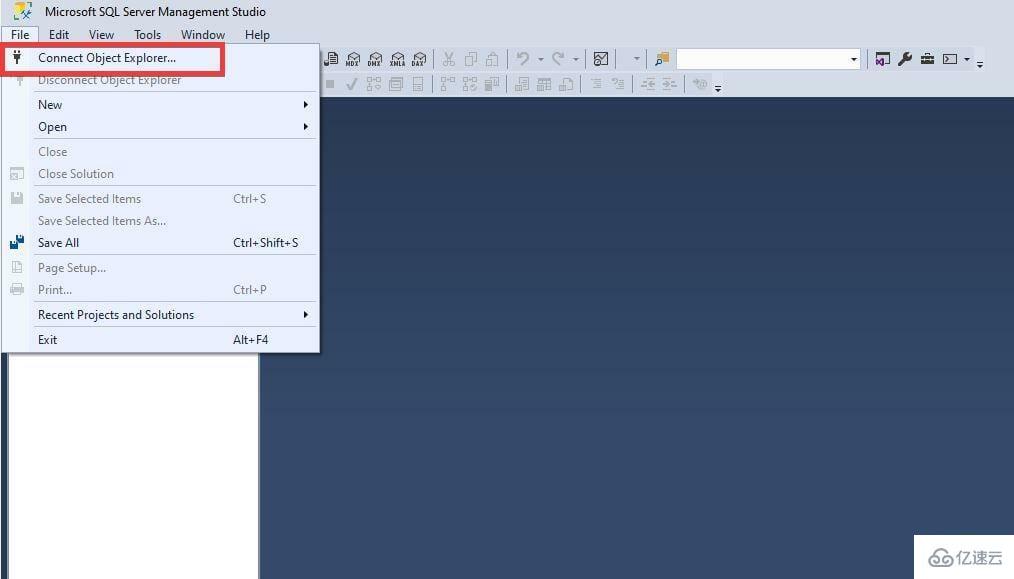
强烈推荐的一个有用的软件添加是QT TabBar。它改变了文件资源管理器在 Windows 11 上的外观,并允许为单个窗口打开多个选项卡。它对于提供在不同窗口之间跳转而无需打开多个实例的能力很有用。

打开多个窗口的主要问题是它很快就会对计算机的 CPU 造成负担,进而导致性能问题和严重的减速。另外,从一个窗口跳到另一个窗口可能很烦人。为自己省去很多问题,下载 QT TabBar。
“怎么在Windows11上安装SQLServer 2021开发者版”的内容就介绍到这里了,感谢大家的阅读。如果想了解更多行业相关的知识可以关注亿速云网站,小编将为大家输出更多高质量的实用文章!
免责声明:本站发布的内容(图片、视频和文字)以原创、转载和分享为主,文章观点不代表本网站立场,如果涉及侵权请联系站长邮箱:is@yisu.com进行举报,并提供相关证据,一经查实,将立刻删除涉嫌侵权内容。