这篇文章主要介绍“Steam无法在Windows11上运行怎么修复”,在日常操作中,相信很多人在Steam无法在Windows11上运行怎么修复问题上存在疑惑,小编查阅了各式资料,整理出简单好用的操作方法,希望对大家解答”Steam无法在Windows11上运行怎么修复”的疑惑有所帮助!接下来,请跟着小编一起来学习吧!
多种因素可能会阻止您在 Steam 上启动游戏,包括丢失的游戏文件、过时的 GPU 驱动程序和系统兼容性问题。您将遇到的主要问题是根本无法启动的游戏。
如果您遇到 Steam 游戏无法启动的问题,我们将向您展示一些最佳修复方法,您可以使用这些修复方法让一切恢复正常,以便您可以继续玩游戏。游戏无法启动的一个简单修复方法是重启 Steam 客户端。除了修复无法启动的游戏外,此选项还可以修复您在 Windows 11 上使用 Steam 时可能遇到的其他错误。
要在 Windows 11 上重新启动 Steam 客户端,请使用以下步骤:
使用Esc + Shift + Control打开任务管理器。
当任务管理器启动时,右键单击Steam(32 位)或Steam(64 位),然后从上下文菜单中单击结束任务。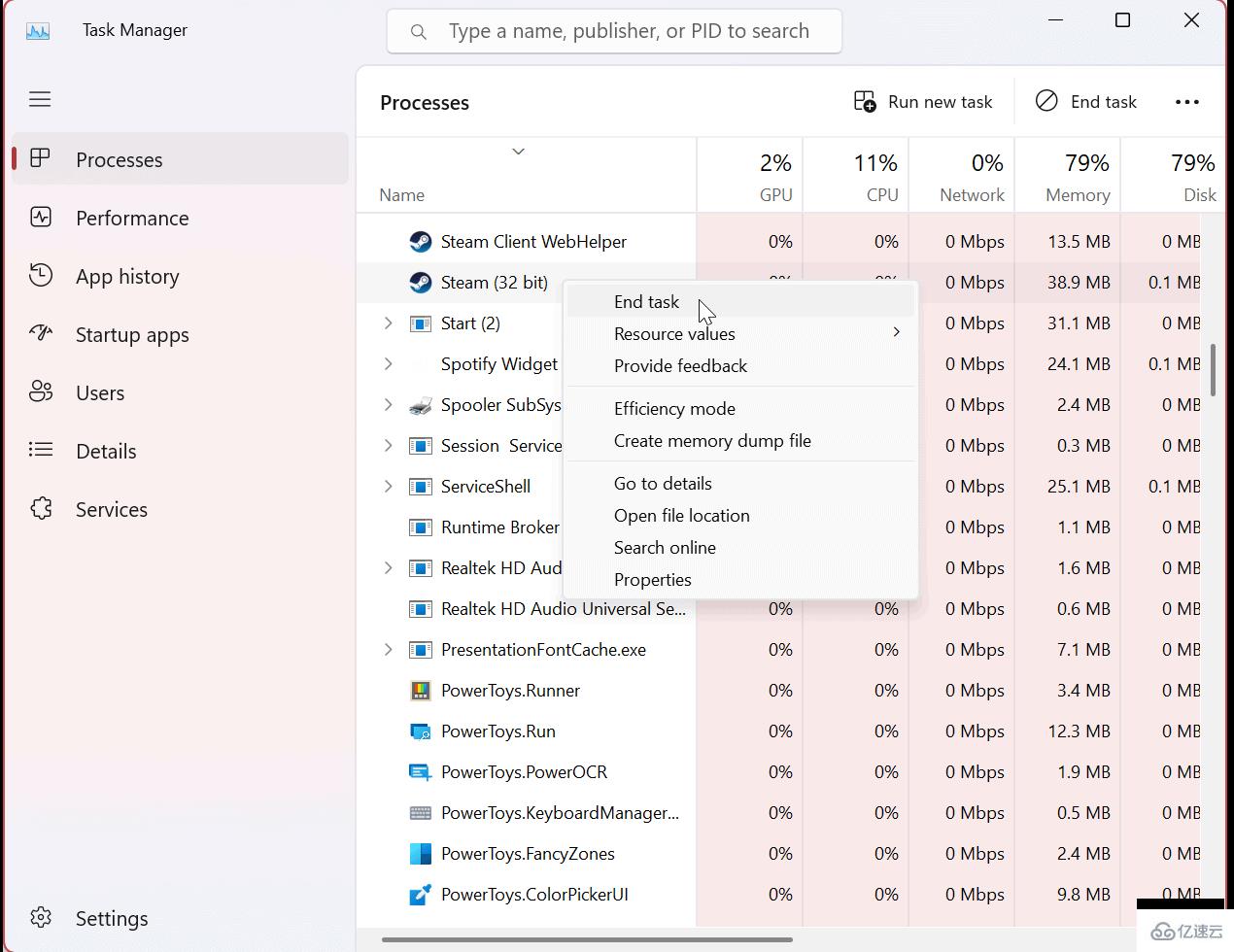
结束所有 Steam 进程后,按Windows 键或单击开始按钮,键入steam,然后单击最佳匹配部分下的Steam 应用程序以重新启动它。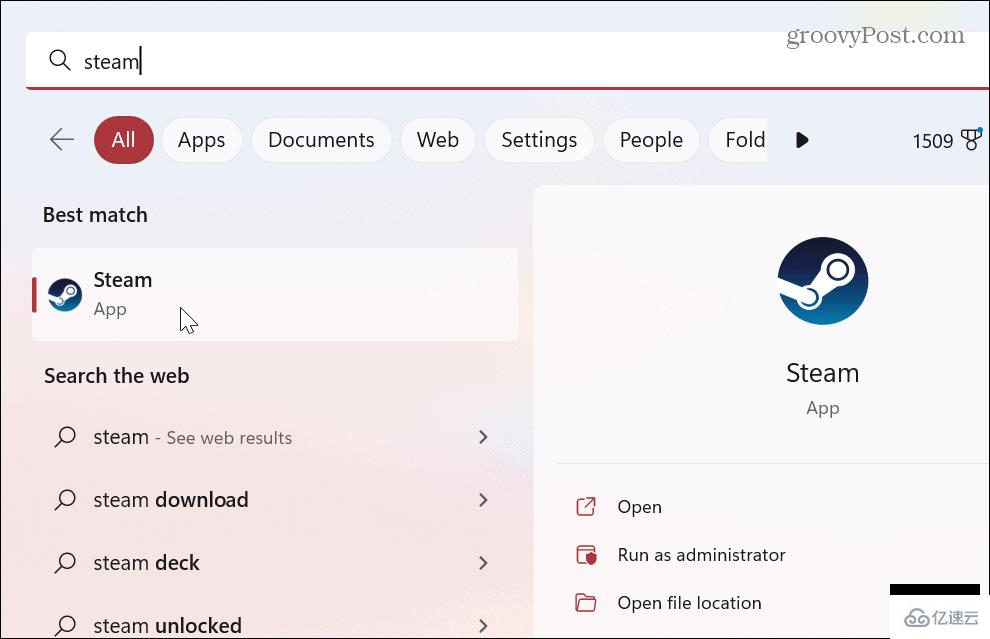
执行上述步骤后,查看您的游戏是否启动或是否仍然存在任何错误。如果 Steam 无法运行,请继续执行以下解决方案之一。
如果游戏没有启动,游戏文件本身可能已损坏。与其他应用程序文件一样,游戏可能会因恶意软件、意外删除和其他原因而损坏。幸运的是,Steam 包含一个工具,可让您验证游戏文件的完整性。
要在 Steam 上验证游戏文件的完整性,请使用以下步骤:
打开Steam并等待主页启动。
右键单击右侧栏中遇到问题的游戏,然后从菜单中选择属性。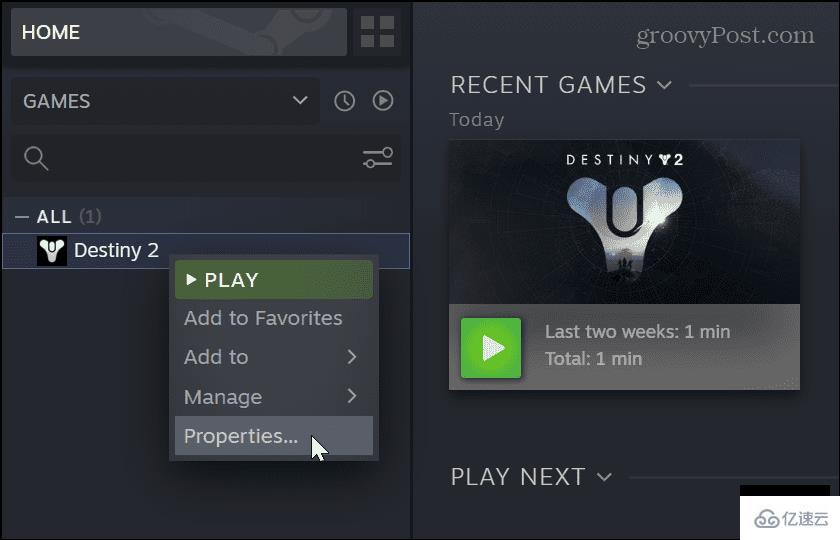
单击左侧栏中的“本地文件”选项,然后单击右侧的“验证游戏文件的完整性”按钮。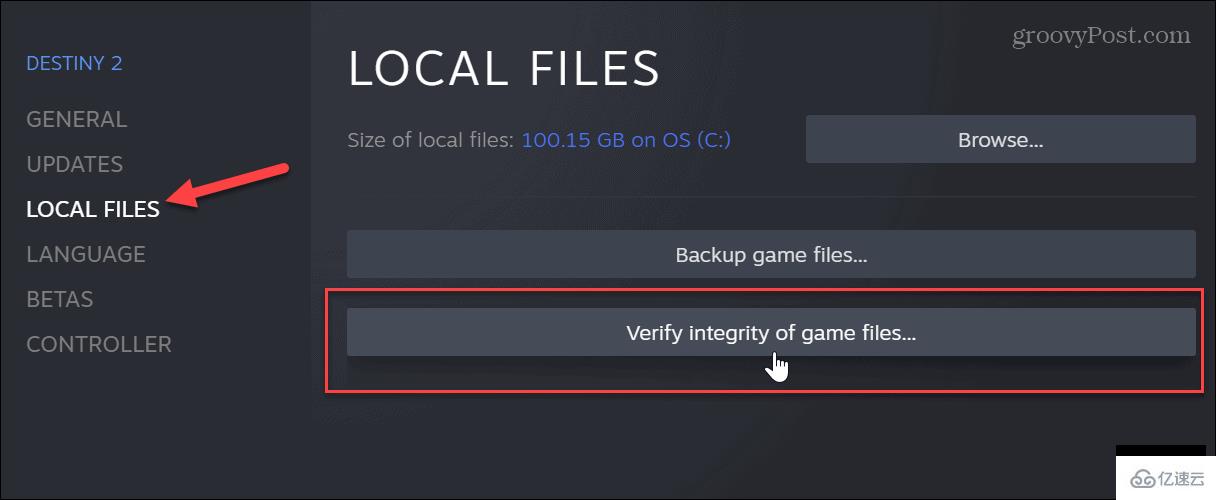
等待 Steam 扫描并检查它以验证游戏文件的完整性。您可以查看验证过程的进度,但请注意,这可能需要几分钟时间,具体取决于游戏。
如果游戏运行良好,它将显示成功验证的文件。但是,如果游戏文件损坏或缺少文件,Steam 会为您重新下载该文件。
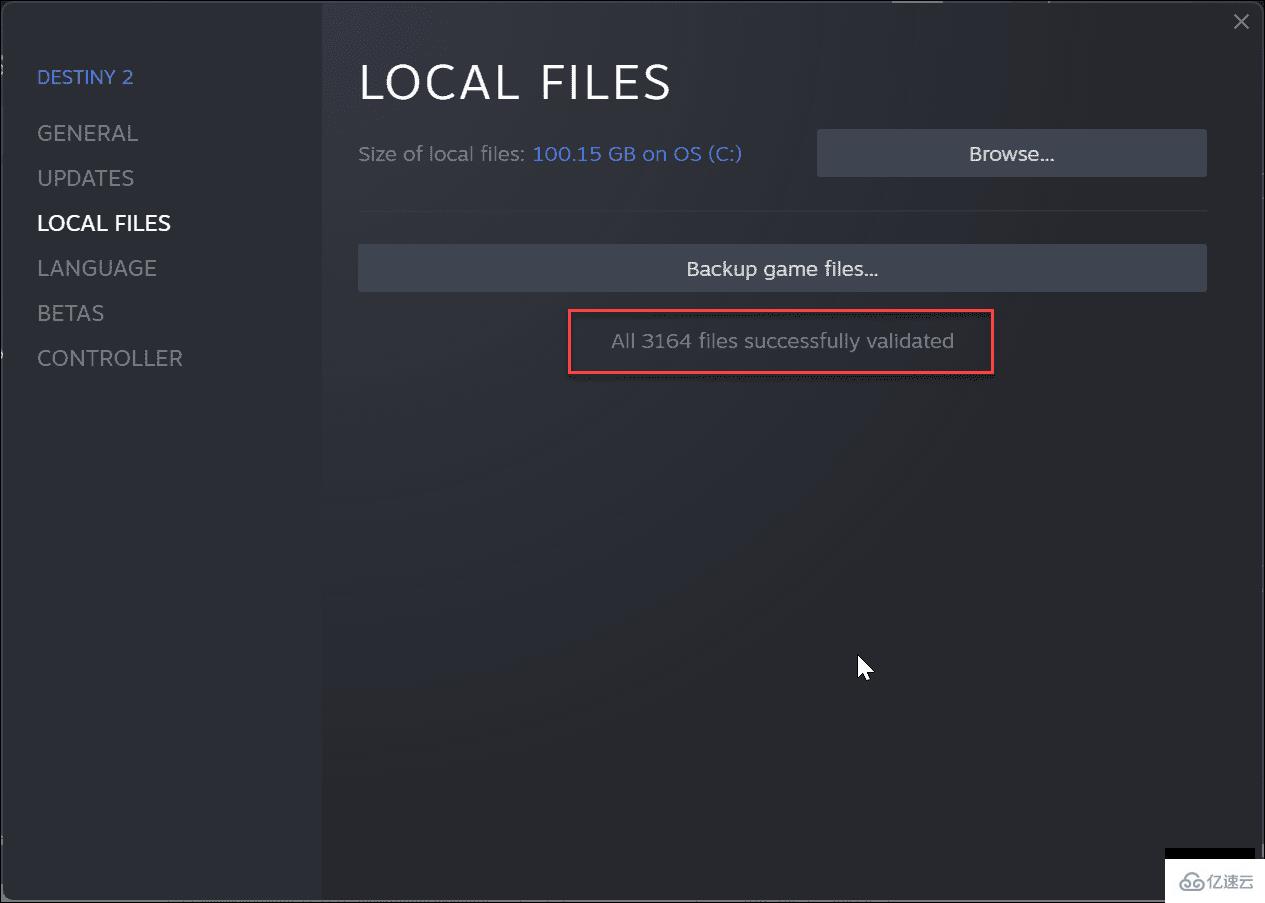
如果 Steam 游戏没有提升到游戏目录的权限,它们可能无法运行。在这种情况下,您可以以管理员身份启动游戏文件。
在继续之前,您可能需要先禁用用户帐户控制(UAC) 或在它出现时单击是。
以管理员身份运行 Steam 游戏:
启动Steam,右键单击您遇到问题的游戏,然后选择Manage > Browse local files。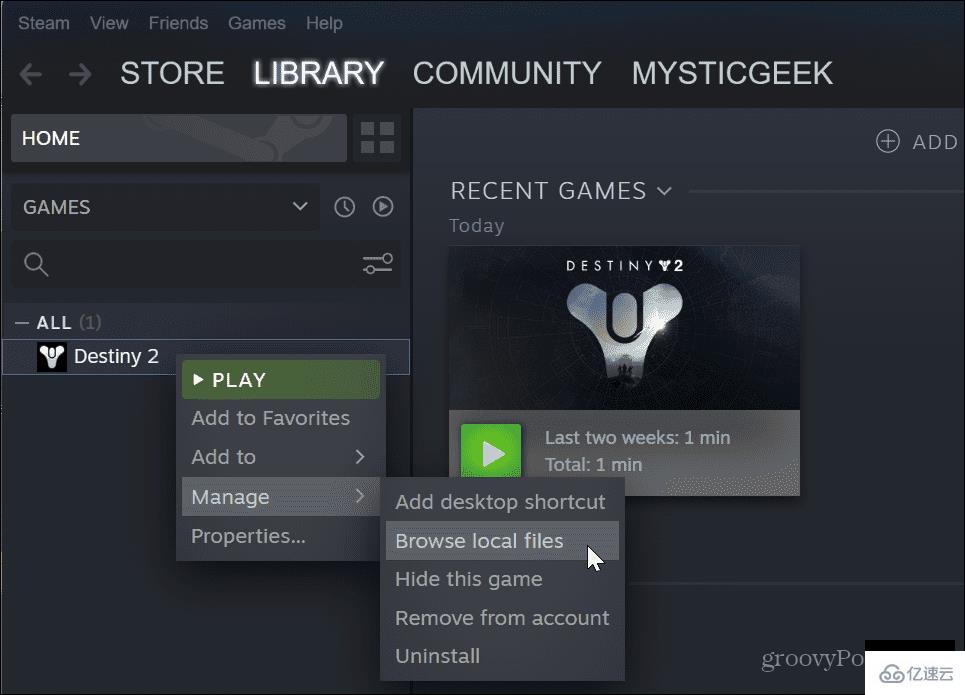
导航到游戏的文件夹以找到游戏的EXE文件,右键单击它,然后从上下文菜单中选择属性。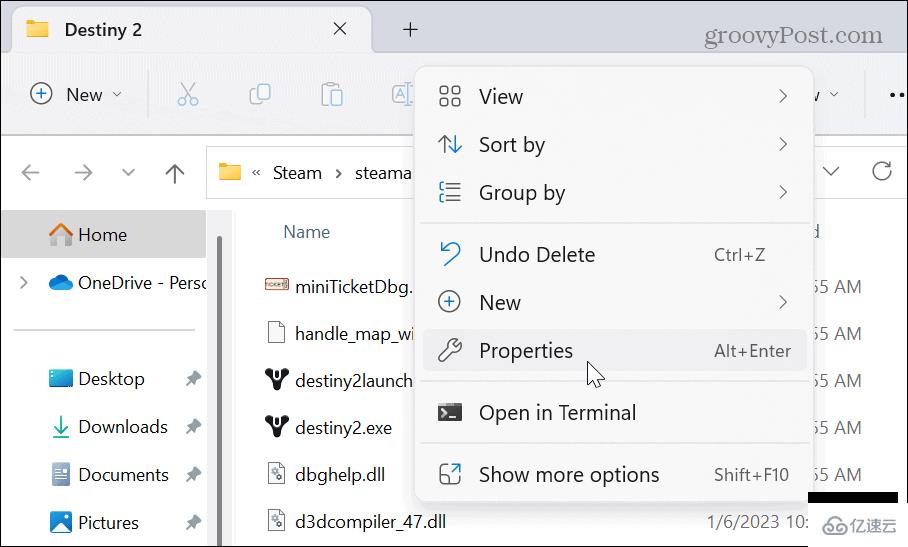
当游戏的属性窗口打开时,单击兼容性选项卡。选择以管理员身份运行此程序选项,然后单击应用和确定。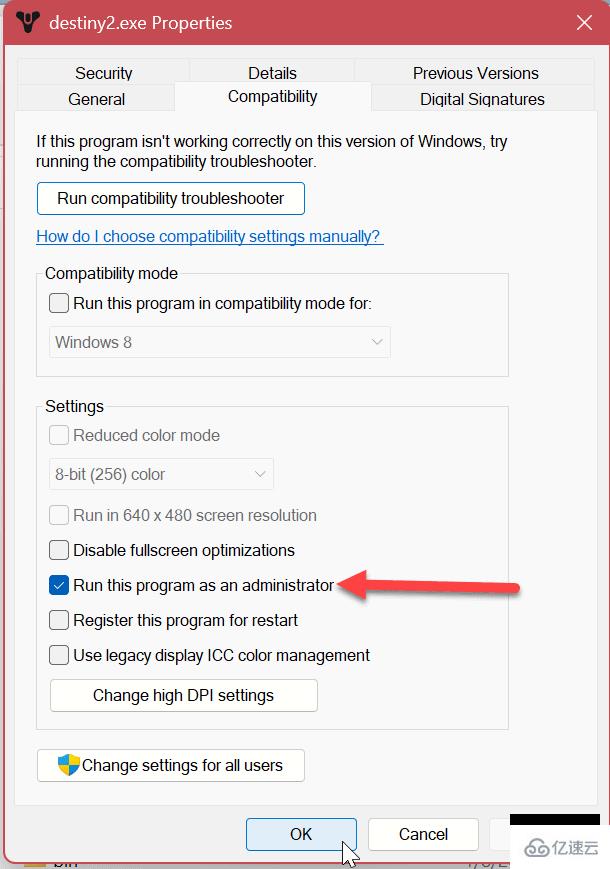
使用上述步骤后,关闭“属性”窗口,返回 Steam,然后启动您的游戏。
如果您的 Steam 库中有旧游戏,它们可能与新的 Windows 11 版本不兼容。您可以将游戏设置为在兼容模式下运行以解决该问题。
要将游戏设置为兼容模式,请使用以下步骤:
启动Steam,右键单击有问题的游戏,然后从菜单中选择管理 > 浏览本地文件。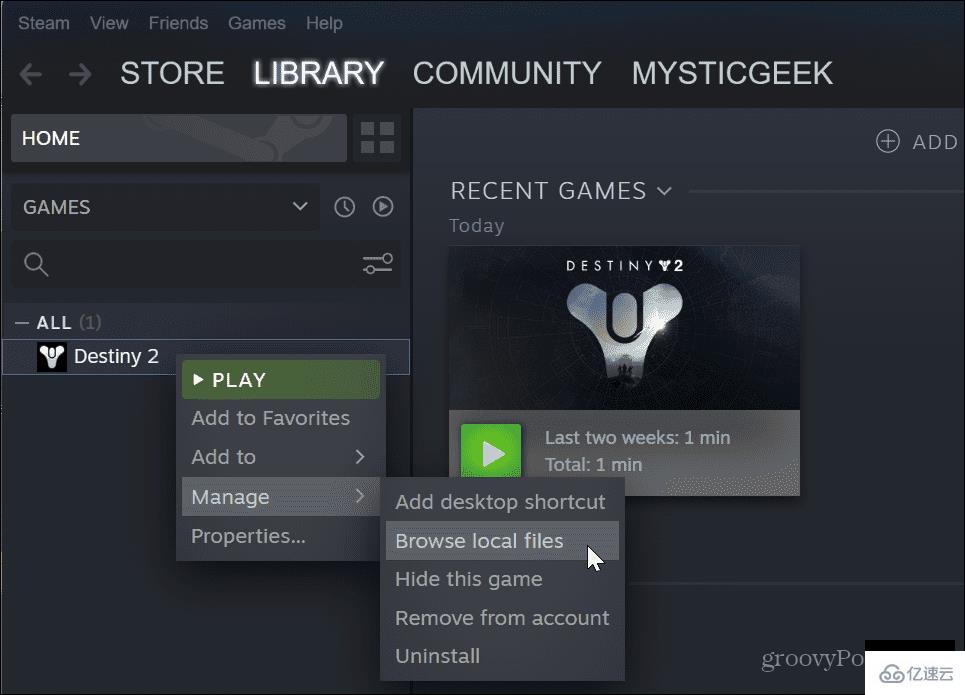
导航到游戏EXE 文件的位置。
右键单击游戏文件并选择属性。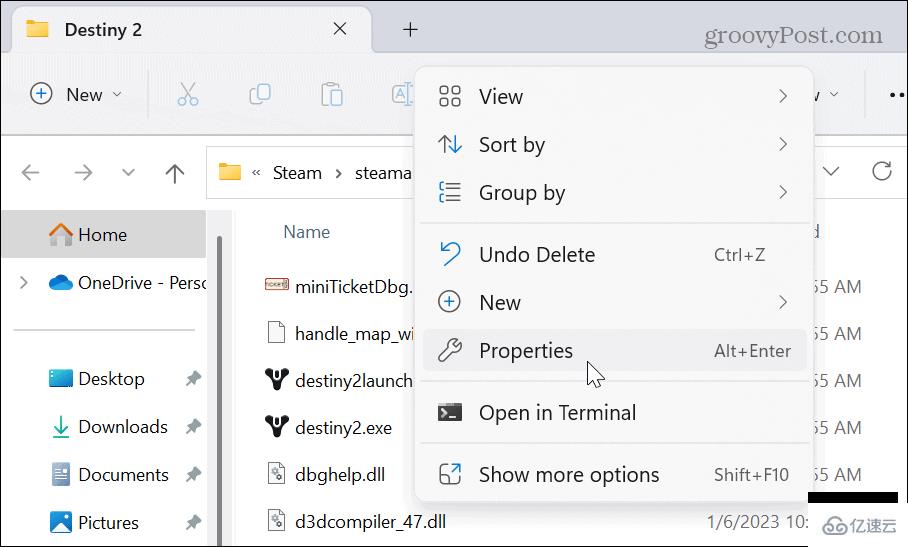
当“属性”窗口打开时,选择“兼容性”
单击以兼容模式运行此程序选项,然后选择支持的 Windows 兼容版本。例如,如果它较旧并且适用于 Windows 7,请从下拉菜单中选择该选项。
单击应用和确定。
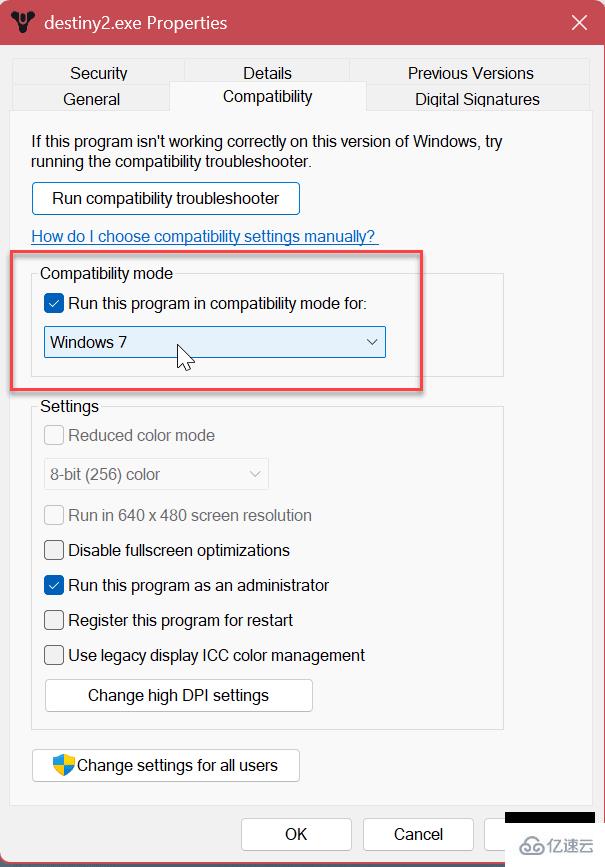
与其他应用程序和设备一样,缓存过载会导致 Steam 和游戏无法正常运行。幸运的是,Steam 应用程序提供了一种清除下载缓存的简单方法,只需执行几个步骤即可。
要清除 Steam 下载缓存:
启动Steam。
单击右上角标题栏上的Steam选项,然后从菜单中选择设置。
单击左侧菜单中的下载和右侧的清除下载缓存按钮。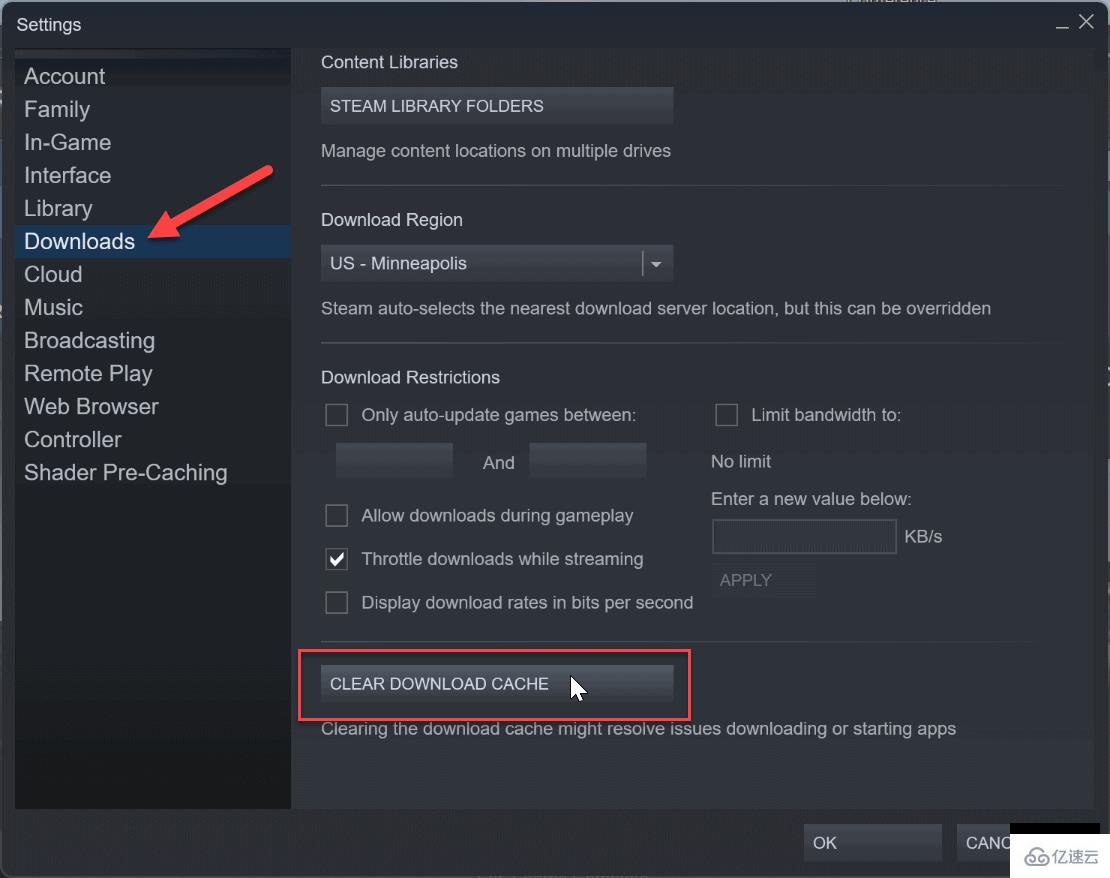
出现验证消息时选择是。Steam 将在清除下载缓存时重新启动,您需要重新登录才能开始游戏。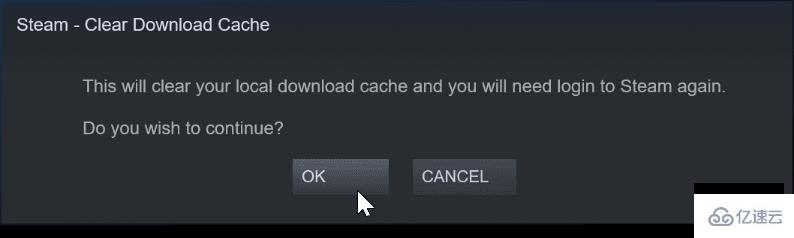
如果 Steam 无法启动或经常崩溃,重新安装该应用程序可能是个好主意。使用我们关于如何在 Windows 11 上卸载应用程序的文章中的可用选项之一,卸载应用程序非常简单。但是,请务必注意,卸载 Steam 会删除您的游戏,但会保存文件。当您登录您的帐户时,您的游戏可以再次下载,您可以开始玩它们。如果您想确保您的游戏可用,请先备份它们。
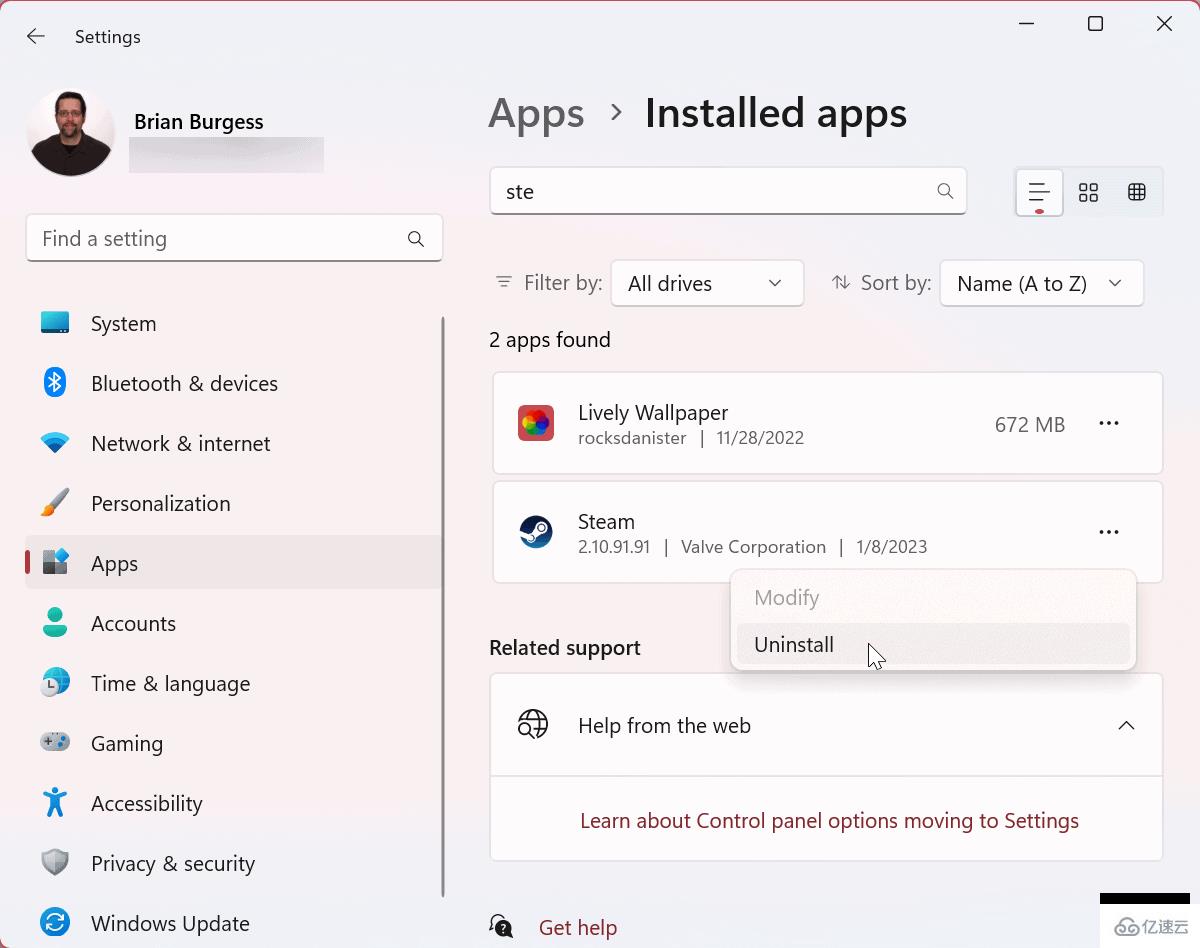
卸载过程完成后,在您的 PC 上下载并安装 Steam 。登录您的帐户,Steam 和您的游戏应该会重新开始运行。
如果您在 Windows 11 上运行 Steam 时遇到问题,上述解决方案之一应该可以让您的游戏重新运行。还值得注意的是,另一种选择是更新您的显卡 (GPU)。如果驱动程序不稳定或已过时,获取最新版本可以让 Steam 重新运行。
虽然上述解决方案适用于 Steam 和游戏的一般问题,但您可能会遇到特定错误。例如,您可能需要修复加载 steamui.dll 错误消息失败。或者您可能想要提高 Steam 下载速度。此外,如果您想要一个无干扰的界面,您可以在 Steam 上隐藏游戏。
到此,关于“Steam无法在Windows11上运行怎么修复”的学习就结束了,希望能够解决大家的疑惑。理论与实践的搭配能更好的帮助大家学习,快去试试吧!若想继续学习更多相关知识,请继续关注亿速云网站,小编会继续努力为大家带来更多实用的文章!
免责声明:本站发布的内容(图片、视频和文字)以原创、转载和分享为主,文章观点不代表本网站立场,如果涉及侵权请联系站长邮箱:is@yisu.com进行举报,并提供相关证据,一经查实,将立刻删除涉嫌侵权内容。