这篇“如何重置Linux云服务器的远程密码”文章的知识点大部分人都不太理解,所以小编给大家总结了以下内容,内容详细,步骤清晰,具有一定的借鉴价值,希望大家阅读完这篇文章能有所收获,下面我们一起来看看这篇“如何重置Linux云服务器的远程密码”文章吧。
返回目录
1、当出现GRUB版本选择界面时,立即按Esc键。否则系统将继续启动,无法进行下一步。
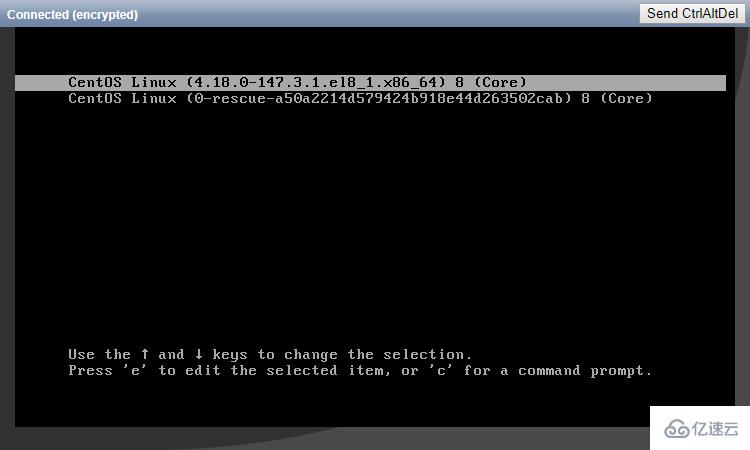
2、选中第一个内核,按e键进入编辑界面。
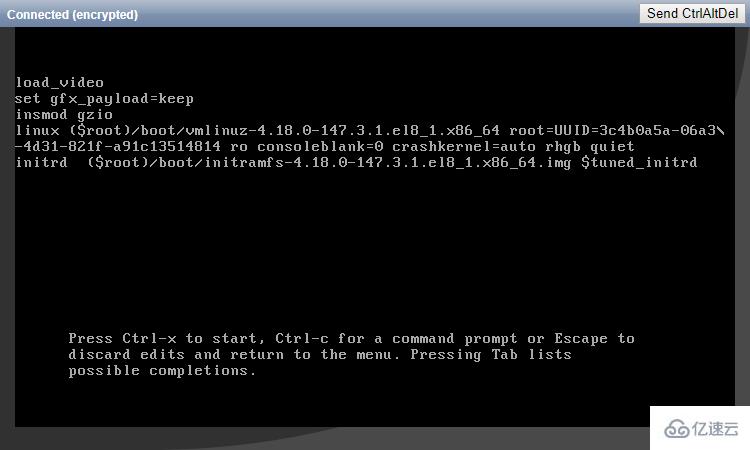
3、找到第一个单词是linux的那行,把这行中的ro改成rw init=/sysroot/bin/sh。然后按Ctrl+X键,以单用户模式启动系统。
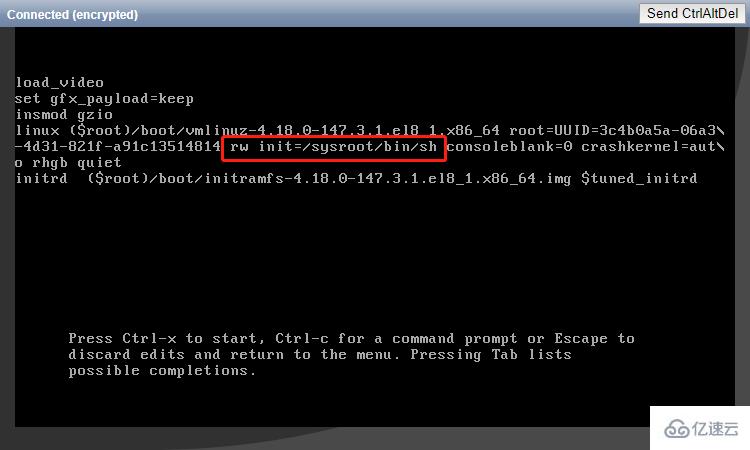
4、系统启动后,输入chroot /sysroot进入系统。
5、用passwd命令重置密码。
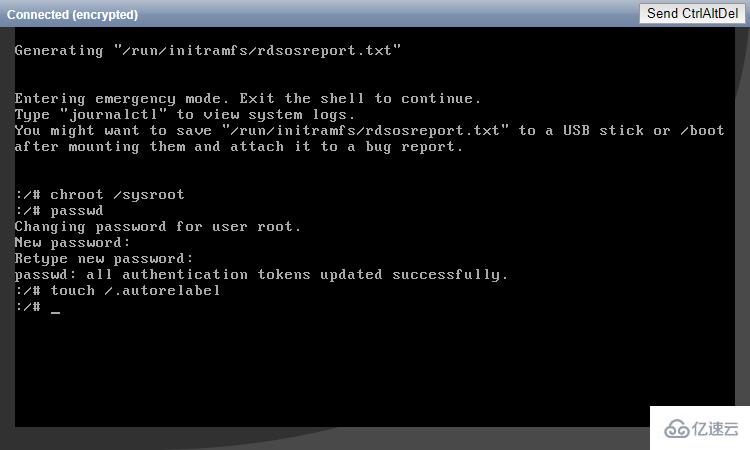
6、对文件系统进行relabel,然后退出并重启系统。
touch /.autorelabel exit logout reboot

7、系统正常启动后,即可用新密码成功登录。
返回目录
1、前5步和CentOS 8重置密码的步骤完全相同。只是内核文件的内容有所不同。
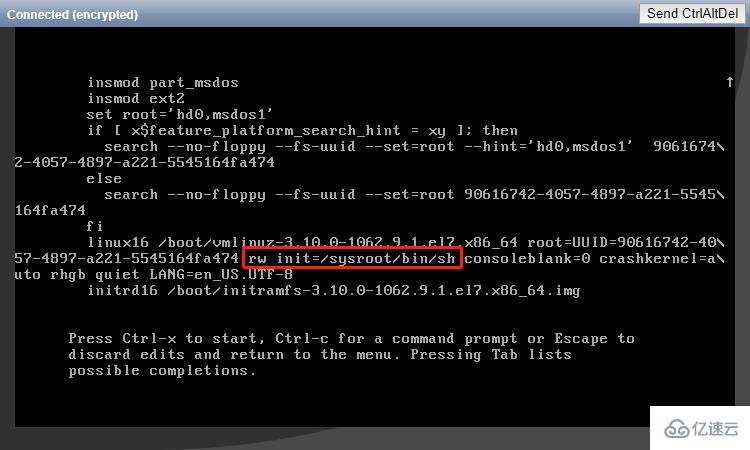
2、重置密码后,输入reboot -f强制重启系统。

3、系统正常启动后,即可用新密码成功登录。
返回目录
1、当出现Booting CentOS……提示时,立即按任意键,进入内核选择界面。否则系统将继续启动,无法进行下一步。
2、选中第一个内核,按a键准备修改内核参数。
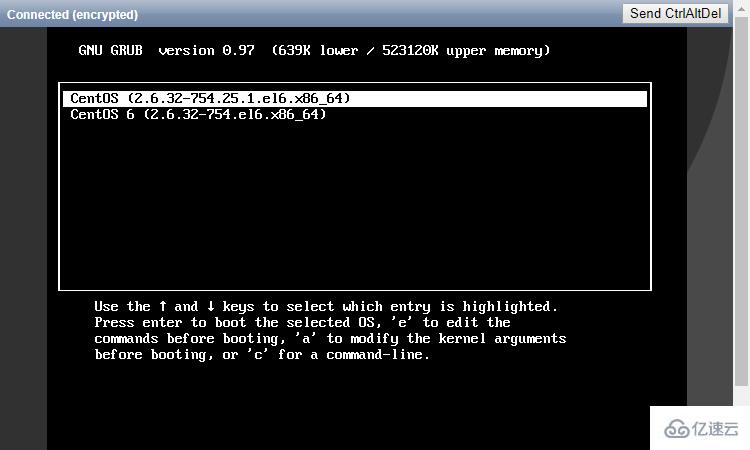
3、在行尾输入single字符,并回车。
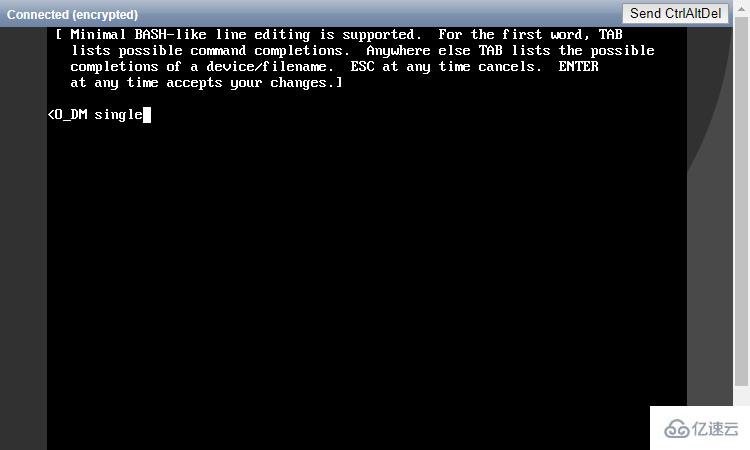
4、系统启动后,用passwd命令重置密码,并重启。
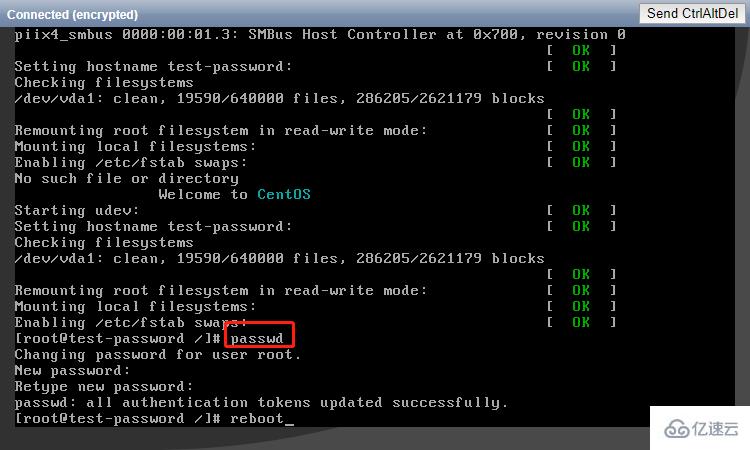
5、系统正常启动后,即可用新密码成功登录。
返回目录
1、在系统启动过程中,立即按Esc键,进入内核选择界面。否则系统将继续启动,无法进行下一步。
2、选中第一个内核,按e键进入编辑界面。
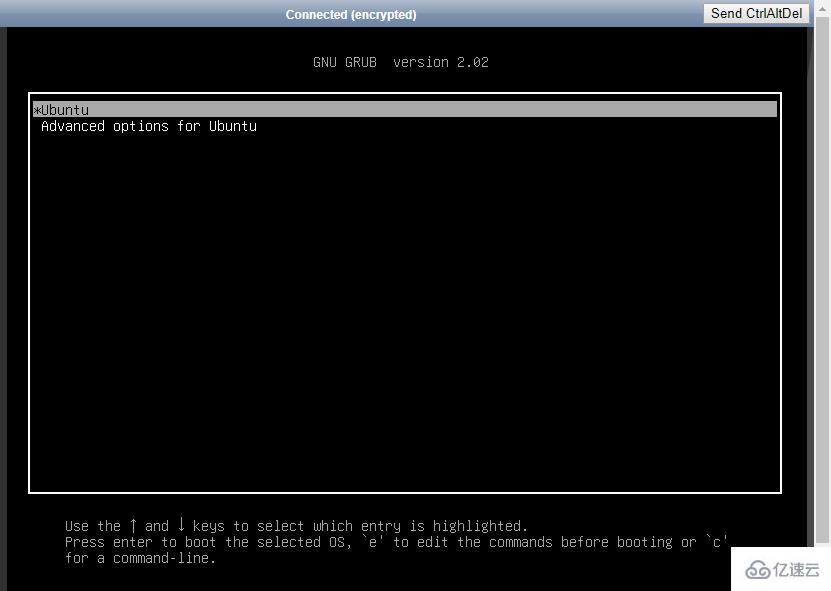
3、找到第一个单词是linux的那行,在结尾加上init=/sysroot/bin/sh。然后按Ctrl+X键,以单用户模式启动系统。
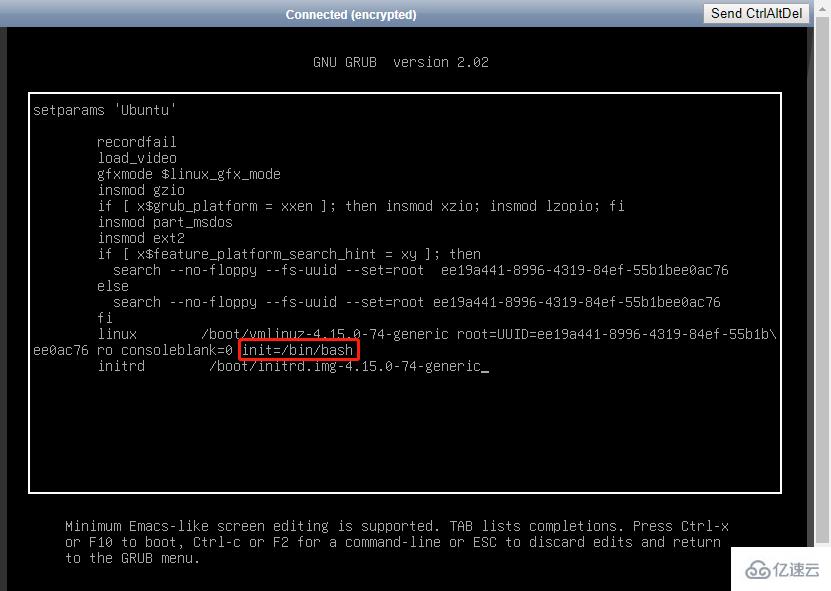
4、系统启动后,输入mount -o remount,rw /重新挂载系统。
5、用passwd命令重置密码,并强制重启。
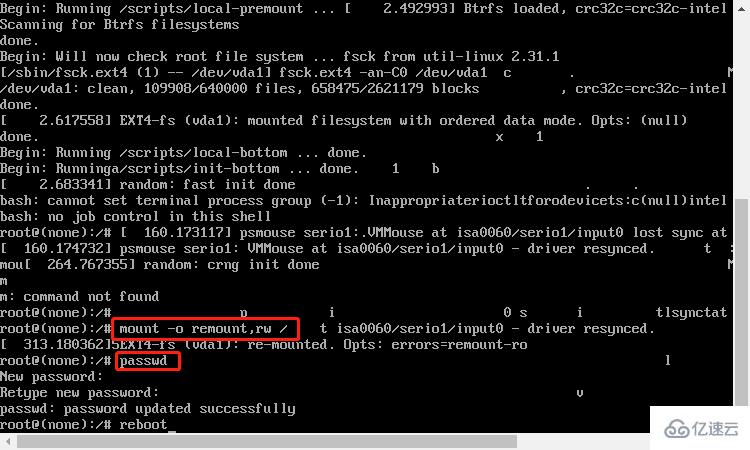
6、系统正常启动后,即可用新密码成功登录。
返回目录
1、在系统启动过程中,立即按Esc键,进入内核选择界面。否则系统将继续启动,无法进行下一步。
2、选中第一个内核,按e键进入编辑界面。
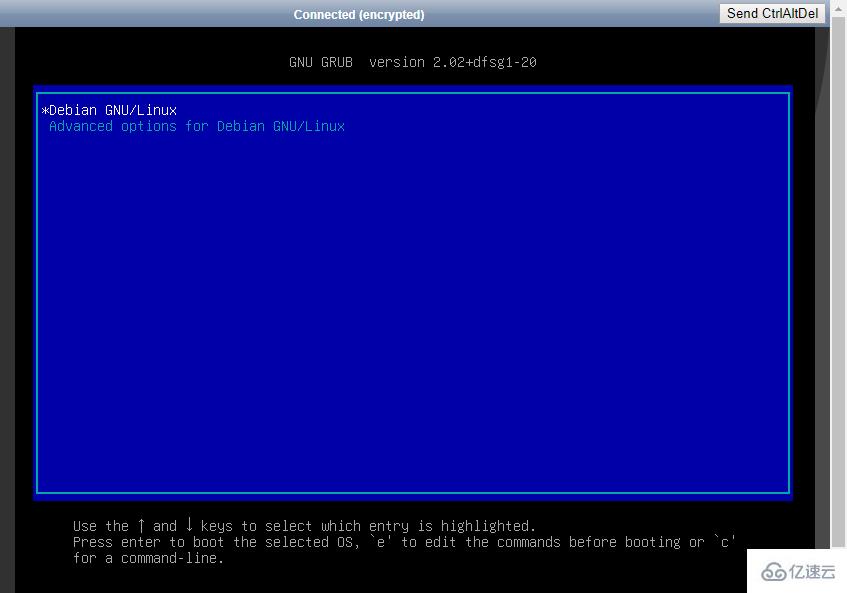
3、找到第一个单词是linux的那行,在结尾加上init=/sysroot/bin/sh。然后按Ctrl+X键,以单用户模式启动系统。
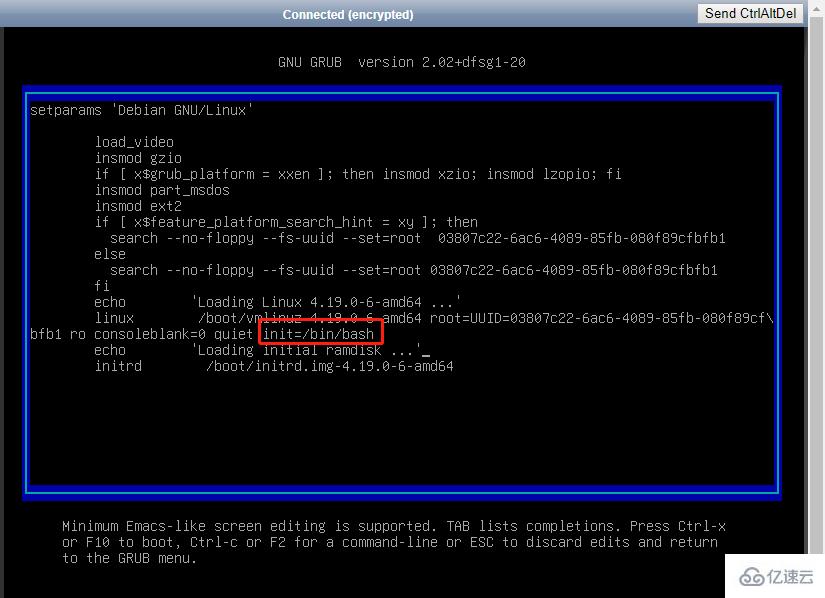
4、系统启动后,输入mount -o remount,rw /重新挂载系统。
5、用passwd命令重置密码,并强制重启。
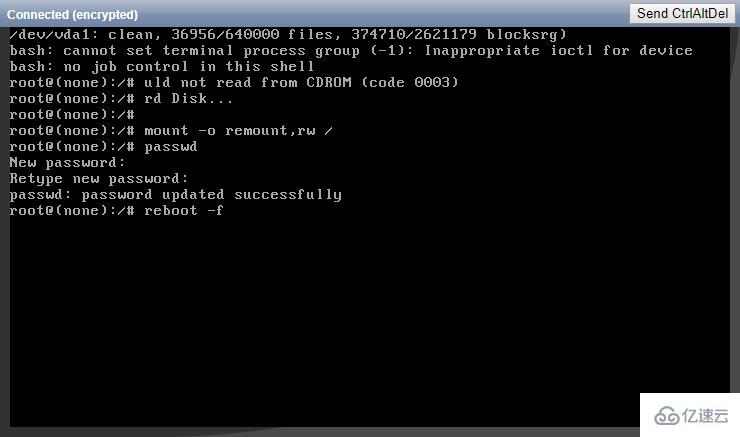
6、系统正常启动后,即可用新密码成功登录。
返回目录
1、当出现GRUB版本选择界面时,立即按Esc键。否则系统将继续启动,无法进行下一步。

2、选中第一个内核,按e键进入编辑界面。
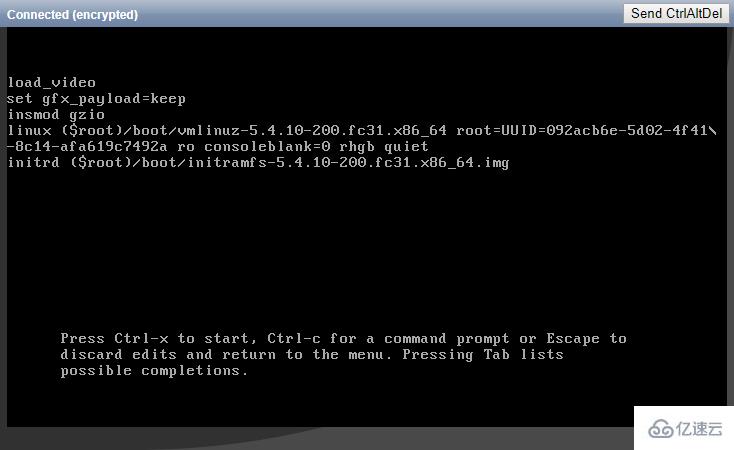
3、找到第一个单词是linux的那行,把这行中的ro改成rw init=/sysroot/bin/sh。然后按Ctrl+X键,以单用户模式启动系统。
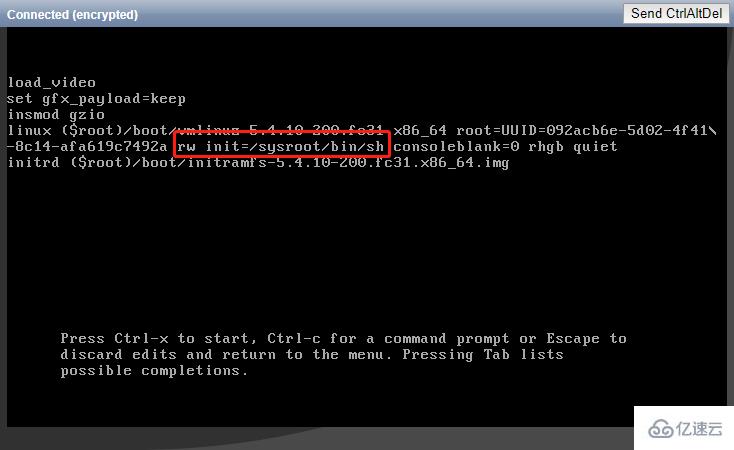
4、系统启动后,输入chroot /sysroot进入系统。
5、用passwd命令重置密码。
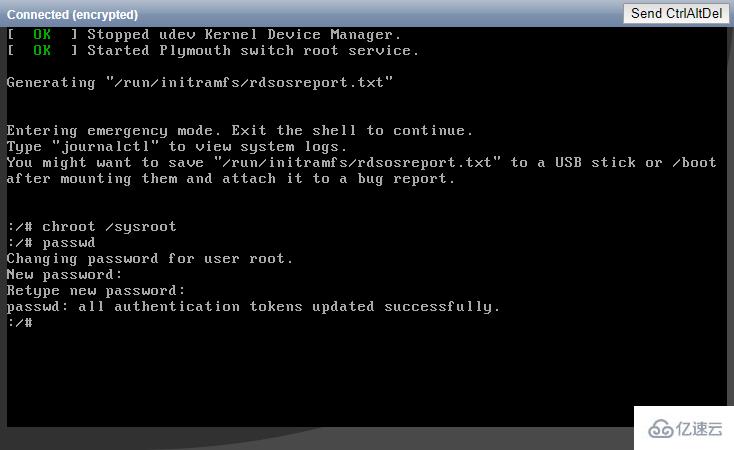
6、对文件系统进行relabel,然后退出并重启系统。
touch /.autorelabel exit logout reboot
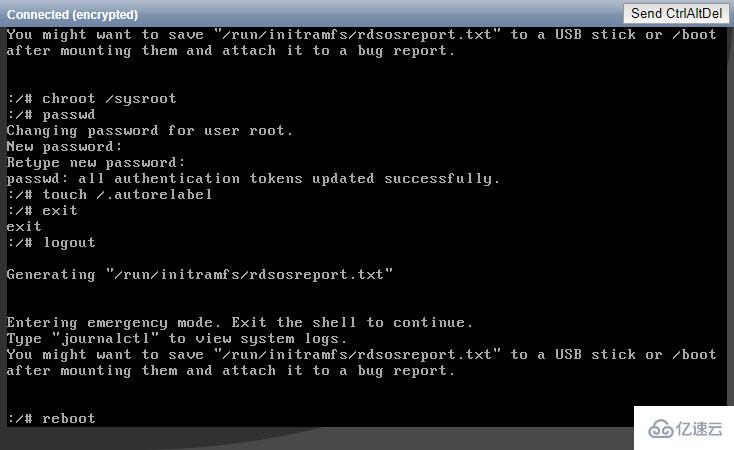
7、系统正常启动后,即可用新密码成功登录。
返回目录
1、出现系统启动界面时,按2键进入单用户模式。
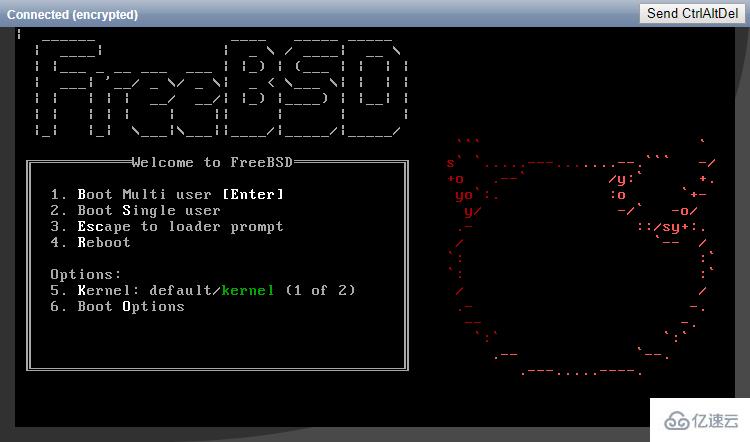
2、用passwd命令重置密码,并重启。
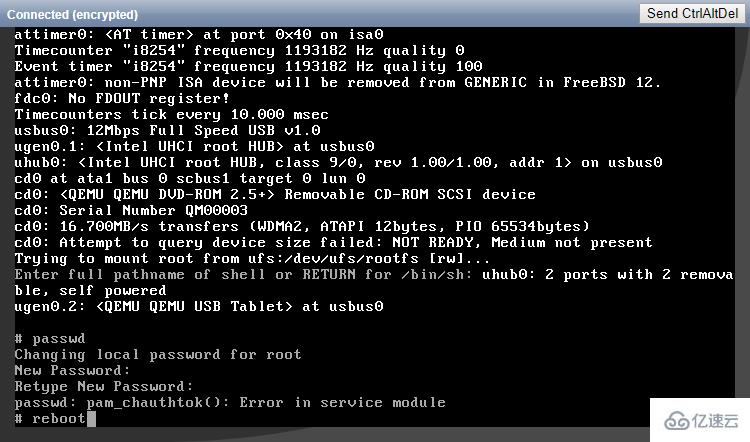
3、系统正常启动后,即可用新密码成功登录。
以上就是关于“如何重置Linux云服务器的远程密码”这篇文章的内容,相信大家都有了一定的了解,希望小编分享的内容对大家有帮助,若想了解更多相关的知识内容,请关注亿速云行业资讯频道。
免责声明:本站发布的内容(图片、视频和文字)以原创、转载和分享为主,文章观点不代表本网站立场,如果涉及侵权请联系站长邮箱:is@yisu.com进行举报,并提供相关证据,一经查实,将立刻删除涉嫌侵权内容。