жӮЁеҘҪпјҢзҷ»еҪ•еҗҺжүҚиғҪдёӢи®ўеҚ•е“ҰпјҒ
жӮЁеҘҪпјҢзҷ»еҪ•еҗҺжүҚиғҪдёӢи®ўеҚ•е“ҰпјҒ
д»ҠеӨ©е°Ҹзј–з»ҷеӨ§е®¶еҲҶдә«дёҖдёӢWindows11ж„ҸеӨ–еӯҳеӮЁејӮеёёй”ҷиҜҜжҖҺд№Ҳдҝ®еӨҚзҡ„зӣёе…ізҹҘиҜҶзӮ№пјҢеҶ…е®№иҜҰз»ҶпјҢйҖ»иҫ‘жё…жҷ°пјҢзӣёдҝЎеӨ§йғЁеҲҶдәәйғҪиҝҳеӨӘдәҶи§Јиҝҷж–№йқўзҡ„зҹҘиҜҶпјҢжүҖд»ҘеҲҶдә«иҝҷзҜҮж–Үз« з»ҷеӨ§е®¶еҸӮиҖғдёҖдёӢпјҢеёҢжңӣеӨ§е®¶йҳ…иҜ»е®ҢиҝҷзҜҮж–Үз« еҗҺжңүжүҖ收иҺ·пјҢдёӢйқўжҲ‘们дёҖиө·жқҘдәҶи§ЈдёҖдёӢеҗ§гҖӮ
еҸҜиғҪжңүеҫҲеӨҡй—®йўҳдјҡеҜјиҮҙWindows 11 дёӯзҡ„unknown_store_exceptionй”ҷиҜҜпјҢжҲ‘们еңЁдёӢйқўеҲ—еҮәдәҶе®ғ们гҖӮ
硬件问йўҳ
жҚҹеқҸзҡ„зі»з»ҹж–Ү件
иҝҮж—¶зҡ„й©ұеҠЁзЁӢеәҸпјҲйҖҡеёёжҳҜзЎ¬зӣҳй©ұеҠЁеҷЁе’ҢжҳҫеҚЎпјү
еҶІзӘҒзҡ„еә”з”ЁзЁӢеәҸ
дёҠиҝ°еӣӣдёӘй—®йўҳдёӯпјҢзЎ¬зӣҳй©ұеҠЁеҷЁжҲ–еӣҫеҪўйҖӮй…ҚеҷЁзҡ„й—®йўҳд»ҘеҸҠеҶІзӘҒзҡ„еә”з”ЁзЁӢеәҸжӣҙеҸҜиғҪеҜјиҮҙи“қеұҸй”ҷиҜҜгҖӮ
зҺ°еңЁи®©жҲ‘们еҗ‘жӮЁд»Ӣз»ҚеңЁ Windows 11 дёӯж¶ҲйҷӨunexpected_store_exceptionй”ҷиҜҜзҡ„ж–№жі•гҖӮ
еҰӮдёҠжүҖиҝ°пјҢWindows 11 дёӯеҮәзҺ° Unexpected_store_exceptionй”ҷиҜҜзҡ„дё»иҰҒеҺҹеӣ д№ӢдёҖжҳҜ硬件问йўҳгҖӮжЈҖжҹҘзЎ¬зӣҳй©ұеҠЁеҷЁжҳҜеҗҰжӯЈзЎ®иҝһжҺҘеҲ°зі»з»ҹ并且没жңүиҝһжҺҘжқҫеҠЁгҖӮ
жӯӨеӨ–пјҢиҜ·зЎ®дҝқеӣҫеҪўйҖӮй…ҚеҷЁж”ҫзҪ®зүўеӣәгҖӮиҝһжҺҘжқҫеҠЁд№ҹдјҡеҜјиҮҙ BSOD й”ҷиҜҜгҖӮиҜ·жЈҖжҹҘжүҖжңү其他组件зҡ„иҝһжҺҘжҳҜеҗҰзүўеӣәпјҢ并е°Ҷе…¶ж”ҫзҪ®еңЁжңҖдҪідҪҚзҪ®д»ҘйҒҝе…ҚеҮәзҺ°й”ҷиҜҜпјҢйҷӨжӯӨд№ӢеӨ–дёҚиҰҒеҝҪз•Ҙд»»дҪ•е…¶д»–дәӢйЎ№гҖӮ
жҢүWindows+SеҗҜеҠЁжҗңзҙўиҸңеҚ•гҖӮеңЁйЎ¶йғЁзҡ„ж–Үжң¬еӯ—ж®өдёӯиҫ“е…Ҙи®ҫеӨҮз®ЎзҗҶеҷЁпјҢ然еҗҺеҚ•еҮ»еҮәзҺ°зҡ„зӣёе…іжҗңзҙўз»“жһңгҖӮ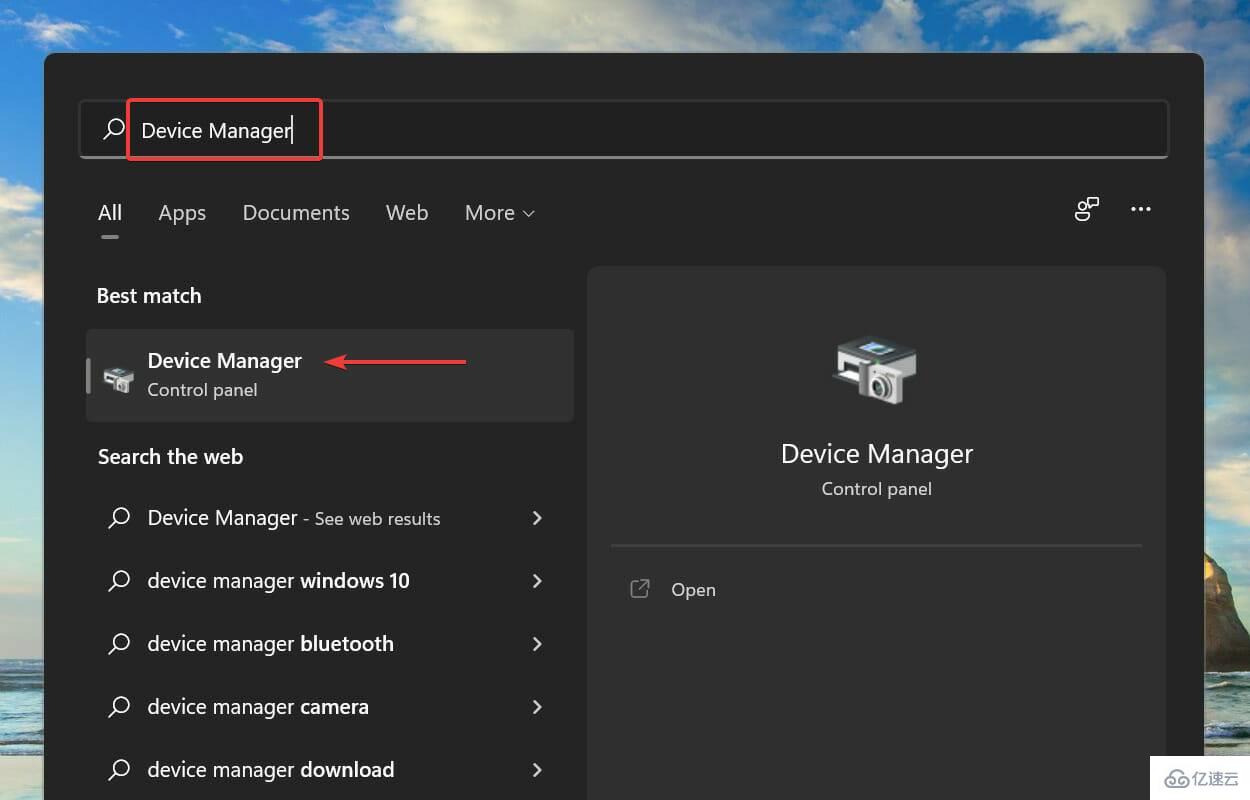
еҸҢеҮ»жҳҫзӨәйҖӮй…ҚеҷЁжқЎзӣ®д»ҘжҹҘзңӢе…¶дёӢзҡ„и®ҫеӨҮгҖӮ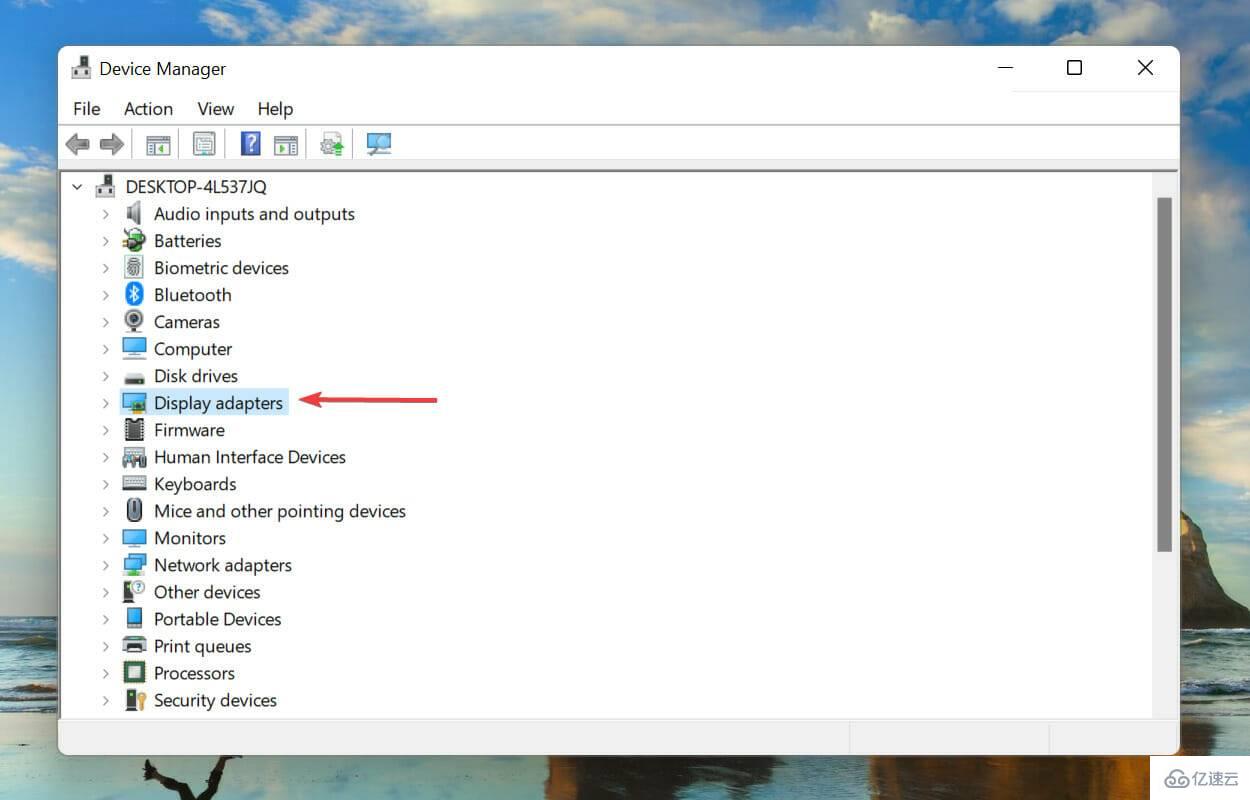
жҺҘдёӢжқҘпјҢеҸій”®еҚ•еҮ»еӣҫеҪўйҖӮй…ҚеҷЁе№¶д»ҺдёҠдёӢж–ҮиҸңеҚ•дёӯйҖүжӢ©жӣҙж–°й©ұеҠЁзЁӢеәҸгҖӮ
д»ҺвҖңжӣҙж–°й©ұеҠЁзЁӢеәҸвҖқзӘ—еҸЈдёӯжҳҫзӨәзҡ„йҖүйЎ№дёӯйҖүжӢ©вҖңиҮӘеҠЁжҗңзҙўй©ұеҠЁзЁӢеәҸвҖқгҖӮ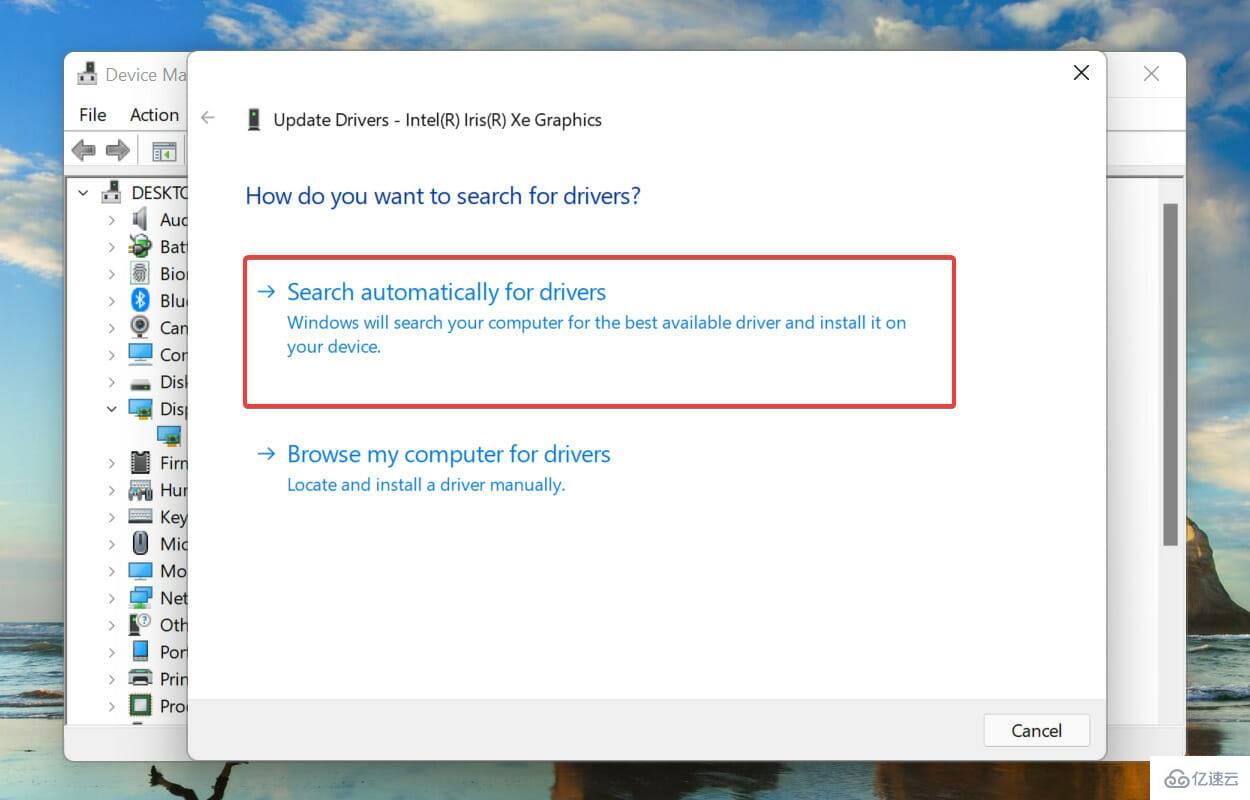
Windows зҺ°еңЁе°ҶеңЁзі»з»ҹдёҠжҗңзҙўжңҖдҪіеҸҜз”Ёй©ұеҠЁзЁӢеәҸ并е®үиЈ…е®ғгҖӮ
й©ұеҠЁзЁӢеәҸжҳҜеңЁж“ҚдҪңзі»з»ҹе’Ңи®ҫеӨҮд№Ӣй—ҙдёӯ继е‘Ҫд»Өзҡ„е…ій”®иҪҜ件гҖӮе·ІзҹҘиҝҗиЎҢе®ғзҡ„иҝҮж—¶зүҲжң¬дјҡеҜјиҮҙи®ҫеӨҮеҠҹиғҪеҮәзҺ°й—®йўҳпјҢд»ҺиҖҢеҜјиҮҙWindows 11 дёӯзҡ„unknown_store_exceptionй”ҷиҜҜгҖӮ
еҸҜиғҪдјҡжңүе…¶д»–зҡ„жӣҙж–°ж–№жі•пјҢдҪҶдёҠиҝ°зҡ„и®ҫеӨҮз®ЎзҗҶеҷЁж–№жі•еҸӘиҖғиҷ‘дәҶзі»з»ҹдёҠзҡ„жӣҙж–°гҖӮеҰӮжһңжІЎжңүеҸҜз”Ёзҡ„жӣҙж–°пјҢжӮЁйҡҸж—¶еҸҜд»Ҙд»Һ Windows Update жҲ–еҲ¶йҖ е•ҶзҪ‘з«ҷдёӯжҹҘжүҫ并е®үиЈ…жңҖж–°зүҲжң¬гҖӮ
е®ҢжҲҗжӣҙж–°еӣҫеҪўй©ұеҠЁзЁӢеәҸеҗҺпјҢиҜ·жҢүз…§зӣёеҗҢзҡ„иҝҮзЁӢжӣҙж–°и®ҫеӨҮз®ЎзҗҶеҷЁдёӯзЈҒзӣҳй©ұеҠЁеҷЁжқЎзӣ®дёӢеҲ—еҮәзҡ„зЎ¬зӣҳй©ұеҠЁеҷЁй©ұеҠЁзЁӢеәҸгҖӮ
еҰӮжһңиҝҷеҗ¬иө·жқҘеӨӘйә»зғҰпјҢжӮЁеҸҜд»ҘйҡҸж—¶дҪҝз”ЁеҸҜйқ зҡ„第дёүж–№еә”з”ЁзЁӢеәҸгҖӮжҲ‘们жҺЁиҚҗдҪҝз”Ёжң¬зҪ‘з«ҷзҡ„дё“еұһе·Ҙе…·пјҢе®ғиғҪеӨҹжү«жҸҸжүҖжңүеҸҜз”Ёзҡ„й©ұеҠЁзЁӢеәҸжӣҙж–°жқҘжәҗпјҢзЎ®дҝқжӮЁеңЁз”өи„‘дёҠе®үиЈ…зҡ„жәҗдҝқжҢҒжңҖж–°гҖӮ
жҢүWindows+IеҗҜеҠЁSettingsпјҢ然еҗҺд»Һе·Ұдҫ§еҜјиҲӘзӘ—ж јдёӯеҲ—еҮәзҡ„йҖүйЎ№еҚЎдёӯйҖүжӢ©AppsгҖӮ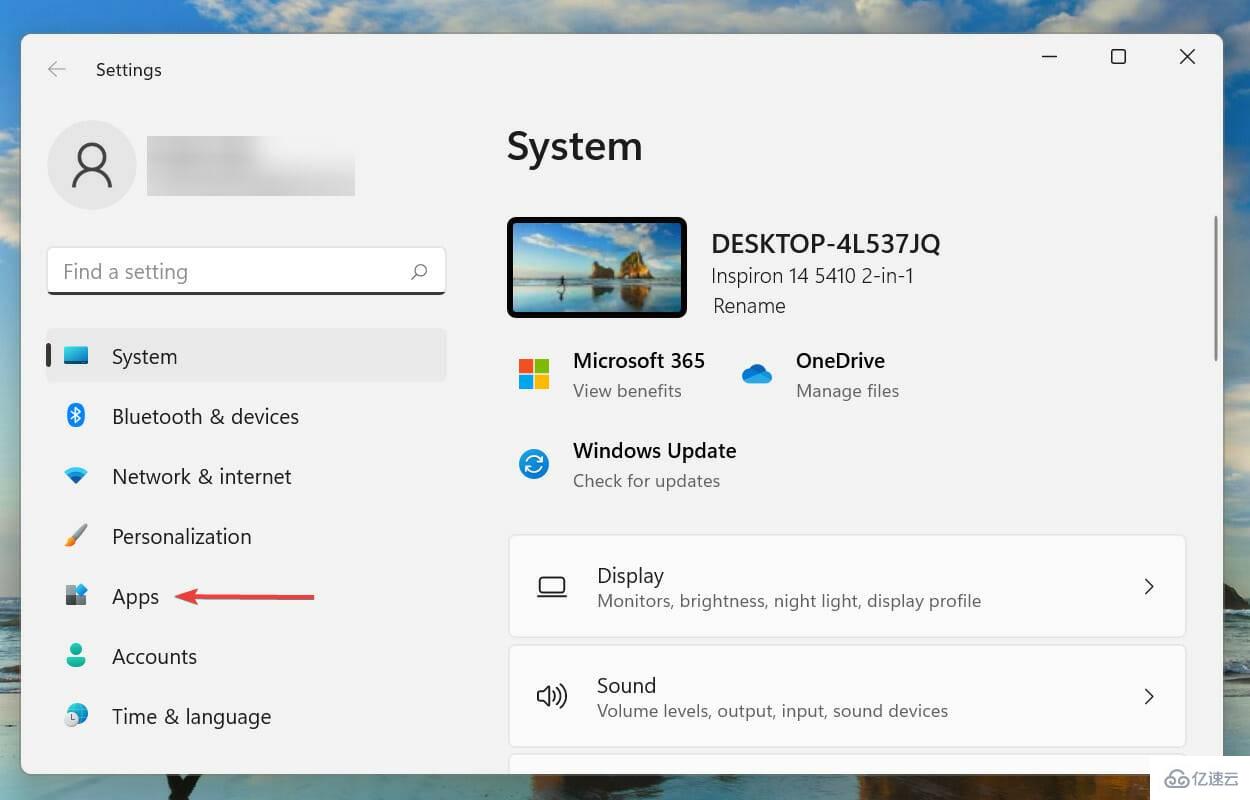
зҺ°еңЁпјҢеҚ•еҮ»еҸідҫ§зҡ„еә”з”ЁзЁӢеәҸе’ҢеҠҹиғҪгҖӮ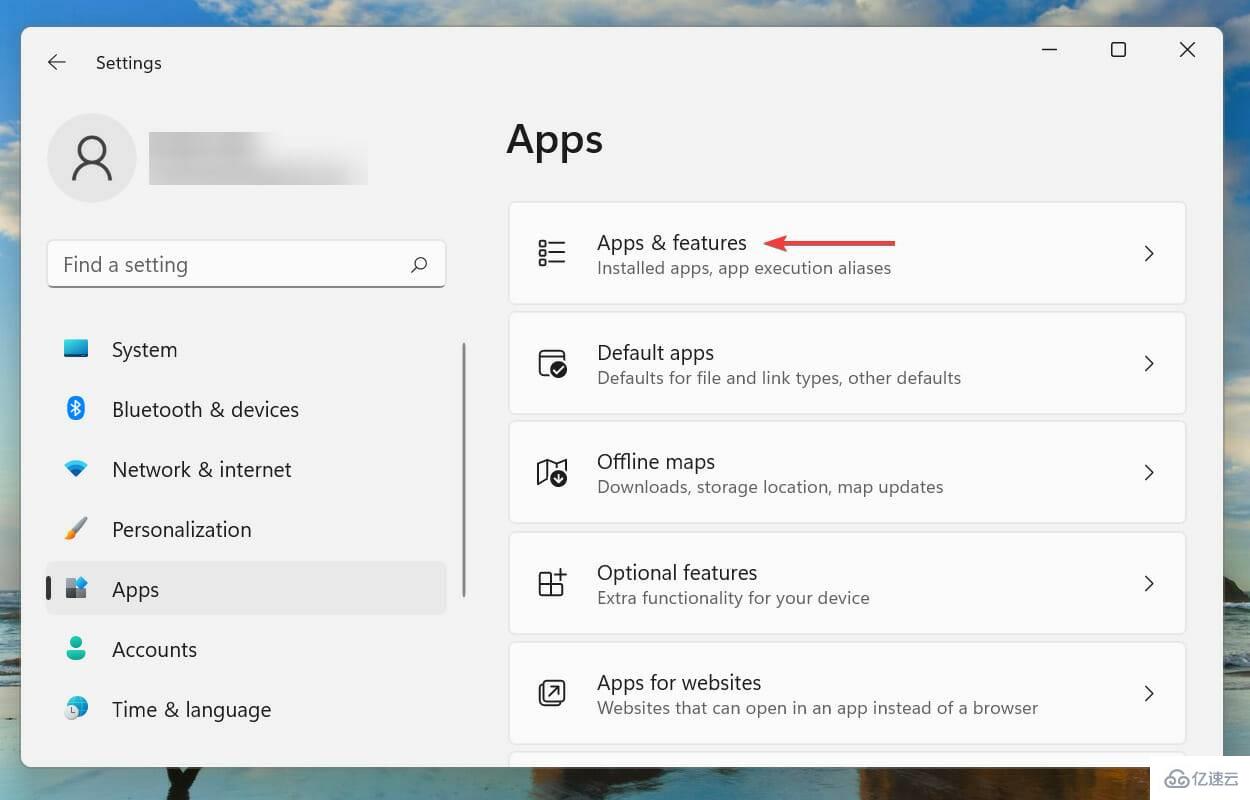
жүҫеҲ°еҶІзӘҒзҡ„пјҲзЁҚеҗҺи®Ёи®әпјүеә”з”ЁзЁӢеәҸпјҢеҚ•еҮ»е®ғж—Ғиҫ№зҡ„зңҒз•ҘеҸ·пјҢ然еҗҺд»ҺиҸңеҚ•дёӯйҖүжӢ©еҚёиҪҪгҖӮ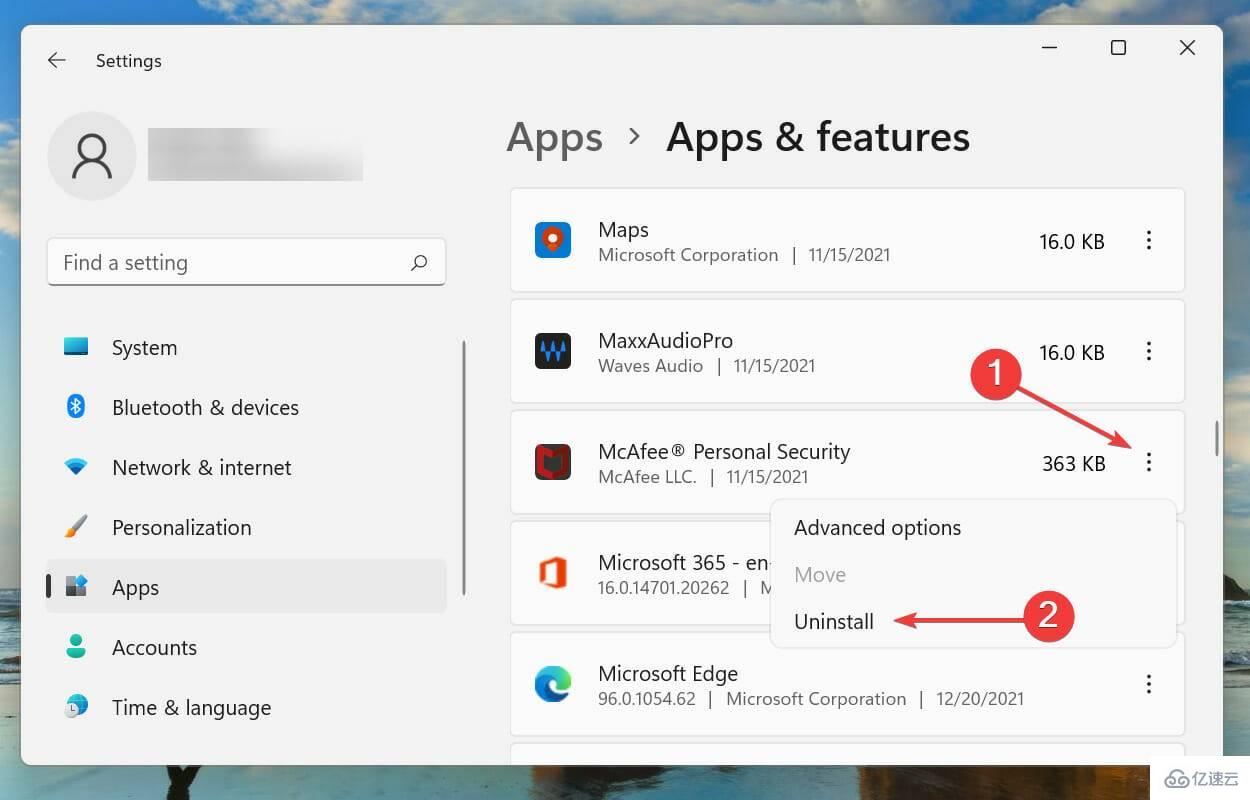
еңЁеҮәзҺ°зҡ„зЎ®и®ӨжҸҗзӨәдёӯеҚ•еҮ»еҚёиҪҪгҖӮ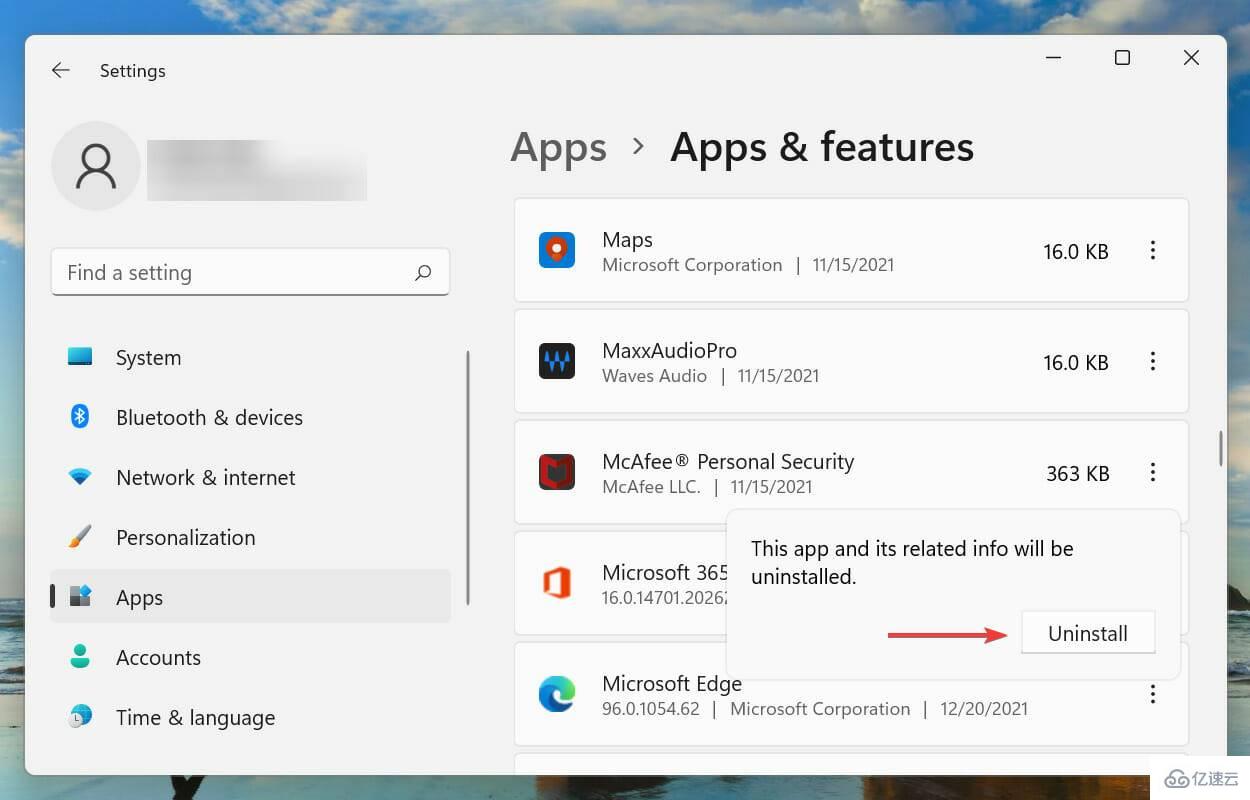
е°Ҫз®ЎеҚёиҪҪеә”з”ЁзЁӢеәҸжҳҜе®№жҳ“зҡ„пјҢдҪҶзЎ®е®ҡеә”иҜҘеҲ йҷӨе“Әдәӣеј•иө·еҶІзӘҒзҡ„еә”з”ЁзЁӢеәҸжүҚжҳҜзңҹжӯЈзҡ„жҠҖе·§гҖӮиҜ·еӣһеҝҶиө·жӮЁз¬¬дёҖж¬ЎйҒҮеҲ°й”ҷиҜҜзҡ„ж—¶еҖҷпјҢ并еҲ—еҮәеңЁйӮЈдёӘж—¶жңҹе®үиЈ…зҡ„еә”з”ЁзЁӢеәҸжё…еҚ•гҖӮ
然еҗҺпјҢдҪ е°ұеҸҜд»ҘејҖе§ӢеҚёиҪҪе…¶дёӯдёҖдёӘеңЁж—¶й—ҙе’ҢжЈҖжҹҘunexpected_store_exceptionеңЁWindows 11зҡ„й”ҷиҜҜжҳҜеӣәе®ҡзҡ„гҖӮжӯӨеӨ–пјҢе»әи®®жӮЁд»ҺйҳІз—…жҜ’иҪҜ件ејҖе§ӢпјҢеӣ дёәе®ғжӣҙжңүеҸҜиғҪеҜјиҮҙй—®йўҳгҖӮ
жҢүWindows+SеҗҜеҠЁжҗңзҙўиҸңеҚ•гҖӮеңЁйЎ¶йғЁзҡ„ж–Үжң¬еӯ—ж®өдёӯиҫ“е…ҘWindows TerminalпјҢеҸій”®еҚ•еҮ»зӣёе…іжҗңзҙўз»“жһңпјҢ然еҗҺд»ҺдёҠдёӢж–ҮиҸңеҚ•дёӯйҖүжӢ©д»Ҙз®ЎзҗҶе‘ҳиә«д»ҪиҝҗиЎҢгҖӮ
еңЁеј№еҮәзҡ„UACпјҲз”ЁжҲ·еёҗжҲ·жҺ§еҲ¶пјүжҸҗзӨәдёҠеҚ•еҮ»жҳҜгҖӮ
зҺ°еңЁпјҢеҚ•еҮ»йЎ¶йғЁзҡ„еҗ‘дёӢз®ӯеӨҙпјҢ然еҗҺд»ҺйҖүйЎ№дёӯйҖүжӢ©е‘Ҫд»ӨжҸҗзӨәз¬ҰгҖӮжҲ–иҖ…пјҢжӮЁеҸҜд»ҘжҢүCtrl+ Shift+еңЁ Windows з»Ҳз«Ҝдёӯ2еҗҜеҠЁе‘Ҫд»ӨжҸҗзӨәз¬ҰйҖүйЎ№еҚЎгҖӮ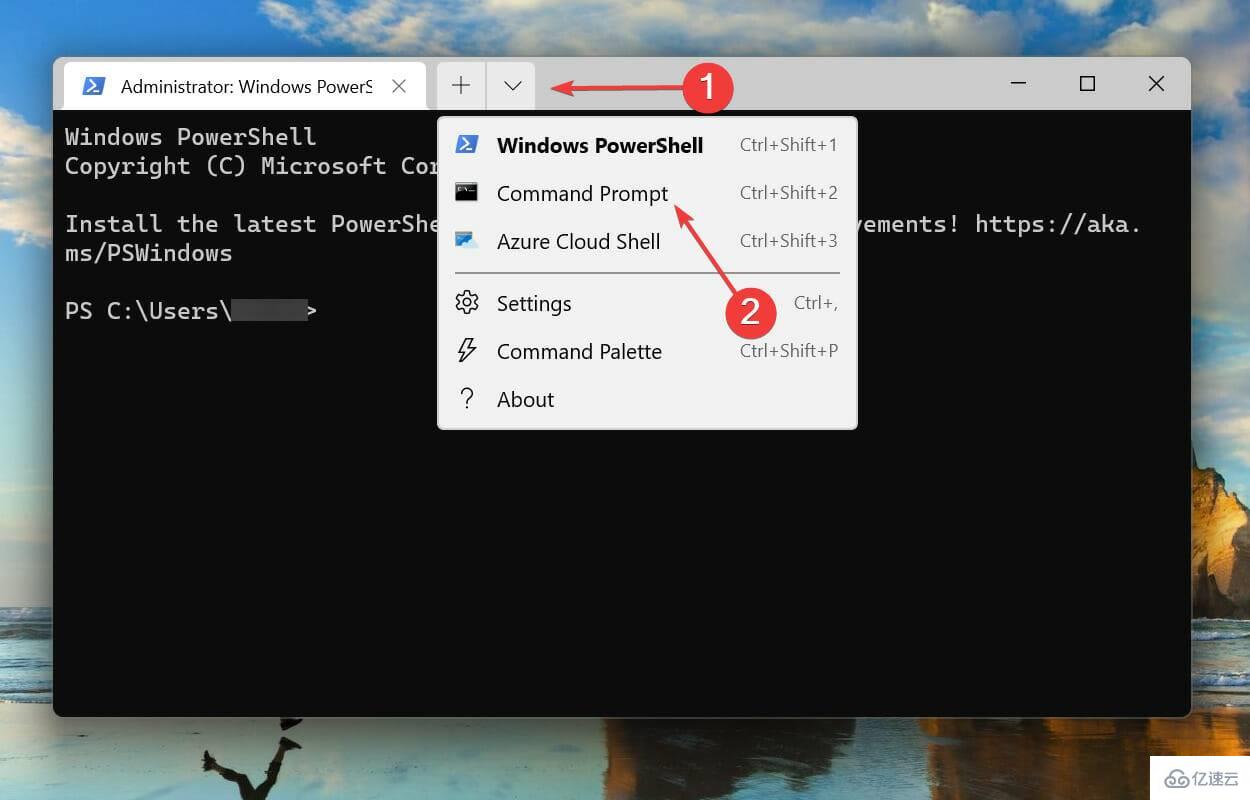
й”®е…Ҙ/зІҳиҙҙд»ҘдёӢе‘Ҫд»Ө并зӮ№еҮ»EnterиҝҗиЎҢSFCжү«жҸҸгҖӮsfc /scannow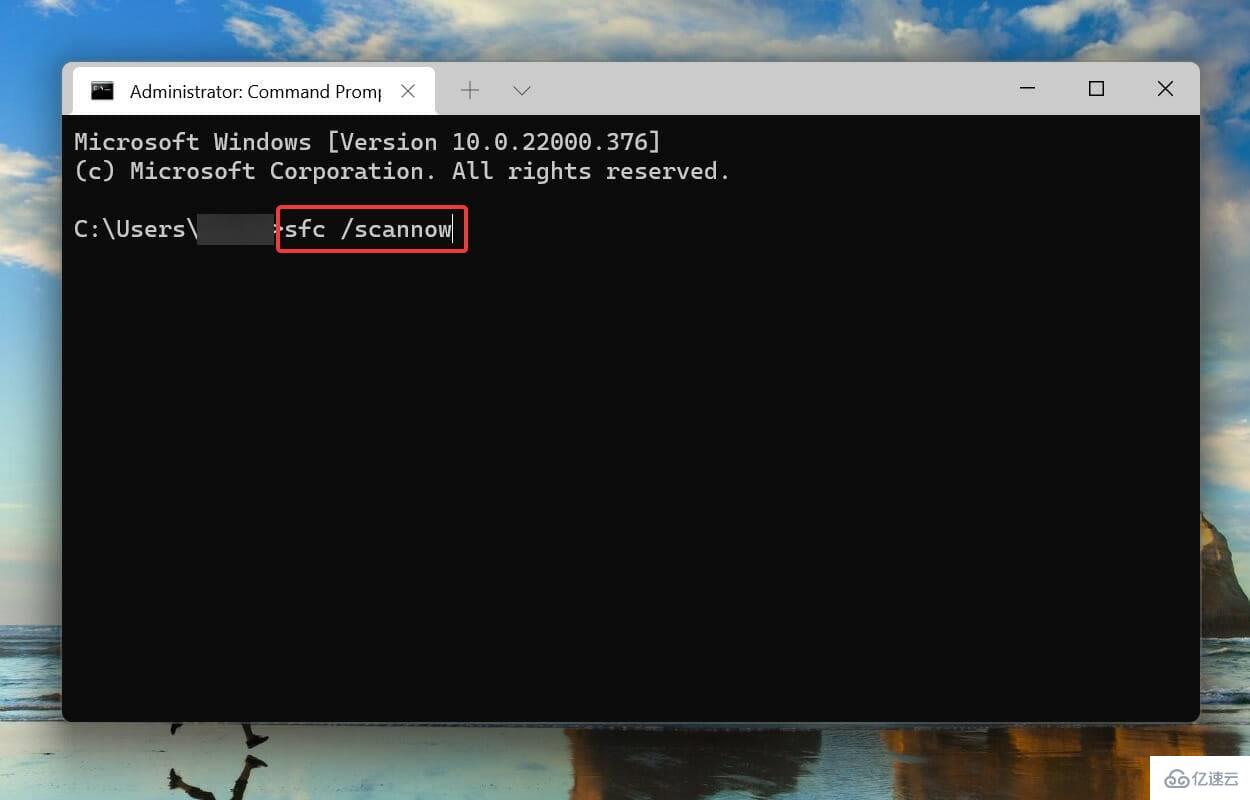
иҝҗиЎҢ SFC жү«жҸҸеҗҺпјҢзІҳиҙҙд»ҘдёӢе‘Ҫд»Ө并зӮ№еҮ»EnterиҝҗиЎҢжЈҖжҹҘзЈҒзӣҳе®һз”ЁзЁӢеәҸгҖӮchkdsk /r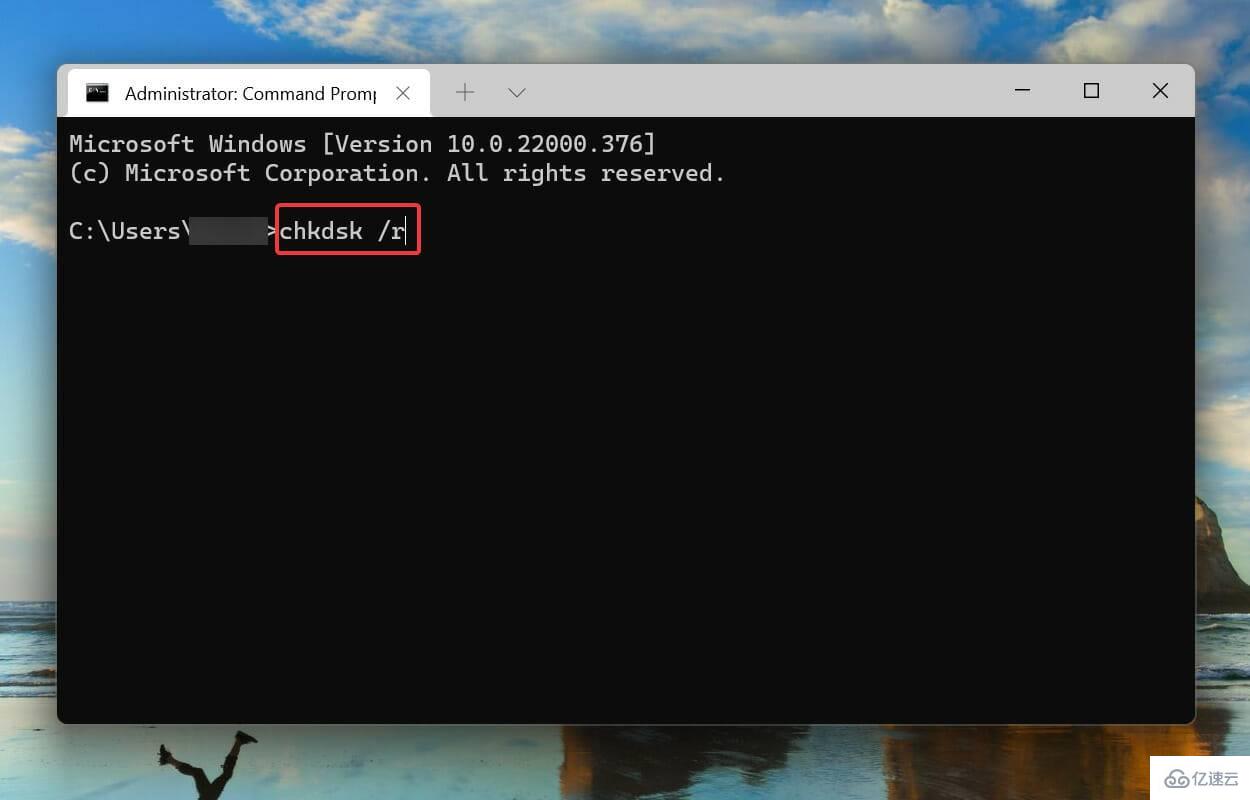
жҢүY然еҗҺжҢүEnterгҖӮ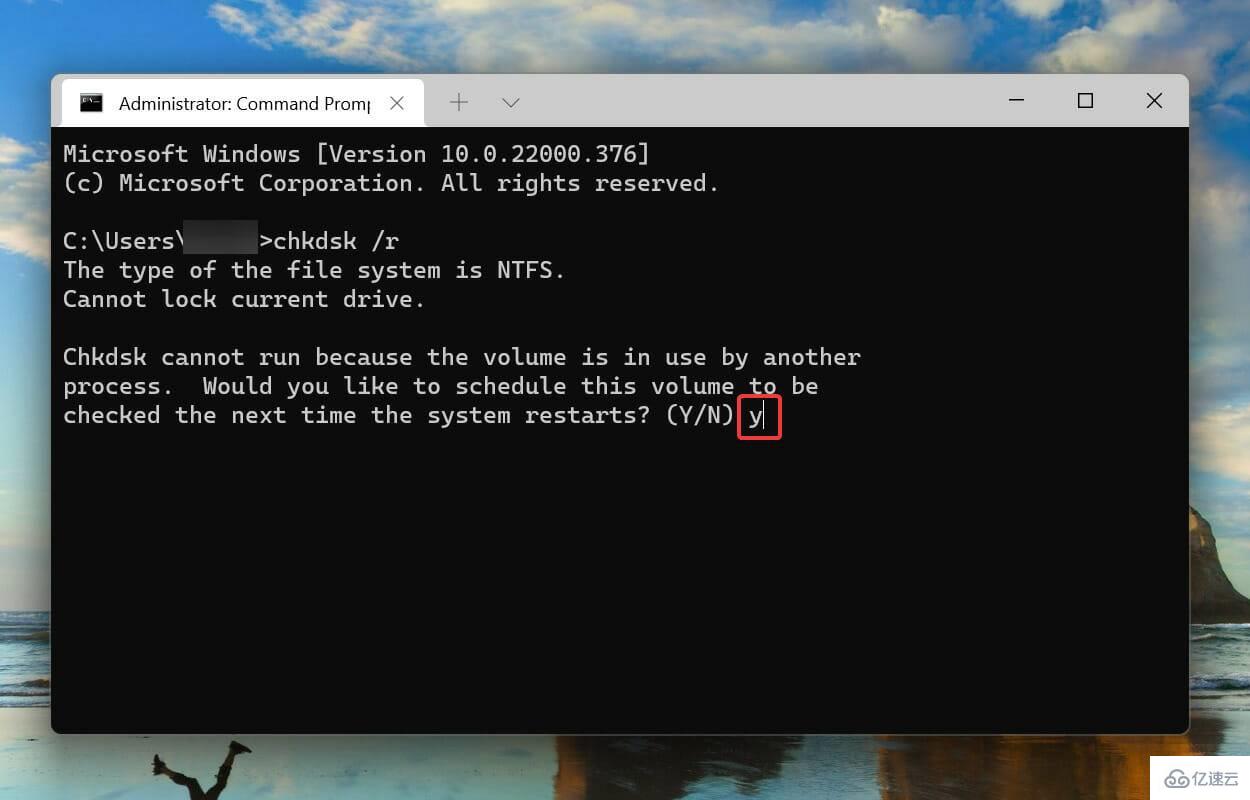
зҺ°еңЁйҮҚж–°еҗҜеҠЁи®Ўз®—жңәпјҢи®©жЈҖжҹҘзЈҒзӣҳе®һз”ЁзЁӢеәҸиҝҗиЎҢ并дҝ®еӨҚзі»з»ҹй—®йўҳгҖӮ
SFC жү«жҸҸжЈҖжөӢжҚҹеқҸзҡ„ Windows зі»з»ҹж–Ү件пјҢеҰӮжһңеҸ‘зҺ°д»»дҪ•ж–Ү件пјҢеҲҷе°Ҷе®ғ们жӣҝжҚўдёәеӯҳеӮЁеңЁи®Ўз®—жңәдёҠзҡ„зј“еӯҳеүҜжң¬гҖӮеҰӮжһңжүҫдёҚеҲ°д»»дҪ•жҚҹеқҸпјҢжӮЁеҸҜд»Ҙе°қиҜ•иҝҗиЎҢжЈҖжҹҘзЈҒзӣҳе®һз”ЁзЁӢеәҸгҖӮ
жЈҖжҹҘзЈҒзӣҳжү«жҸҸж•ҙдёӘзЎ¬зӣҳй©ұеҠЁеҷЁзҡ„й—®йўҳгҖӮжӯӨеӨ–пјҢе®ғдјҡиҜҶеҲ«й©ұеҠЁеҷЁдёҠзҡ„д»»дҪ•еқҸжүҮеҢәпјҢ并е°қиҜ•дҝ®еӨҚе®ғ们жҲ–е‘Ҫд»Өи®Ўз®—жңәдёҚдҪҝз”Ёе®ғ们гҖӮ
зі»з»ҹйҮҚж–°еҗҜеҠЁеҗҺпјҢжЈҖжҹҘWindows 11 дёӯзҡ„unexpected_store_exceptionй”ҷиҜҜжҳҜеҗҰж¶ҲйҷӨгҖӮ
жҢүWindows+IеҗҜеҠЁвҖңи®ҫзҪ®вҖқеә”з”ЁзЁӢеәҸпјҢ然еҗҺд»Һе·Ұдҫ§еҜјиҲӘзӘ—ж јдёӯйҖүжӢ©вҖң Windows жӣҙж–°вҖқйҖүйЎ№еҚЎгҖӮ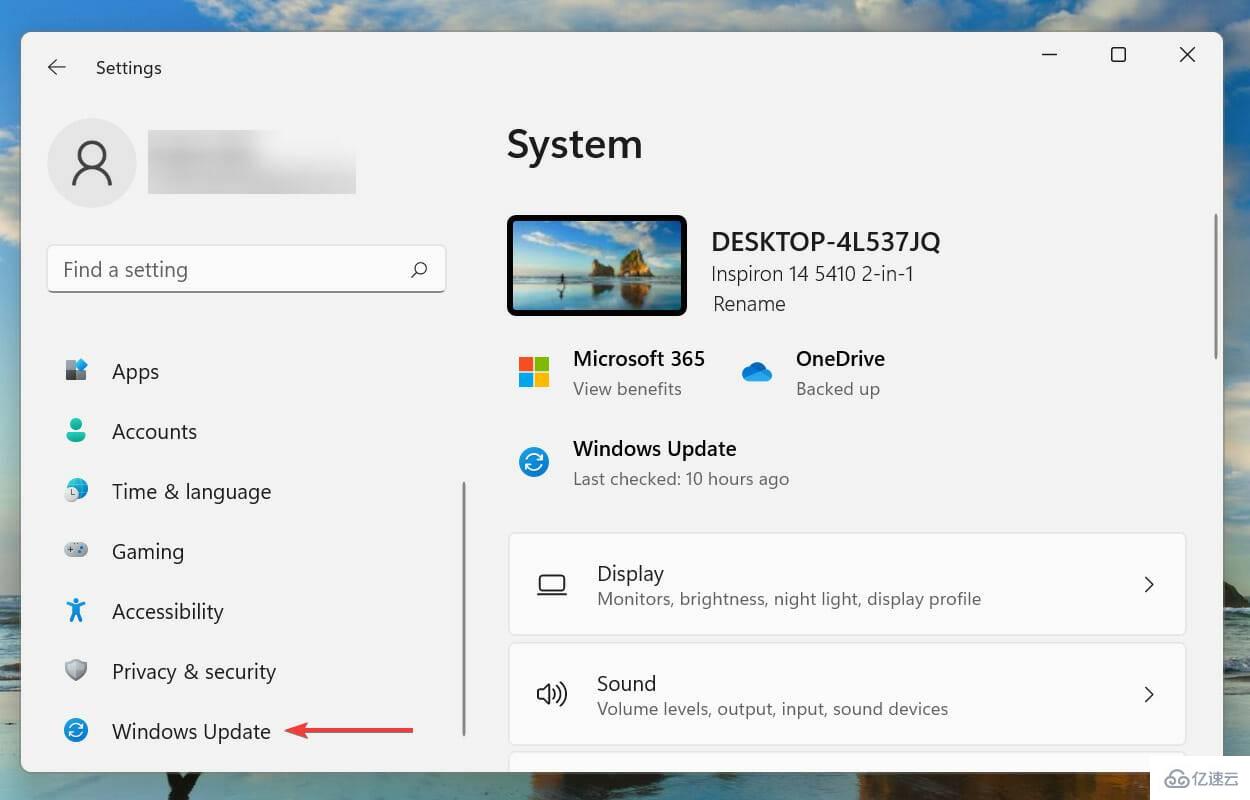
жҺҘдёӢжқҘпјҢеҚ•еҮ»жЈҖжҹҘжӣҙж–°д»Ҙжү«жҸҸд»»дҪ•еҸҜз”Ёзҡ„иҫғж–°зүҲжң¬зҡ„ж“ҚдҪңзі»з»ҹгҖӮ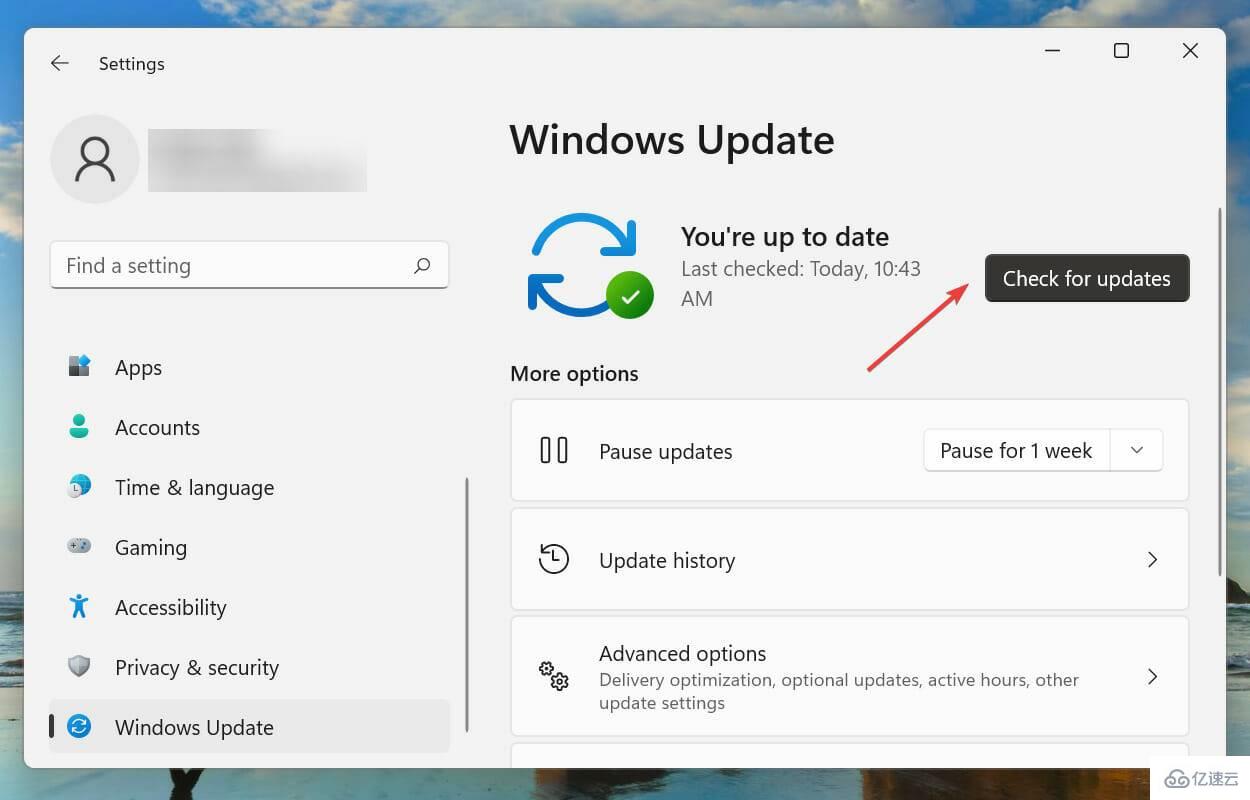
еҰӮжһңжңүд»»дҪ•жӣҙж–°еҸҜз”ЁпјҢиҜ·дёӢиҪҪ并е®үиЈ…е®ғ们гҖӮ
жҢүWindows+SеҗҜеҠЁжҗңзҙўиҸңеҚ•гҖӮеңЁйЎ¶йғЁзҡ„ж–Үжң¬еӯ—ж®өдёӯиҫ“е…ҘжҺ§еҲ¶йқўжқҝпјҢ然еҗҺеҚ•еҮ»еҮәзҺ°зҡ„зӣёе…іжҗңзҙўз»“жһңгҖӮ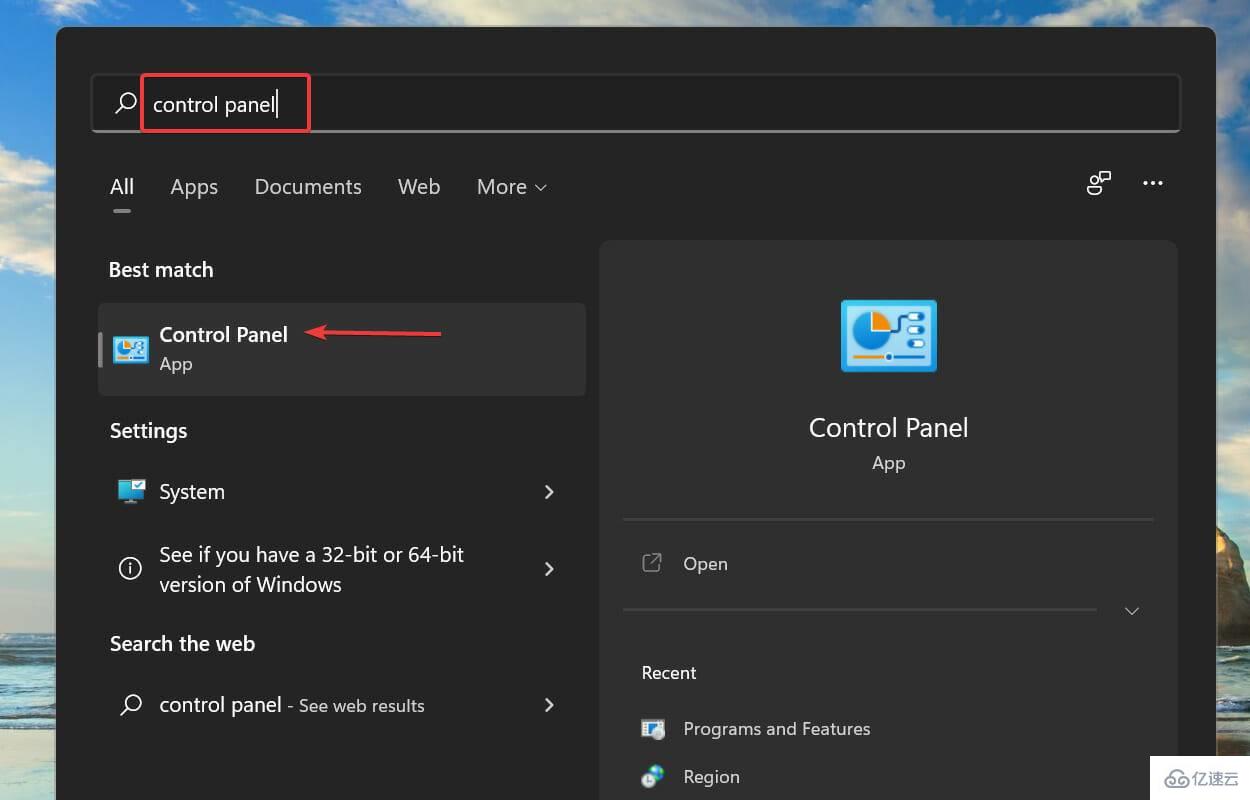
еҚ•еҮ»зі»з»ҹе’Ңе®үе…ЁгҖӮ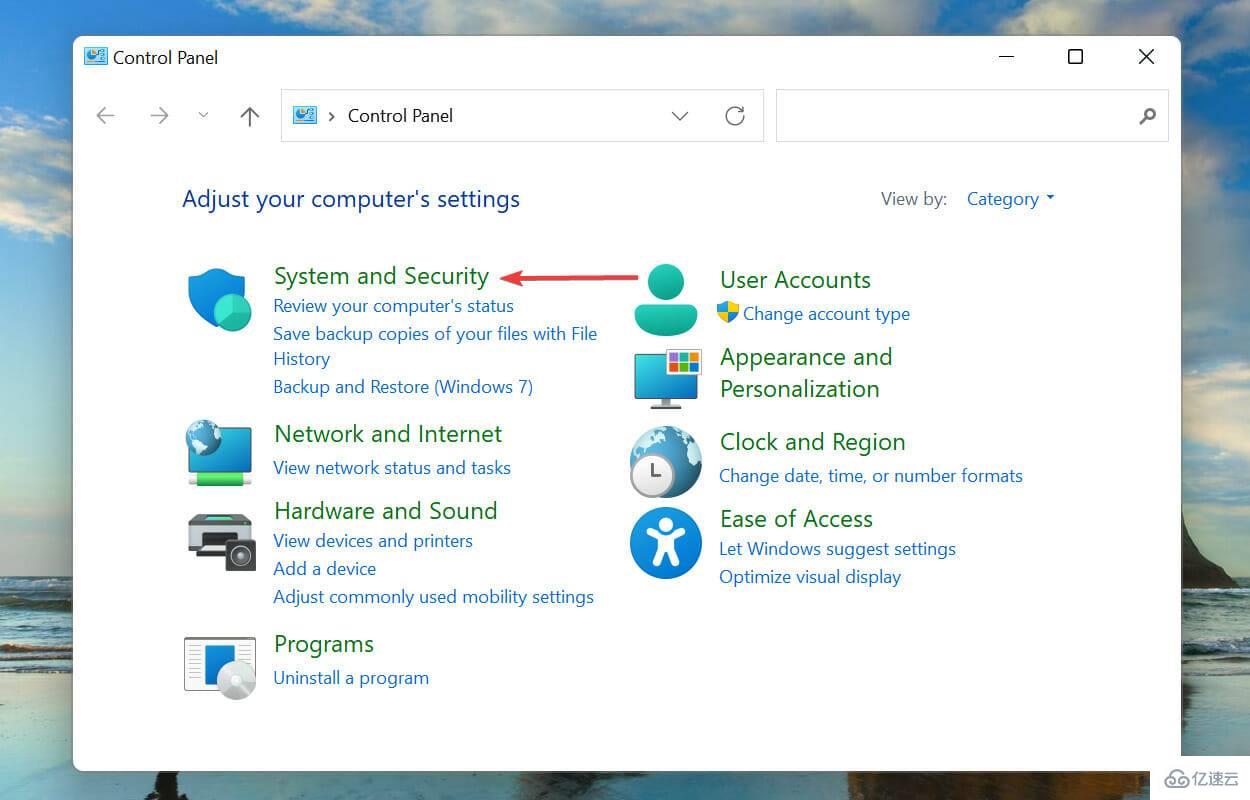
жҺҘдёӢжқҘпјҢеҚ•еҮ»вҖңз”өжәҗйҖүйЎ№вҖқдёӢзҡ„вҖңжӣҙж”№з”өжәҗжҢүй’®зҡ„еҠҹиғҪвҖқ гҖӮ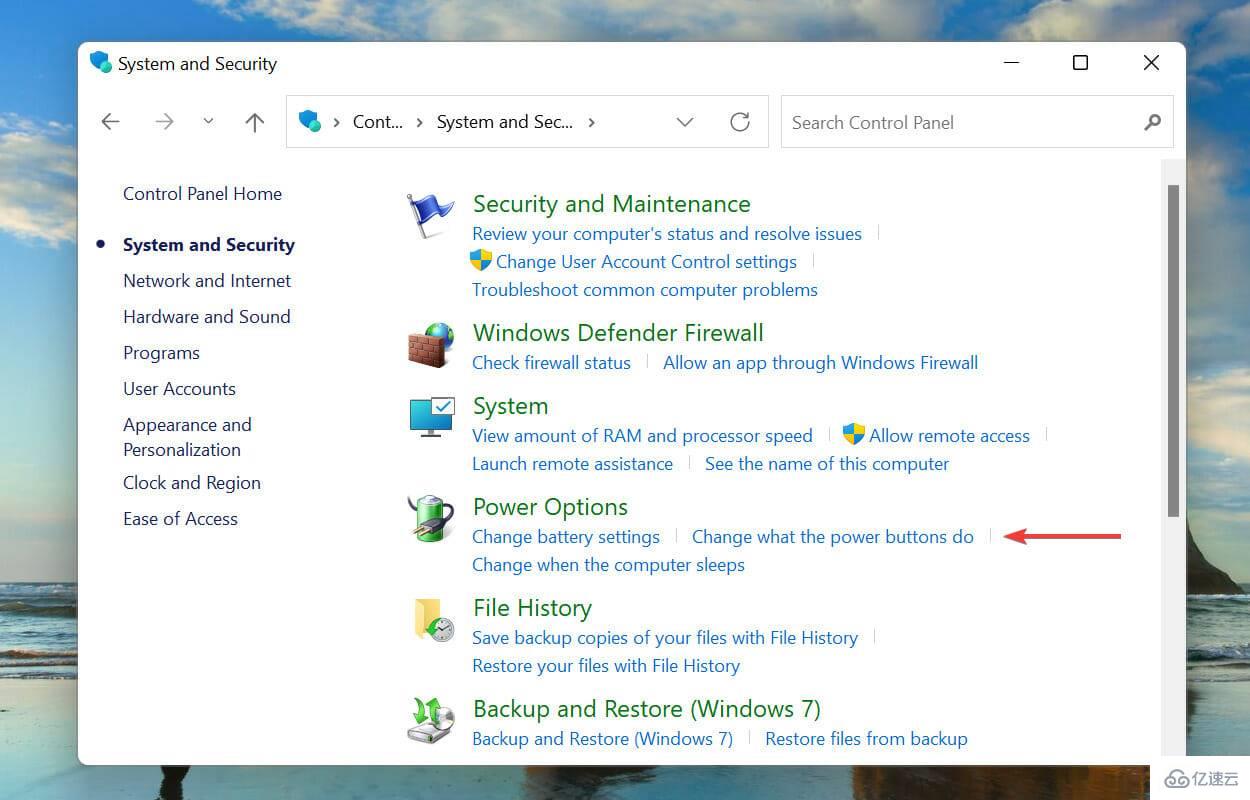
еҚ•еҮ»жӣҙж”№еҪ“еүҚдёҚеҸҜз”Ёзҡ„и®ҫзҪ®гҖӮ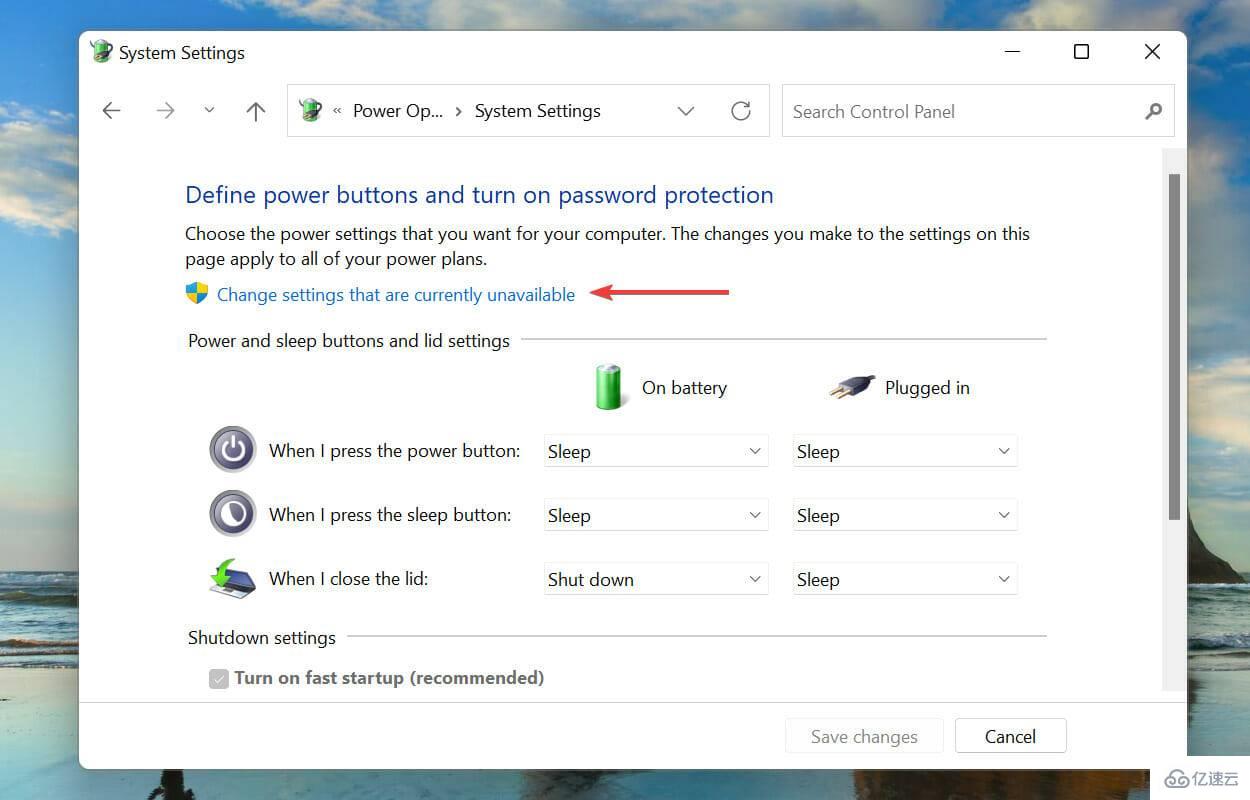
еҸ–ж¶ҲйҖүдёӯвҖңеҗҜз”Ёеҝ«йҖҹеҗҜеҠЁпјҲжҺЁиҚҗпјү вҖқеӨҚйҖүжЎҶпјҢ然еҗҺеҚ•еҮ»еә•йғЁзҡ„вҖңдҝқеӯҳжӣҙж”№вҖқгҖӮ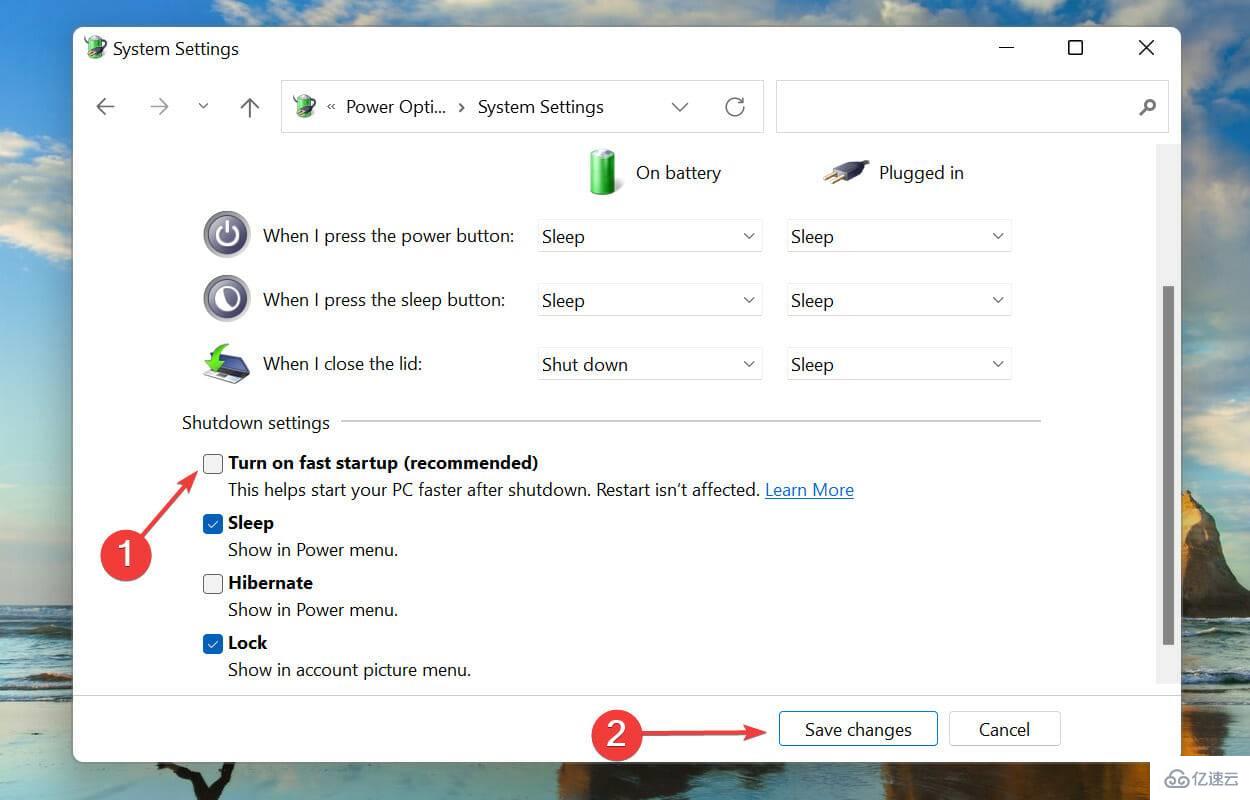
еңЁдёҠж¬Ўе…іжңәж—¶дҝқеӯҳжҹҗдәӣж–Ү件пјҢеҗҜз”Ёеҝ«йҖҹеҗҜеҠЁеҠҹиғҪеҸҜд»ҘеҠ еҝ«PCзҡ„ејҖжңәйҖҹеәҰгҖӮиҝҷж ·еҒҡеҸҜд»ҘеҮҸе°‘еҗҜеҠЁж—¶й—ҙпјҢеӣ дёәи®Ўз®—жңәйңҖиҰҒеҠ иҪҪзҡ„ж–Ү件数йҮҸжӣҙе°‘гҖӮ
дҪҶд№ҹе·ІзҹҘе®ғдјҡеҜјиҮҙеҮ дёӘй—®йўҳпјҢеӣ жӯӨеҰӮжһңжӮЁеңЁ Windows 11 дёӯйҒҮеҲ°unexpected_store_exceptionй”ҷиҜҜпјҢе»әи®®жӮЁзҰҒз”Ёеҝ«йҖҹеҗҜеҠЁгҖӮ
д»ҘдёҠе°ұжҳҜвҖңWindows11ж„ҸеӨ–еӯҳеӮЁејӮеёёй”ҷиҜҜжҖҺд№Ҳдҝ®еӨҚвҖқиҝҷзҜҮж–Үз« зҡ„жүҖжңүеҶ…е®№пјҢж„ҹи°ўеҗ„дҪҚзҡ„йҳ…иҜ»пјҒзӣёдҝЎеӨ§е®¶йҳ…иҜ»е®ҢиҝҷзҜҮж–Үз« йғҪжңүеҫҲеӨ§зҡ„收иҺ·пјҢе°Ҹзј–жҜҸеӨ©йғҪдјҡдёәеӨ§е®¶жӣҙж–°дёҚеҗҢзҡ„зҹҘиҜҶпјҢеҰӮжһңиҝҳжғіеӯҰд№ жӣҙеӨҡзҡ„зҹҘиҜҶпјҢиҜ·е…іжіЁдәҝйҖҹдә‘иЎҢдёҡиө„и®Ҝйў‘йҒ“гҖӮ
е…ҚиҙЈеЈ°жҳҺпјҡжң¬з«ҷеҸ‘еёғзҡ„еҶ…е®№пјҲеӣҫзүҮгҖҒи§Ҷйў‘е’Ңж–Үеӯ—пјүд»ҘеҺҹеҲӣгҖҒиҪ¬иҪҪе’ҢеҲҶдә«дёәдё»пјҢж–Үз« и§ӮзӮ№дёҚд»ЈиЎЁжң¬зҪ‘з«ҷз«ӢеңәпјҢеҰӮжһңж¶үеҸҠдҫөжқғиҜ·иҒ”зі»з«ҷй•ҝйӮ®з®ұпјҡis@yisu.comиҝӣиЎҢдёҫжҠҘпјҢ并жҸҗдҫӣзӣёе…іиҜҒжҚ®пјҢдёҖз»ҸжҹҘе®һпјҢе°Ҷз«ӢеҲ»еҲ йҷӨж¶үе«ҢдҫөжқғеҶ…е®№гҖӮ