今天小编给大家分享一下Windows11备份错误如何修复的相关知识点,内容详细,逻辑清晰,相信大部分人都还太了解这方面的知识,所以分享这篇文章给大家参考一下,希望大家阅读完这篇文章后有所收获,下面我们一起来了解一下吧。
Windows 11 备份错误可能由多种原因引起。一些常见的原因包括:
磁盘空间不足– 如果您遇到此问题,请尝试检查目标驱动器上的可用磁盘空间。如果事实证明没有足够的可用空间来创建计算机备份,您可以通过清除目标驱动器上的一些现有文件或使用更大的驱动器来解决问题。
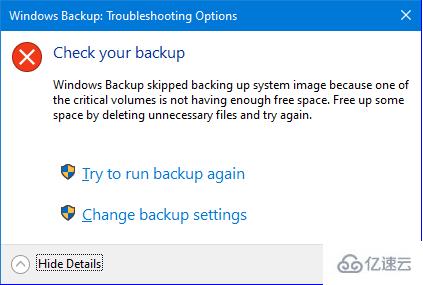
Windows 更新相关错误– 最近的 Windows 更新可能会导致备份出现问题,也可能不会。如果更新前备份工作正常,则可能是问题所在,您应该卸载更新。
损坏的系统文件- 如果您尝试备份损坏的文件,可能会出现此问题。如果是这种情况,您将需要找到修复这些文件的方法。
驱动程序或设备的问题- 如果您使用外部驱动器执行备份过程,请尝试使用另一个驱动器,看看它是否可以解决问题。如果您正在使用另一个驱动器(内部),请尝试使用另一个驱动器。
注册表项或文件丢失或损坏- 如果注册表项或文件丢失或损坏,备份将失败并显示错误消息。在开始对错误进行故障排除之前,对计算机进行一些常规维护非常重要。确保所有自动更新都已完成,并检查可能已安装的任何软件。
如果您遇到上述任何错误,请继续使用我们的高级故障排除技术并尝试纠正这种情况。
遇到系统文件损坏时,您无需耗费时间逐一扫描和修复单个文件。您可以选择为您完成这项工作的第三方工具。
Restoro是一种用于扫描和诊断PC文件错误的系统优化工具。它可以实现多项功能,比如修复注册表错误并清理有助于提高电脑整体性能的垃圾文件。
⇒ 获取恢复
按Windows键,在搜索栏中输入cmd,然后单击以管理员身份运行。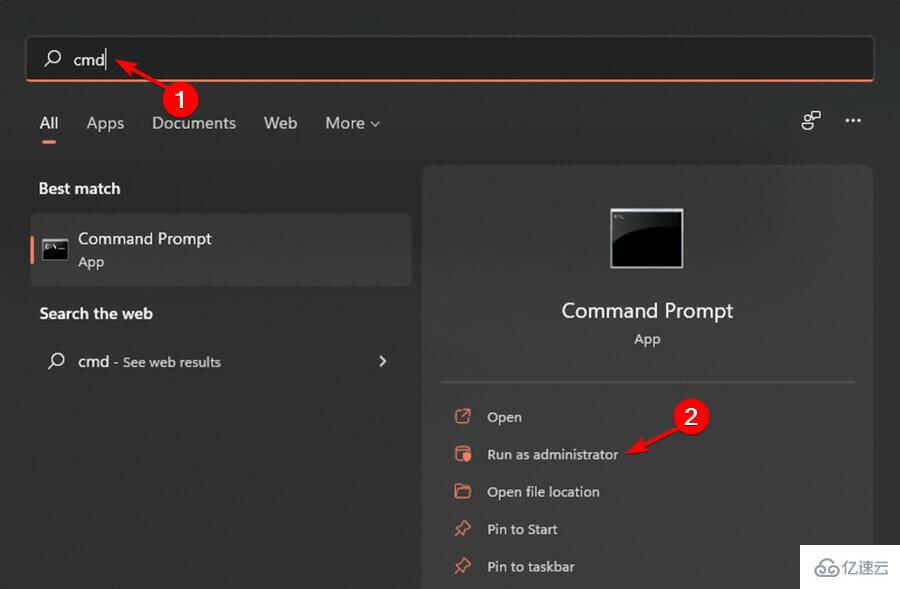
键入以下命令并按Enter:DISM /Online /Cleanup-Image /ScanHealth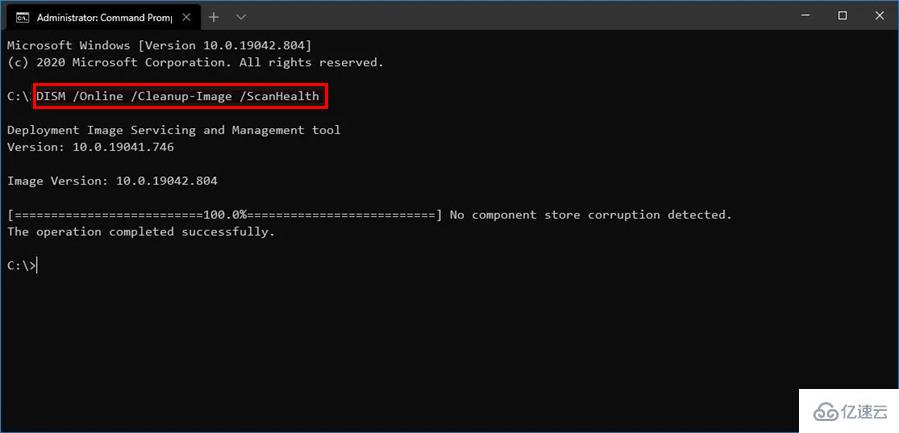
按Windows键,在搜索栏中输入cmd,然后单击以管理员身份运行。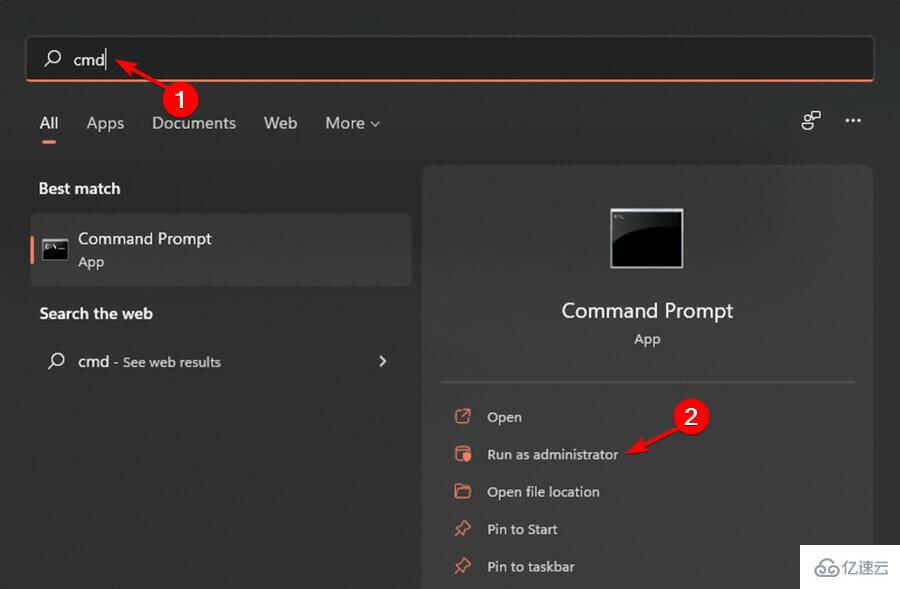
键入以下命令,然后按Enter:chkdsk:/f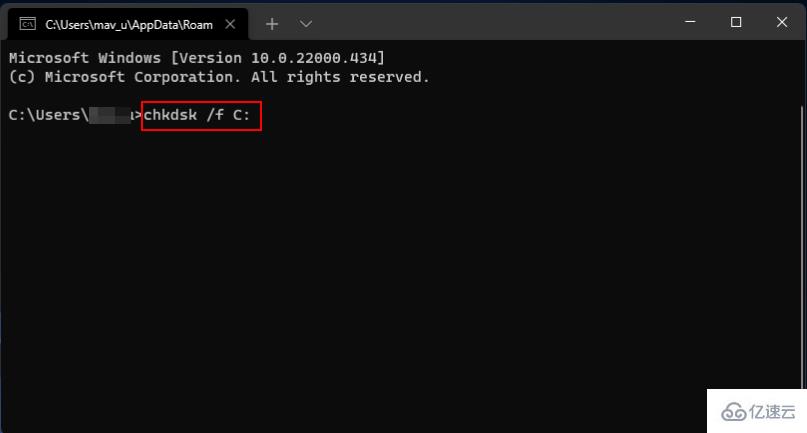
接下来,输入以下命令并按Enter:sfc /scannow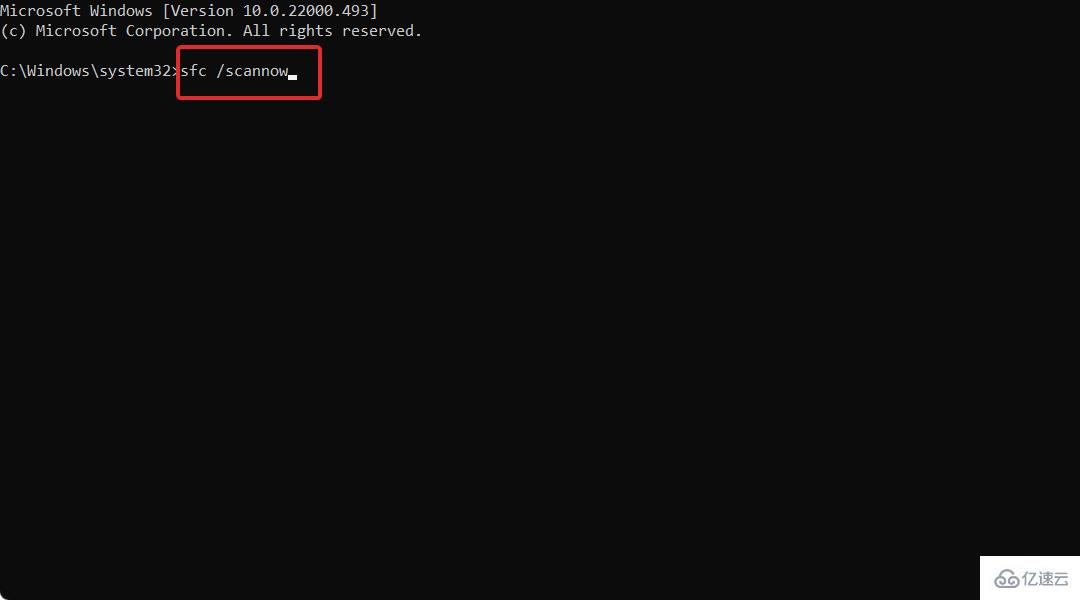
按Windows键,搜索检查更新,然后单击打开。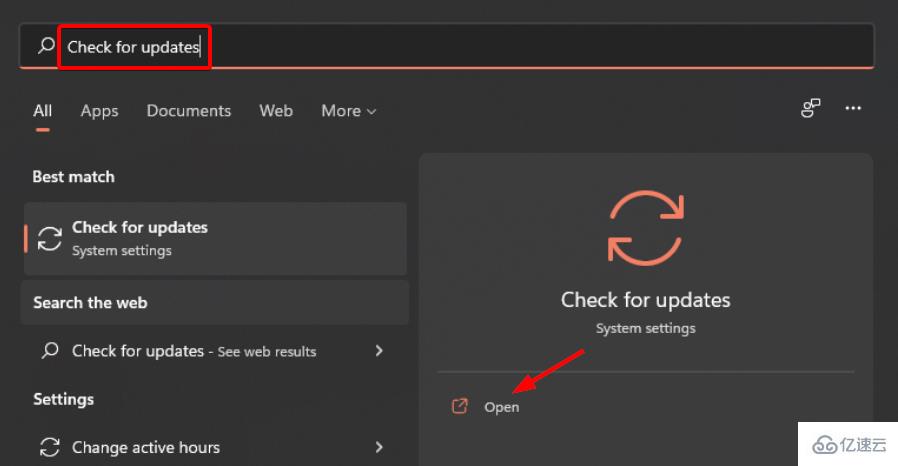
选择高级选项。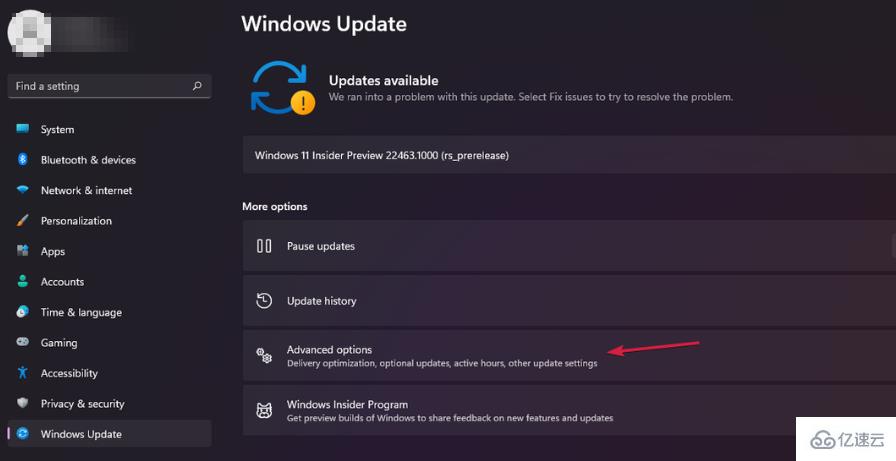
转到可选更新。
选择驱动程序更新并继续下载并安装,然后重新启动系统。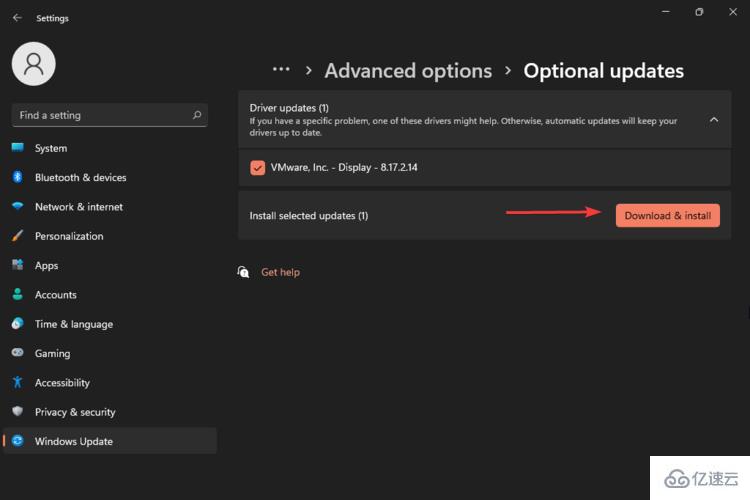
您可以使用自动驱动程序更新工具,它能够帮助您快速解决计算机问题,并节省宝贵的时间。DriverFix会自动下载并安装所有硬件设备的过期驱动程序。
按Windows键并单击设置。
导航到帐户并选择Windows 备份。
选择管理同步设置。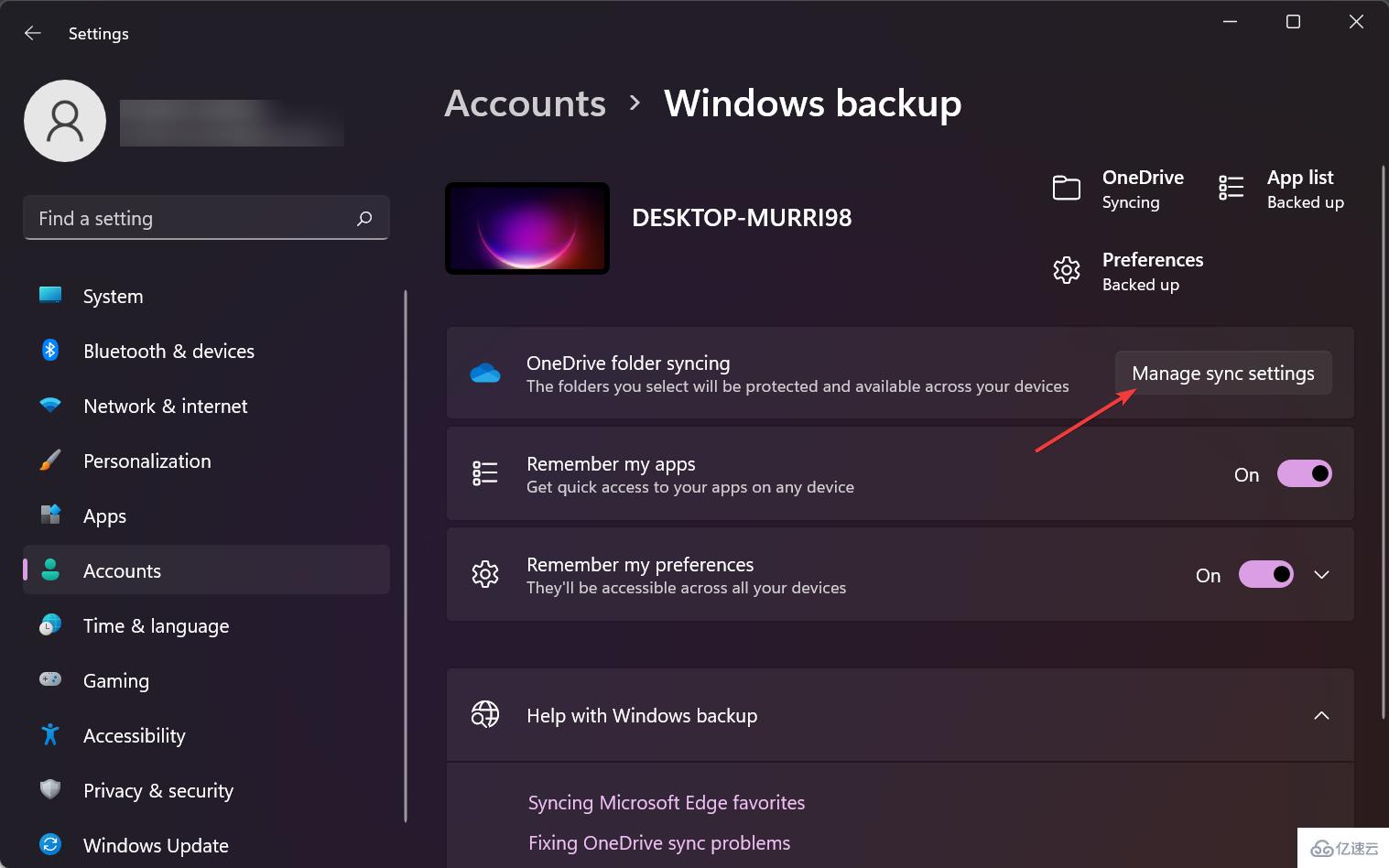
完成上述步骤后,不要犹豫,检查问题是否最终解决。
导航到以下位置:C:\System Volume Information\
找到WindowsImageBackup并删除。
备份失败可能是由操作系统或您的防病毒软件的新更新引起的。为了确认问题是否仍然存在,您可以暂时禁用防火墙或卸载最近的更新。
要卸载最近的 Windows 更新,请按照以下步骤操作:
同时按Windows+I键打开设置。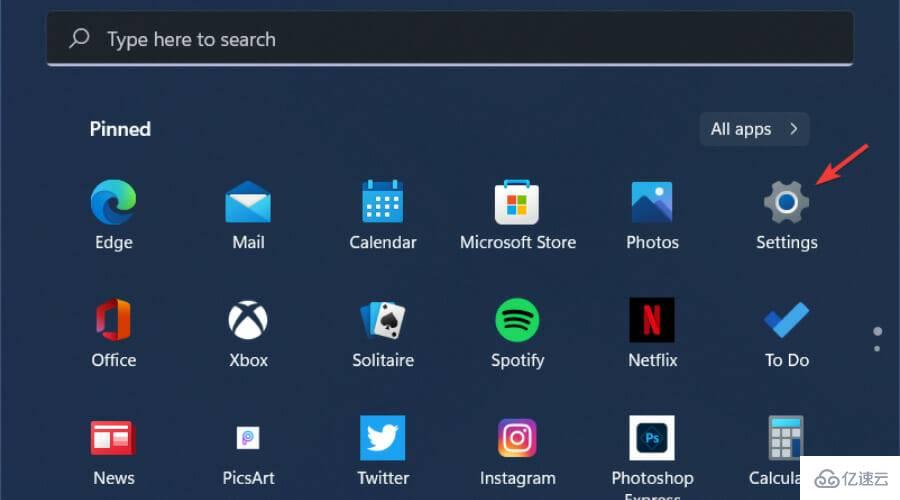
导航到Windows 更新,然后选择更新历史记录。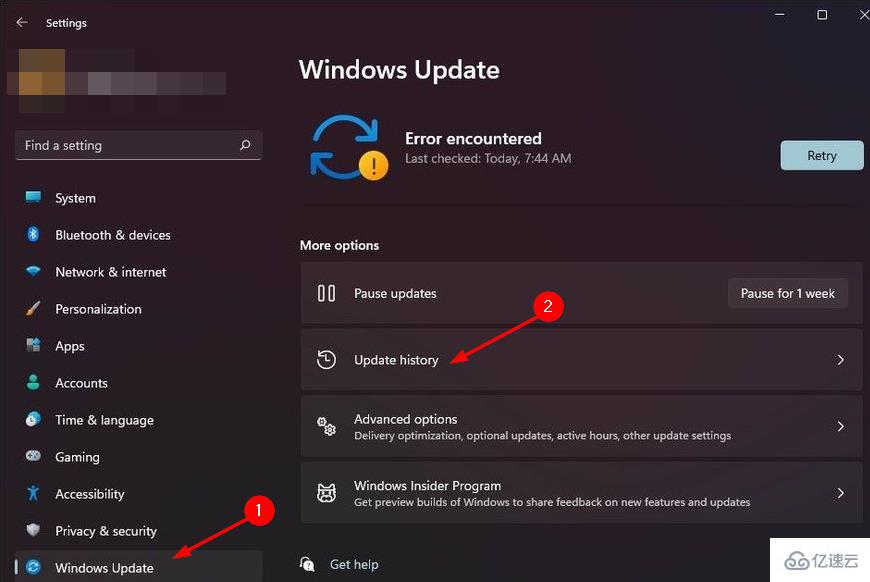
单击卸载更新。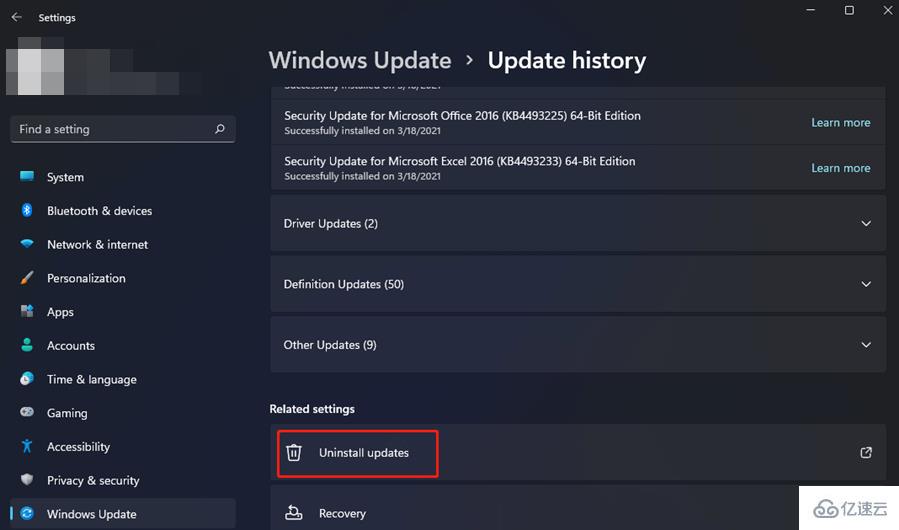
选择最新的更新,然后单击卸载。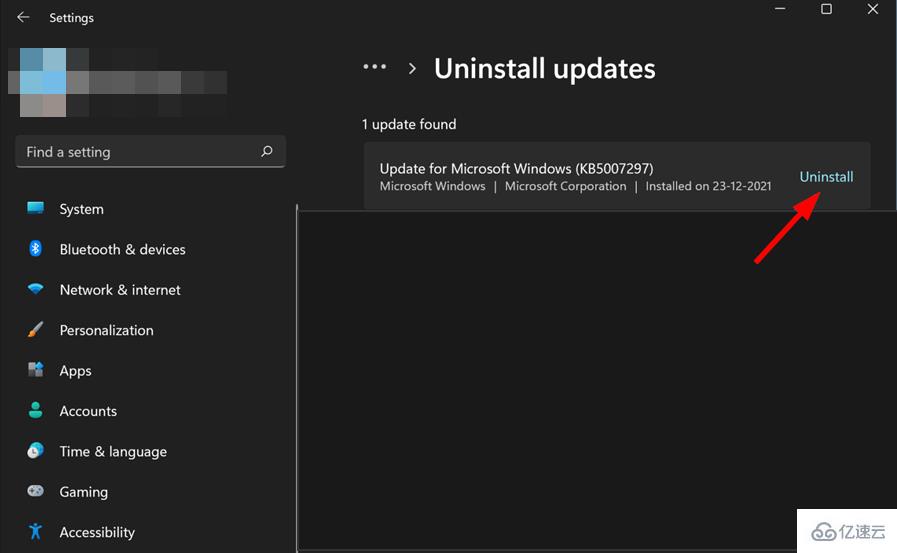
尽管 Windows 备份是 Windows 用户可用的最基本的备份解决方案,但它肯定比不备份要好。它是免费的,易于使用,而且效果很好。
这款工具非常适合用于在本地硬盘和外部 USB 设备上备份文档、音乐、视频和照片。此软件还有备份系统文件的功能,可以在发生灾难、升级或更换硬盘驱动器时进行全面恢复。
但是,它确实有一些限制。首先,您需要一些可以存储备份的空间,并且需要可以从要备份的 PC 访问。
其次,在计划备份或备份网络驱动器和库时,该程序的功能非常有限。
以上就是“Windows11备份错误如何修复”这篇文章的所有内容,感谢各位的阅读!相信大家阅读完这篇文章都有很大的收获,小编每天都会为大家更新不同的知识,如果还想学习更多的知识,请关注亿速云行业资讯频道。
亿速云「云服务器」,即开即用、新一代英特尔至强铂金CPU、三副本存储NVMe SSD云盘,价格低至29元/月。点击查看>>
免责声明:本站发布的内容(图片、视频和文字)以原创、转载和分享为主,文章观点不代表本网站立场,如果涉及侵权请联系站长邮箱:is@yisu.com进行举报,并提供相关证据,一经查实,将立刻删除涉嫌侵权内容。