双击jdk-7u80-windows-x64.exe安装,默认安装到C:\ProgramFiles\Java目录
在我的电脑—E盘(建议与文档保持一致,否则需要修改配置文件),新建apache文件夹,然后将apache-jmeter-3.0.rar解压到到当前目录。
将apache-Ant-1.9.7.rar复制到E:\apache目录,然后解压到当前目录
打开我的电脑--属性--高级--环境变量:
新建系统变量JAVA_HOME 和CLASSPATH:
变量名:JAVA_HOME 变量值:C:\ProgramFiles\Java\jdk1.7.0
变量名:CLASSPATH 变量值:.;%JAVA_HOME%\lib\dt.jar;%JAVA_HOME%\lib\tools.jar;
选择“系统变量”中变量名为“Path”的环境变量,双击该变量,把JDK安装路径中bin目录的绝 对路径,添加到Path变量的值中,并使用半角的分号和已有的路径进行分隔。
变量名:Path 变量值:%JAVA_HOME%\bin;%JAVA_HOME%\jre\bin;
测试环境变量的配置成功与否:在DOS命令行窗口输入“JAVAC”,输出帮助信息即为配置正确
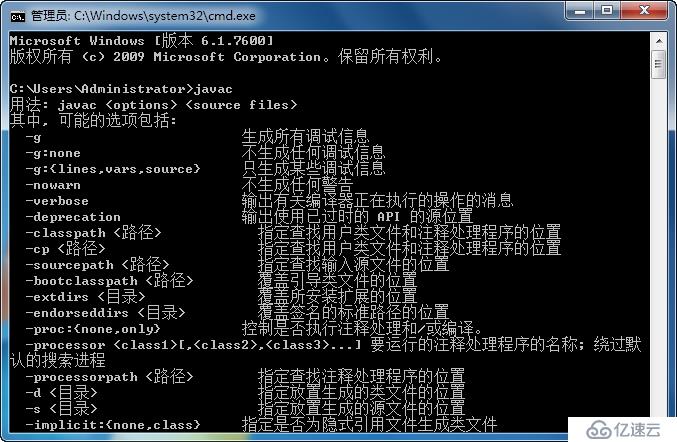
新建系统变量:
变量名:JMETER_HOME,变量值:E:\apache\apache-jmeter-3.0
在系统变量PATH中添加%JMETER_HOME%\bin;%JMETER_HOME%\lib\ext\ApacheJMeter_core.jar;%JMETER_HOME%\lib\jorphan.jar;%JMETER_HOME%\lib\logkit-2.0.jar;检验是否配置成功 运行cmd 输入 jmeter -v (jmeter和-v 之间有空格)
新建系统变量:ANT_HOME:E:\apache\apache-Ant-1.9.7,此为你的ANT安装路径;
在环境变量PATH的最后面添加一下内容:;%ANT_HOME%\bin 注意前面的分号,如果PATH中最后没有分号";"的话要加上,有的话就可去除。
jmeter默认保存的是.csv格式的文件,所以我们先要设置一下bin/jmeter.properties文件内容,修改jmeter.properties文件jmeter.save.saveservice.output_format=xml; 去掉注释(#),修改csv为xml;
在apache 目录下新建workspace文件夹,然后在workspace文件夹新建wms_test文件夹,然后在wms_test文件夹下新建jmx,report,res 3个文件夹,最后在report文件夹下新建html,jtl 文件夹;
将build.xml复制到wms_test文件夹下(若实际配置目录与文档不一致,需修改build.xml),将用jmeter写好的接口测试文件.jmx复制到jmx文件夹;
在wms_test文件夹下,进入命令提示符窗口,输入Ant,查看运行接口,提示success表示Ant构建运行Jmeter操作成功。
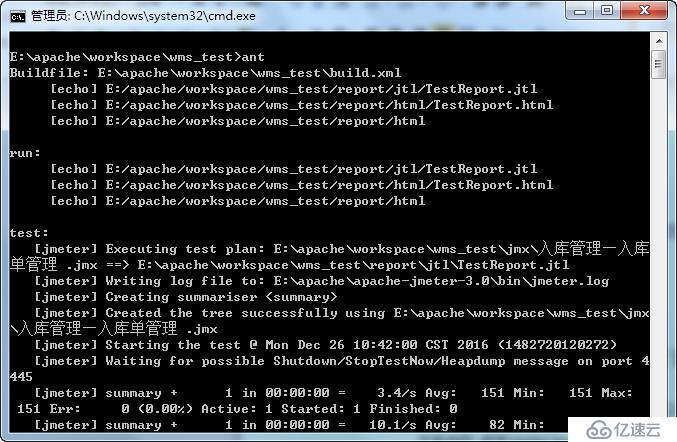
双击jenkins.msi文件,进行安装,安装完毕后,在浏览器输入localhost:8080,查看Jenkins页面。
自动安装:登录jenkins后,点击系统管理——插件管理,进入插件页面,然后点击“可选插件”,在右上角可以过滤一个你想要的插件,可以进行插件安装和更新;
手动安装:点击系统管理——插件管理:高级,点击“选择文件”找到之前下载完成的.hpi后缀名的安装包,选择安装包,之后点击“上传”,然后静静等它安装完毕即可。
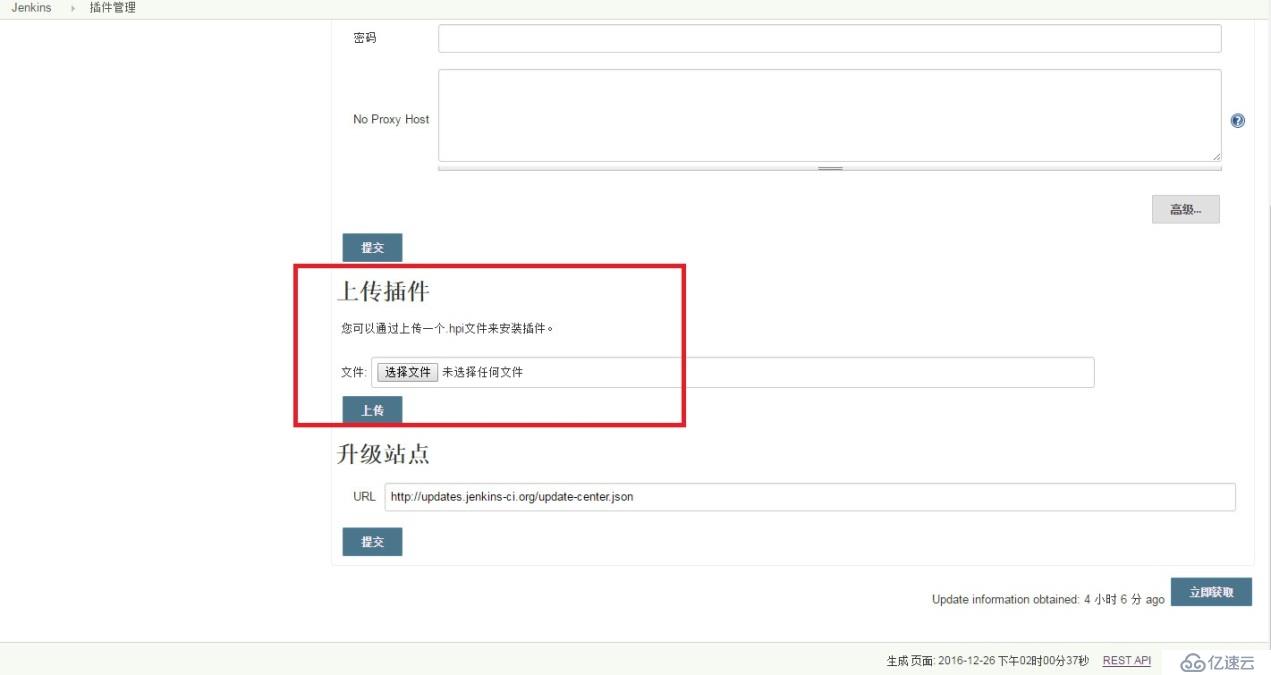
登录jenkins后,点击系统管理——系统设置
配置Jenkins Location
配置项 | 值 |
Jenkins URL | http://IP:8080/ |
系统管理员邮件地址 | test@yuncang.com |
配置Extended E-mail Notification
配置项 | 值 |
SMTP server | smtp.exmail.qq.com(公司用的企业邮箱) |
Default user E-mail suffix | @yuncang.com |
Use SMTP Authentication | √ |
User Name | test@yuncang.com |
Password | test123456 |
Use SSL | √ |
SMTP port | 465 |
Charset | UTF-8 |
Default Content Type | HTML(text/html) |
Default Recipients | XXX@yuncang.com(填写邮件接收人的地址,多个地址用;隔开) |
Default Subject | 构建通知:${PROJECT_NAME} - ${BUILD_STATUS} - Build # ${BUILD_NUMBER} ! |
Default Content | 自定义邮件内容 |
配置邮件通知
配置项 | 值 |
SMTP服务器 | smtp.exmail.qq.com |
用户默认邮件后缀 | @yuncang.com |
使用SMTP认证 | √ |
用户名 | test@yuncang.com |
密码 | test123456 |
使用SSL协议 | √ |
SMTP端口 | 465 |
Reply-To Address | test@yuncang.com |
字符集 | UTF-8 |
通过发送测试邮件测试配置 | zhouwen@nryuncang.com(填写测试邮件接收人的地址) |
配置完成后,点击Test configuration,查看测试邮件发送是够成功。
登录jenkins后,点击系统管理——Global Tool Configuration:
配置JDK环境:点击“JDK安装”,配置JDK名称以及目录
配置Ant环境:点击“Ant安装”,配置Ant名称以及目录
登录jenkins后,点击系统管理——插件管理:输入项目名称“ wms_test”,选择“构建一个自由风格的软件项目”点击确定保存。
项目建完后,进行项目配置:登录jenkins后,点击新建的项目——配置:进行配置
配置项 | 值 | |
General | 丢弃旧的构建 | √ |
保持构建的天数 | 100 | |
保持构建的最大个数 | 10 | |
源码管理 | ||
构建触发器 | ||
构建环境 | ||
构建 Invoke Ant | Ant Version | apache-ant-1.9.7 |
Build File | E:\apache\workspace\wms_test\build.xml | |
构建后操作Publish HTML reports | HTML directory to archive | E:\apache\workspace\wms_test\report\html |
Index page[s] | TestReport.html | |
Report title | HTML Report | |
Keep past HTML report | √ | |
Always link to last build | √ | |
构建后操作E-mail Notification | Recipients | test@yuncang.com |
每次不稳定的构建都发送邮件通知 | ||
亿速云「云服务器」,即开即用、新一代英特尔至强铂金CPU、三副本存储NVMe SSD云盘,价格低至29元/月。点击查看>>
免责声明:本站发布的内容(图片、视频和文字)以原创、转载和分享为主,文章观点不代表本网站立场,如果涉及侵权请联系站长邮箱:is@yisu.com进行举报,并提供相关证据,一经查实,将立刻删除涉嫌侵权内容。