这篇文章主要介绍“CentOS7中源码编译安装LAMP架构”,在日常操作中,相信很多人在CentOS7中源码编译安装LAMP架构问题上存在疑惑,小编查阅了各式资料,整理出简单好用的操作方法,希望对大家解答”CentOS7中源码编译安装LAMP架构”的疑惑有所帮助!接下来,请跟着小编一起来学习吧!
Apache网站服务
MySQL服务
LAMP构架应用实例
源于A Patchy Server,著名的开源Web服务软件
1995年时,发布Apache服务程序的1 .0版本
由Apache软件基金会(ASF) 负责维护
最新的名称为" Apache HTTP Server"
官方站点: htp://ttpd.apache.org/
开放源代码、跨平台应用
支持多种网页编程语言
模块化设计、运行稳定、良好的安全性
1.X
目前最高版本是1.3,运行稳定
向下兼容性较好,但缺乏-些较新的功能
2.X
目前最高版本是2.4
具有更多的功能特性
与1.X相比,配置管理风格存在较大差异
具有较大的自由度,功能可定制
可及时获得最新的软件版本
普遍适用于大多数Linux版本,便于移植使用
参考地址:
htp://httpd.apache.org/download.cgi
下载源码包
apr-1.6.2.tar.gz
apr-util-1.6.0.tar.gz
httpd-2.4.29.tar.bz2
卸载httpd及相关依赖包
[root@www ~ ]# rpm -e httpd --nodeps //--nodeps忽略软件包依赖性将下载的源码包放入Linux系统中mnt目录下
cd /mnt //进入mnt目录
tar zxvf /mnt/apr-1.6.2.tar.gz -C /opt/ //解压http服务跨平台组件包到opt目录
tar zxvf /mnt/apr-util-1.6.0.tar.gz -C /opt/
tar jxvf /mnt/httpd-2.4.29.tar.bz2 -C /opt/ //解压http服务源码包到opt目录
mv /opt/apr-1.6.2 /opt/httpd-2.4.29/srclib/apr //将解压的跨平台软件包移动到httpd软件包srclib目录下并更改名称
mv /opt/apr-util-1.6.0 /opt/httpd-2.4.29/srclib/apr-util
yum install \ //安装源码环境包
gcc \ //安装c语言编译器
gcc-c++ \ //安装c++编译器
make \ //安装make工具
pcre-devel \ //安装perl语言开发软件
expat-devel \ //安装标签性语言解析器
perl -y //安装perl语言编译器
cd /opt/httpd-2.4.29/ //进入http软件包
./configure \ //执行脚本configure
--prefix=/usr/local/httpd \ //指定http服务安装路径
--enable-so \ //开启http服务核心模块
--enable-rewrite \ //开启重写功能
--enable-charset-lite \ //开启字符集支持,以便支持使用各种字符集编码的网页
--enable-cgi //开启通用网关接口,一种编码的规范,能够支持所有网站开发语言的格式
make //使用make工具将上面配置的文件编译转换为可执行文件
make install //安装http服务
cp /usr/local/httpd/bin/apachectl /etc/init.d/httpd //添加启动脚本,方便控制服务的启动
vim /etc/init.d/httpd //进入编辑启动脚本文件
#!/bin/bash
# chkconfig: 35 85 21 //声明35级别自动开启,第85个启动,第21个关闭
# description: Apache is a World Wide Web server //声明服务类型,在第一行下添加这两个声明
...//省略部分内容...
:wq //保存退出
chkconfig --add httpd //将httpd加入到SERVICE管理器
sed -i "51s/#Listen 12.34.56.78:80/Listen “本机IP地址”:80/" /usr/local/httpd/conf/httpd.conf
//更改配置文件,将监听地址更改为本机IP地址
sed -i '52s/^/#/' /usr/local/httpd/conf/httpd.conf
//更改配置文件,将52行的ipv6监听地址关闭
sed -i '197s/#ServerName www.example.com:80/ServerName www.example.com:80/' /usr/local/httpd/conf/httpd.conf
//更改配置文件,将ServerName开启
ln -s /usr/local/httpd/conf/httpd.conf /etc/ //给配置文件建软连接,放入etc目录下,方便管理
ln -s /usr/local/httpd/bin/* /usr/local/bin/ //将http目录下命令建立软连接到系统命令文件目录,方便系统识别
httpd -t //检查服务配置语法是否有问题
apachectl -t
systemctl stop firewalld.service //关闭防火墙功能
setenforce 0 //关闭增强性安全功能
service httpd start //启动服务
netstat -ntap | grep 80 //查看端口是否成功开启在宿主机中打开浏览器,输入IP地址,验证httpd服务是否正常安装
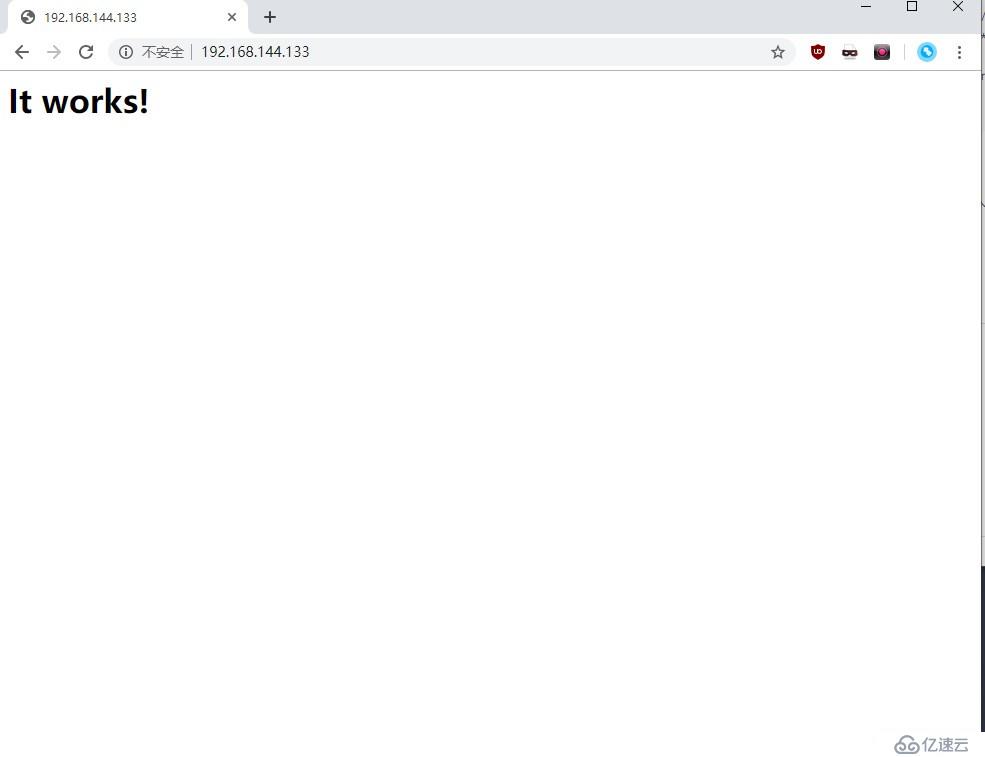
下载源码包
mysql-5.6.26.tar.gz
源码编译及安装
将下载的源码包放入Linux系统中mnt目录下
cd /mnt
tar zxvf /mnt/mysql-5.6.26.tar.gz -C /opt //解压源码包到opt目录
yum install -y ncurses-devel autoconf cmake //安装环境包
cd /opt/mysql-5.6.26/
cmake \ //使用cmake工具进行配置
-DCMAKE_INSTALL_PREFIX=/usr/local/mysql \ //指定mysql安装路径
-DDEFAULT_CHARSET=utf8 \ //指定字符集
-DDEFAULT_COLLATION=utf8_general_ci \ //指定字符集种类
-DEXTRA_CHARSETS=all \ //指定扩展字符集
-DSYSCONFIDIR=/etc \ //指定配置文件目录
-DMYSQL_DATADIR=/home/mysql/ \ //指定数据文件存放位置
-DMYSQL_UNIX_ADDR=/home/mysql/mysql.sock //定义sock通讯文件位置
make //使用make工具将上面配置的文件编译转换为可执行文件
make install //安装mysql软件
rm -rf /etc/my.cnf //删除etc目录下系统自带的mysql配置文件
cp support-files/my-default.cnf /etc/my.cnf //将配置文件重新建立在etc目录下
cp support-files/mysql.server /etc/init.d/mysqld //将文件启动脚本复制到init.d目录下
cd /etc/init.d/ //进入init.d目录
chmod +x mysqld //给mysql文件添加执行权限
chkconfig --add /etc/init.d/mysqld //将服务添加至service管理器
chkconfig --level 35 mysqld on //将MySQL服务设置在3、5级别开启
echo "PATH=$PATH:/usr/local/mysql/bin" >> /etc/profile //声明环境变量,将其追加到profile文件中
source /etc/profile //重新声明profile文件
echo $PATH //输出变量信息,查看是否有上面追加的MySQL命令目录
useradd -s /sbin/nologin mysql //创建mysql用户,使其不能登录
chown -R mysql:mysql /usr/local/mysql/ //将mysql目录下的所有文件所有用户与组更改为mysql用户、组
/usr/local/mysql/scripts/mysql_install_db \ //初始化mysql数据库信息
--user=mysql \ //指定数据库的用户
--ldata=/var/lib/mysql \ //指定数据库的函数库
--basedir=/usr/local/mysql \ //指定数据库的工作目录
--datadir=/home/mysql //指定数据的存放位置
sed -i '46s/basedir=/basedir=\/usr\/local\/mysql/' /etc/init.d/mysqld
sed -i '47s/datadir=/datadir=\/home\/mysql/' /etc/init.d/mysqld
//进入配置文件填写数据库的工作目录与数据的存放位置
service mysqld start //启动数据库
netstat -anpt | grep 3306 //查看数据库端口是否开启
mysqladmin -u root -p password "123123" //给mysql数据库管理员root账号设置密码
//设置密码完成后会提示输入旧密码确认,因为没有旧密码,直接回车就可以
mysql -u root -p //可以使用此命令进入数据库下载源码包
php-5.6.11.tar.bz2
源码编译及安装
将下载的源码包放入Linux系统中mnt目录下
cd /mnt/
tar jxvf php-5.6.11.tar.bz2 -C /opt/ //解压php源码包
yum -y install \ //安装环境
gd \ //安装gd库,图像处理库
libpng \ //安装解析PNG图像格式的库
libpng-devel \ //安装程序处理PNG图像格式文件的开发工具
pcre \ //安装perl语言库
pcre-devel \ //安装perl语言开发软件
libxml2-devel \ //安装xml语言解析工具
libjpeg-devel //安装程序处理jpg图像格式文件的开发工具
cd /opt/php-5.6.11/ //进入解压的php目录
./configure \ //执行configure脚本文件
--prefix=/usr/local/php5 \ //指定php安装路径
--with-gd \ //支持gd库
--with-zlib \ //支持数据压缩函数库
--with-apxs2=/usr/local/httpd/bin/apxs \ //关联http服务
--with-mysql=/usr/local/mysql \ //关联mysql数据库
--with-config-file-path=/usr/local/php5 \ //关联php的配置文件
--enable-mbstring //开启功能性模块
make //使用make工具进行编译
make install //开始安装php服务
cp php.ini-development /usr/local/php5/php.ini //将php配置文件放入php5目录下,更改为php.ini
ln -s /usr/local/php5/bin/* /usr/local/bin/ //将php目录下的命令建立软连接文件放入/usr/local/bin/目录
sed --follow-symlink -i '256s/DirectoryIndex index.html/ DirectoryIndex index.html index.php/' /etc/httpd.conf //使http默认首页可以支持php格式文件
sed --follow-symlink -i '393a AddType application/x-httpd-php .php\n AddType application/x-httpd-php-source .phps' /etc/httpd.conf // 添加条目使http支持php文件
echo -e "<?php\nphpinfo();\n?>" > /usr/local/httpd/htdocs/index.html //书写文件,加入http默认主页文件
mv /usr/local/httpd/htdocs/index.html /usr/local/httpd/htdocs/index.php //将默认主页文件更改为php文件
service httpd stop //停止http服务
service httpd start //启动http服务在宿主机中打开浏览器,输入IP地址,验证网页是否显示刚编辑的网页内容,以测试PHP软件是否安装
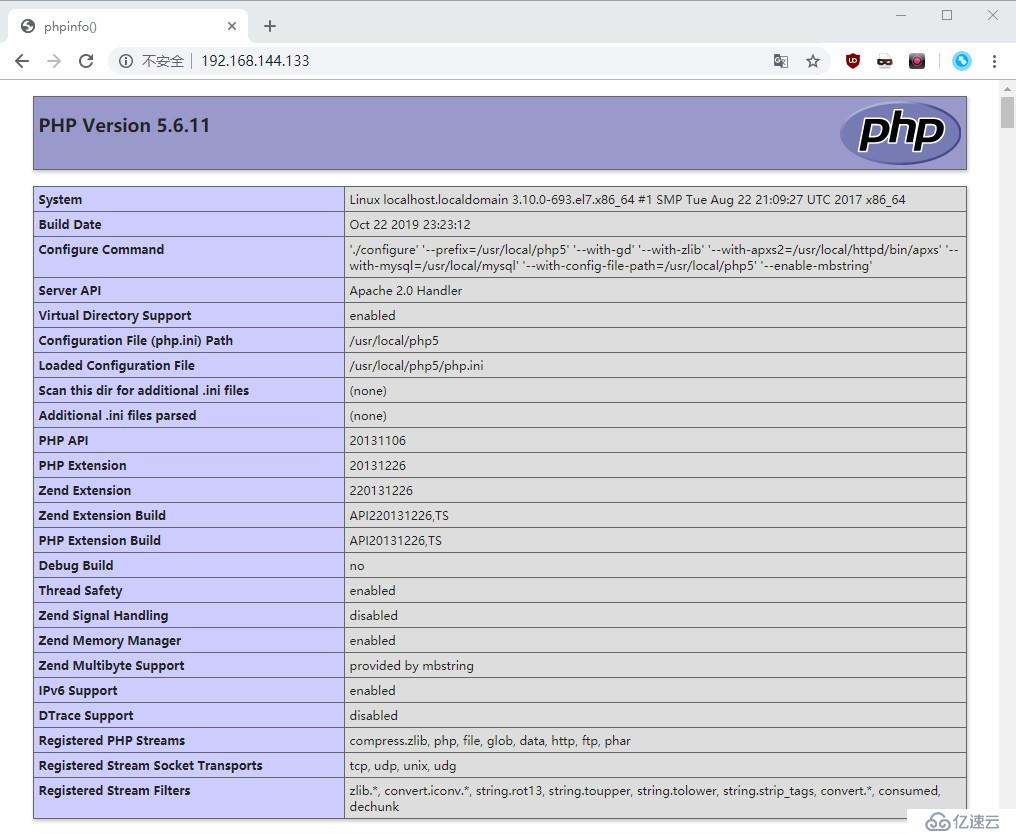
PHP软件成功安装,LAMP架构成功搭建
到此,关于“CentOS7中源码编译安装LAMP架构”的学习就结束了,希望能够解决大家的疑惑。理论与实践的搭配能更好的帮助大家学习,快去试试吧!若想继续学习更多相关知识,请继续关注亿速云网站,小编会继续努力为大家带来更多实用的文章!
亿速云「云服务器」,即开即用、新一代英特尔至强铂金CPU、三副本存储NVMe SSD云盘,价格低至29元/月。点击查看>>
免责声明:本站发布的内容(图片、视频和文字)以原创、转载和分享为主,文章观点不代表本网站立场,如果涉及侵权请联系站长邮箱:is@yisu.com进行举报,并提供相关证据,一经查实,将立刻删除涉嫌侵权内容。