ESXI主机常见问题:
1、esxi主机安装成功后默认时区为utc时区,修改为cst时区
1)使用vsphere client登录到目标ESXI主机
2)配置 --> 安全配置文件 --> 服务 --> 属性 --> SSH --> 选项 --> 启动
3)使用xshell远程登录esxi主机将centos服务器的/etc/localtime文件拷贝至esxi主机的/etc/localtime
4)使用date命令验证时区是否更改成功
5)为防止重启esxi主机时区变回utc做以下修改
①拷贝centos服务器的localtime文件至主机/vmfs/volumes/存储目录/
②修改esxi主机开机自启脚本,每次启动都复制时区文件到/etc目录
# vi /etc/rc.local.d/local.sh cp -rf /vmfs/volumes/5d9e07de-d85a72fc-5a52-20040ff9f88e/localtime /etc/localtime chmod 777 /etc/localtime
2、修改默认esxi主机web访问端口
# cat /etc/vmware/rhttpproxy/config.xml | grep httpPort <httpPort>80</httpPort> # 将80改为其他端口
3、esxi主机加入vcenter之后无法单独登录webclient问题
F2 --> Configure Lockdown mode 改成 disable
4、虚拟机不停机在线扩容硬盘数据盘
说明:
操作系统:CentOS
磁盘容量有400GB,之前分区的时候只分了一个400GB的/opt分区,现在/opt分区已经不够用了。
需求:将这块磁盘容量在线扩容至600GB,将新增加的200GB增加到之前的/opt分区,并且保证/opt分区原有的数据不损坏。
1)登录vcenter将目标虚拟机的硬盘容量增大

2)使系统重新识别硬盘容量大小(此步骤省略需要重启服务器硬盘大小才会重新识别)

# ls /sys/class/scsi_disk/ # echo 1 > /sys/class/scsi_disk/2\:0\:1\:0/device/rescan # fdisk -l
3)卸载磁盘,重新分区
① 卸载磁盘
umount -l /opt
若提示磁盘忙,使用fuser找出将正在使用磁盘的程序并结束掉。
fuser -m -v /opt
fuser -m -v -i -k /opt
② 磁盘分区
使用fdisk命令重新调整磁盘分区大小
fdisk -l
fdisk /dev/sdb
p #查看磁柱号 ,记住,后面要用到
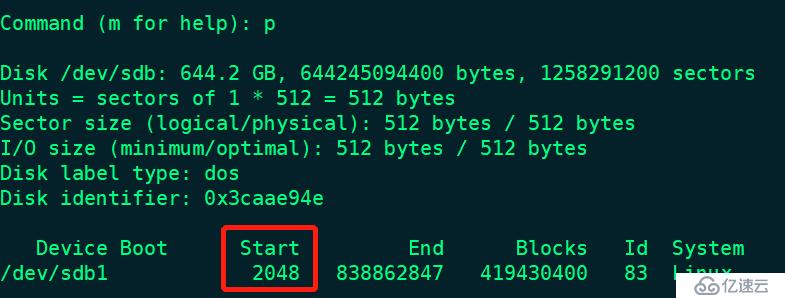
d #删除之前的分区
n #建立新分区
p #主分区
1 #第一个主分区

删除之前的分区,然后建立新分区,注意开始的磁柱号要和原来的一致(保证数据不丢失的关键步骤),结束的磁柱号默认回车使用全部磁盘。
wq #保存分区信息并退出
③ 调整分区
e2fsck -f /dev/sdb1 #检查分区信息
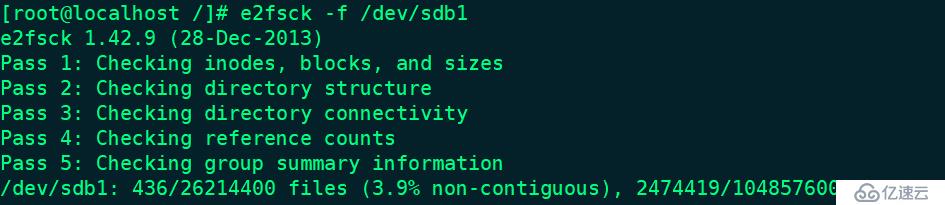
resize2fs /dev/sdb1 #调整分区大小

④ 重新挂载分区
mount /dev/sdb1 /opt
设置开机自动挂载

df -h #可以看到磁盘容量已经变为600GB了

5、虚拟机不停机在线扩容系统盘根分区
操作系统:CentOS
磁原系统磁盘有40GB全部挂到/目录下,现在/目录空间不够使用需要进行扩容
需求:将原系统盘40GB扩容至50GB,并且保证服务器不能重启,/分区原有的数据不损坏。
1)登录vcenter将目标虚拟机的硬盘容量修改至50GB

2)使系统重新识别硬盘容量大小(此步骤省略需要重启服务器硬盘大小才会重新识别)

# fdisk -l # ls /sys/class/scsi_disk/ # echo 1 > /sys/class/scsi_disk/2\:0\:1\:0/device/rescan # fdisk -l
磁盘分区
使用fdisk命令重新调整磁盘分区大小
# fdisk -l
# fdisk /dev/sda
p #查看磁柱号 ,记住,后面要用到
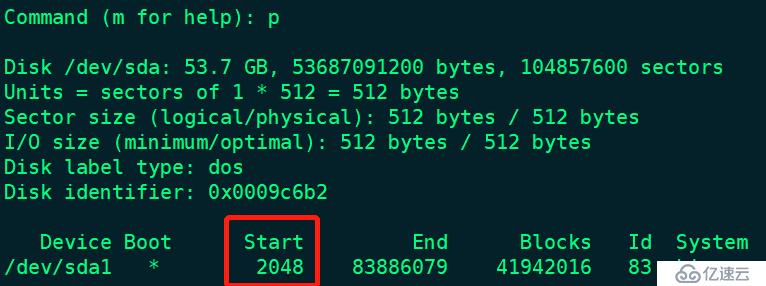
d #删除之前的分区
n #建立新分区
p #主分区
1 #第一个主分区

删除之前的分区,然后建立新分区,注意开始的磁柱号要和原来的一致(保证数据不丢失的关键步骤),结束的磁柱号默认回车使用全部磁盘。
wq #保存分区信息并退出
③ 重新加载分区表,重新识别分区大小,验证磁盘扩容成功与否
# partprobe
# xfs_growfs /dev/sda1
# df -hT
免责声明:本站发布的内容(图片、视频和文字)以原创、转载和分享为主,文章观点不代表本网站立场,如果涉及侵权请联系站长邮箱:is@yisu.com进行举报,并提供相关证据,一经查实,将立刻删除涉嫌侵权内容。