交互式安装
1.设置主机服务器磁盘引导从CD启动引导,并从CD启动ESXi安装程序开始安装ESXi。
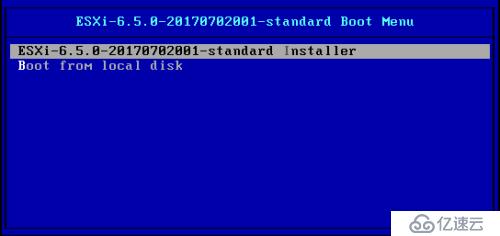
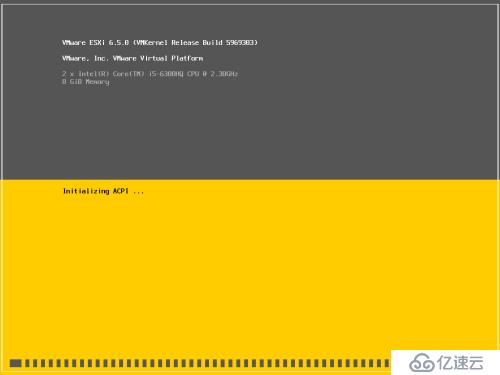
2.按Enter键启动安装程序。

3.在最终用户许可协议(EULA)窗口中,按F11接受EULA并继续。
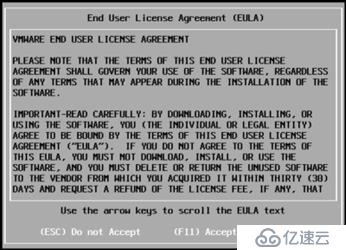
4.在选择磁盘安装或升级窗口时,选择安装ESXi并按Enter的磁盘。
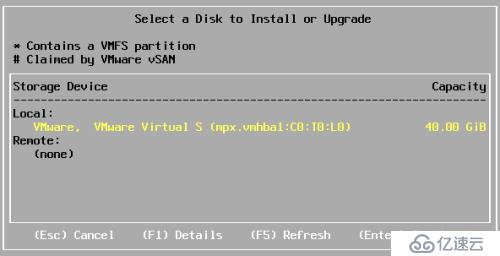
5.确认键盘布局,按回车。
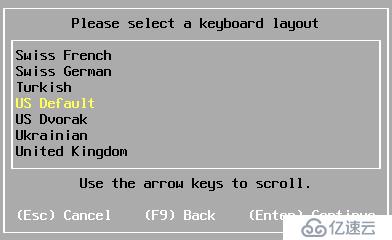
6.输入根密码并确认,按回车。系统扫描收集适当的安装信息。
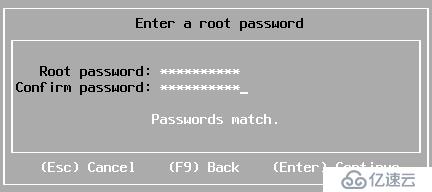

7.按下F11继续安装,确认错误或警告。
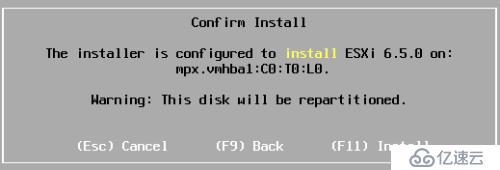
8.等待ESXi安装。
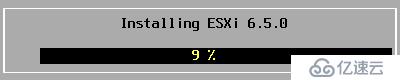
9.在安装完成的窗口中,按Enter以重新启动服务器并完成安装。
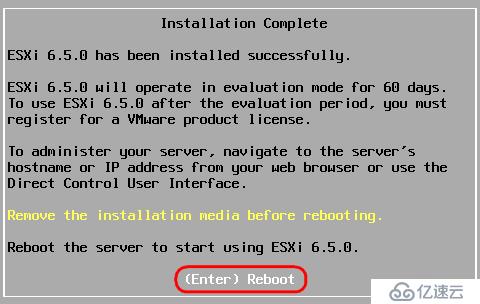
安装后配置
1.按F2自定义系统。
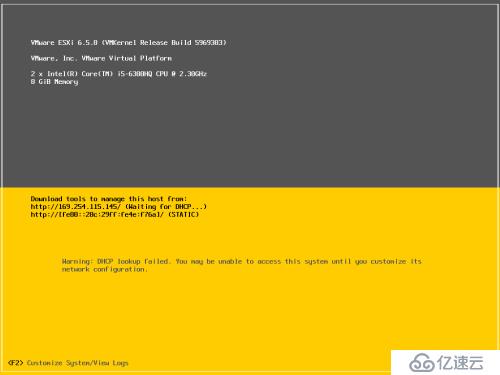
2.输入在安装过程中配置的root密码,然后按回车。
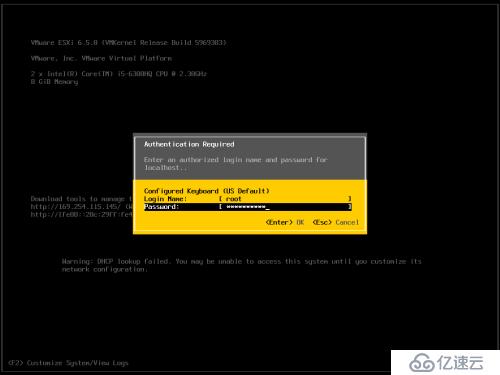
3.选择Configure Management Network。
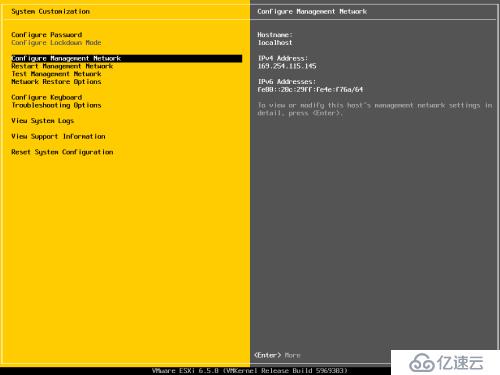
4.选择Network Adapters,为管理网络选择或验证正确的网络适配器,按回车。
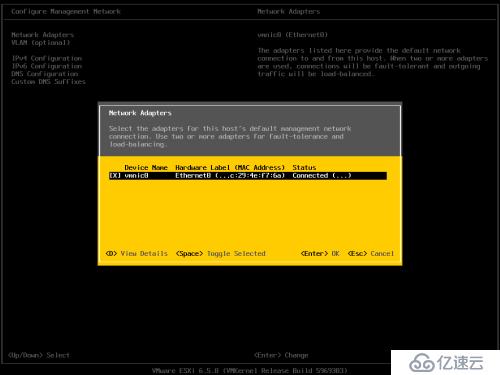
5.选择IPv4 Configuration。
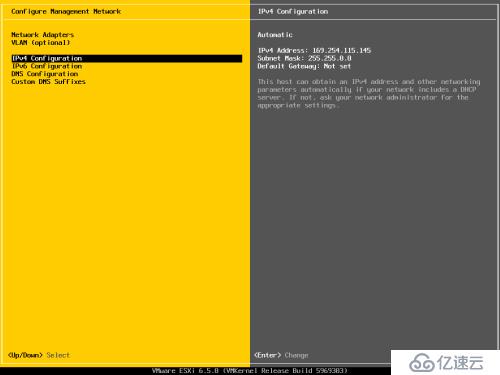
6.选择设置静态IP地址和网络配置来禁用DHCP,输入IP地址、子网掩码和管理网络的默认网关,按回车。
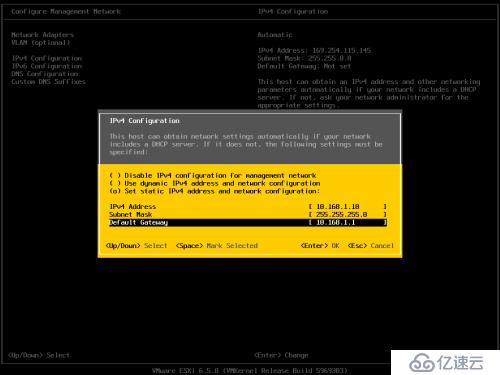
7.禁用IPv6配置
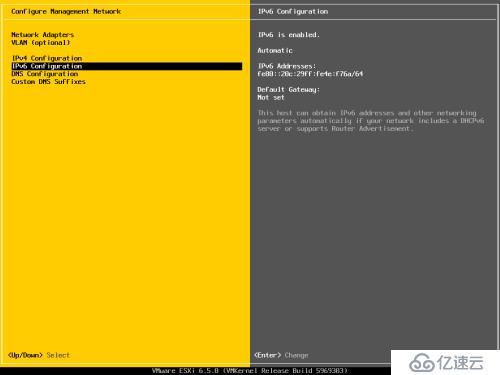
8.选择Disable IPv6参数,按回车键完成配置并关闭窗口。
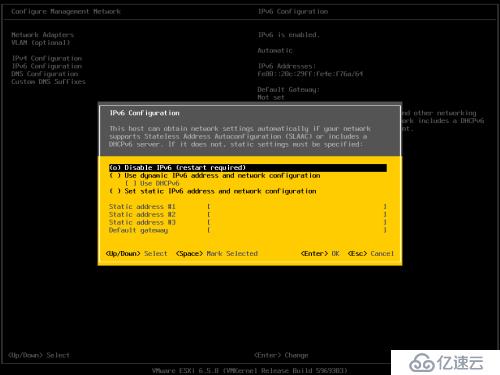
9.选择DNS Configuration。输入主DNS和辅DNS服务器地址和主机名,然后按回车。
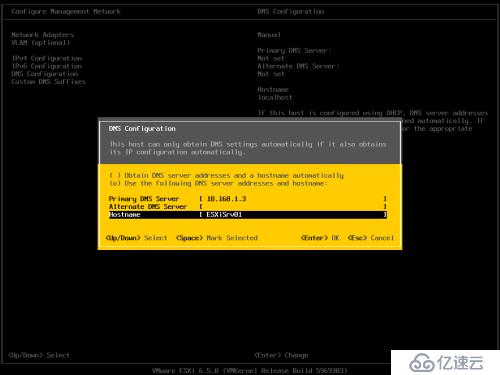
10.选择Custom DNS后缀。
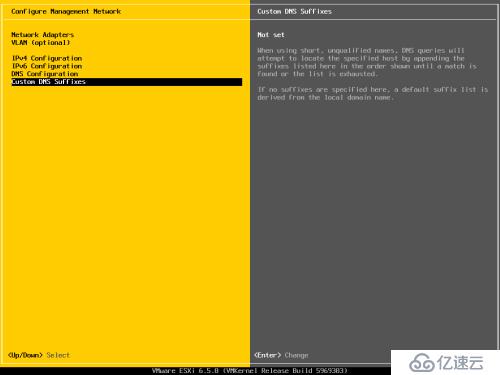
11.输入DNS 后缀,然后按回车键,完成后,按 ESC 键退出管理网络配置。
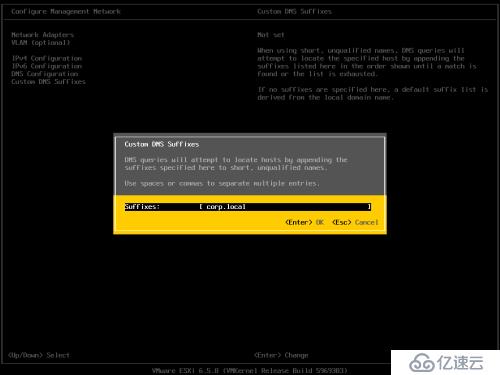
12.按Y确认并应用管理网络设置,重新启动网络。
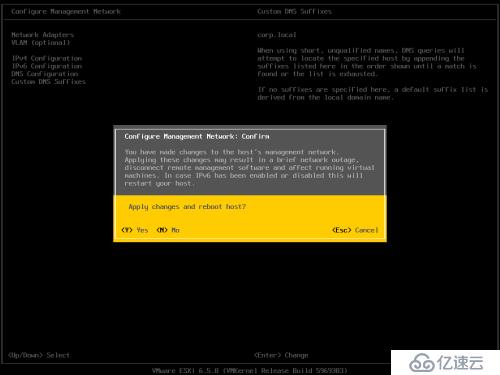
13.ESXi主机重启启动。
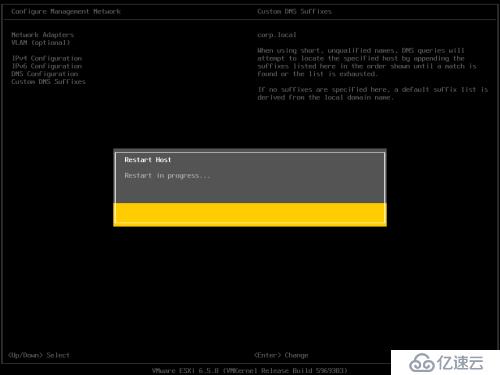
亿速云「云服务器」,即开即用、新一代英特尔至强铂金CPU、三副本存储NVMe SSD云盘,价格低至29元/月。点击查看>>
免责声明:本站发布的内容(图片、视频和文字)以原创、转载和分享为主,文章观点不代表本网站立场,如果涉及侵权请联系站长邮箱:is@yisu.com进行举报,并提供相关证据,一经查实,将立刻删除涉嫌侵权内容。