这篇文章给大家分享的是有关Android开发之自定义数字键盘的示例的内容。小编觉得挺实用的,因此分享给大家做个参考,一起跟随小编过来看看吧。
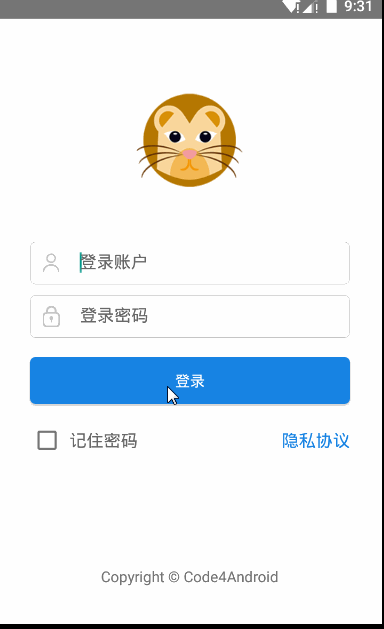
效果图
加载键盘存储键属性的XML描述
我们下面的介绍都是依靠上图的实现来展开的,首先是软键盘的布局,我们需要我们的res/xml目录下创建一个xml文件,根节点就是Keyboard,然后就是键盘的每一行Row,每一行中可以指定每一列,也就是具体的键Key,代码实现
<?xml version="1.0" encoding="utf-8"?><!--
isRepeatable:长按时是否重复这个操作
-->
<Keyboard xmlns:android="http://schemas.android.com/apk/res/android"
android:horizontalGap="1px"
android:keyHeight="7%p"
android:keyWidth="33.33%p"
android:verticalGap="1px">
<Row android:keyHeight="6%p">
<Key
android:codes="-4"
android:keyIcon="@drawable/hidden"
android:keyWidth="100%" />
</Row>
<Row>
<Key
android:codes="49"
android:keyLabel="1" />
<Key
android:codes="50"
android:keyLabel="2" />
<Key
android:codes="51"
android:keyLabel="3" />
</Row>
<Row>
<Key
android:codes="52"
android:keyLabel="4" />
<Key
android:codes="53"
android:keyLabel="5" />
<Key
android:codes="54"
android:keyLabel="6" />
</Row>
<Row>
<Key
android:codes="55"
android:keyLabel="7" />
<Key
android:codes="56"
android:keyLabel="8" />
<Key
android:codes="57"
android:keyLabel="9" />
</Row>
<Row>
<Key
android:codes="46"
android:keyLabel="." />
<Key
android:codes="48"
android:keyLabel="0" />
<Key
android:codes="-5"
android:isRepeatable="true"
android:keyIcon="@drawable/delete" />
</Row>
</Keyboard>在Keyboard节点属性中,我们通过horizontalGap设置水平的间距,通过verticalGap设置垂直的间距,通过keyWidth设置每一个key的宽度,通过keyHeight设置。需要注意的地点是如果Keyboard ,Row和Key都可以指定宽高。通常我们可以指定在Keyboard 中设置每一个键的宽高就可以了。当然如果对特定行的宽高要有所调整,可以在Row 或者key上设置,例如我们示例图中展示的最上面的一行,它的宽度比其它行都低了一点,则我们在第一行设置了属性android:keyHeight="6%p"
在每一个key中有下面常用属性
1、android:codes 官网介绍是说这个是该键的unicode 值或者逗号分隔值,当然我们也可以设置成我们想要的值,在源码中提供了几个特定的值
//就不解释了,通过名字应该看得出来
public static final int KEYCODE_SHIFT = -1;
public static final int KEYCODE_MODE_CHANGE = -2;
public static final int KEYCODE_CANCEL = -3;
public static final int KEYCODE_DONE = -4;
public static final int KEYCODE_DELETE = -5;
public static final int KEYCODE_ALT = -6;2、android:keyOutputText 设置该值后,当点击key时回调onText(text: CharSequence?)会执行,参数就是我们设置的值。
3、android:keyIcon设置key上显示的icon
4、android:keyLabel 键上显示的值
5、android:isRepeatable 当长按时是否重复该键设置的操作,例如我们删除键可以设置此属性。
6、android:keyEdgeFlags 该属性有两个值,分别是left,right,用与指定显示在最左还是最右,一般不用此属性。默认从左到右排列。
还有其它属性,不在介绍,可以自己去查阅api
自定义KeyboardView
该类是用来渲染虚拟键盘的类,类中有一个接口OnKeyboardActionListener能检测按键和触摸动作,我们要自定义虚拟键盘,只需要继承该类并实现该监听接口即可,当然我这里并没有实现接口,我单独创建了一个工具类,用于将自定义键盘View和EditText关联,并设置接口监听,这些稍后介绍到再说,我们最主要关注的就是onDraw方法,它可以让我们自定义键盘的绘制,随心所欲的画我们想要的东西。当然,我们也可以不做任何实现,它默认的有一种绘制。
class CustomKeyboardView : KeyboardView {
private var mKeyBoard: Keyboard? = null
constructor(context: Context, attrs: AttributeSet) : this(context, attrs,0) {}
constructor(context: Context, attrs: AttributeSet, defStyle: Int) : super(context, attrs, defStyle) {
//
}
override fun onDraw(canvas: Canvas) {
super.onDraw(canvas)
mKeyBoard = this.keyboard
var keys: MutableList<Keyboard.Key>? = null
if (mKeyBoard != null) {
keys = mKeyBoard!!.keys
}
if (keys != null) {
for (key in keys) {
//可以自定义自己的绘制(例如某个按钮绘制背景图片和文字,亦或者更改某个按钮颜色等)
if (key.codes[0] == -111) {//过滤指定某个键自定义绘制
}
}
}
}
}在上面的onDraw方法中,我们通过this.keyboard(即java的getKeyboard方法,是KeyboardView 中的方法)获取Keyboard对象,并通过mKeyBoard!!.keys获取键盘的Key对象,即每一个键对象,如果我们想自定义绘制,就可以自己实现绘制,当然也可以针对个人键绘制,例如键上字体颜色,背景等。例如我们针对Key的code是 -111的自定义一些绘制操作。
if (key.codes[0] == -111) {//过滤指定某个键自定义绘制
//绘制后,原来xml中的keyLabel以及keyIcon会被覆盖,如需显示文字
//需要自己重新绘制,要后绘制文字,否则文字不显示
drawBackground(R.drawable.bg_keyboardview1, canvas, key)
drawTextOrIcon(canvas, key)
}背景selector
<selector
xmlns:android="http://schemas.android.com/apk/res/android">
<item android:drawable="@color/btnpressed" android:state_pressed="true"/>
<item android:drawable="@color/btnnormal"/>
</selector>需要注意的是需要先绘制背景,再绘制文字或icon,否则文字或者icon就看不到了,相信你肯定知道为啥,真不知道的话那....
//绘制背景
fun drawBackground(drawableId: Int, canvas: Canvas, key: Keyboard.Key) {
var drawable = resources.getDrawable(drawableId)
var drawableState: IntArray = key.currentDrawableState
if (key.codes[0] != 0) {
drawable.state=drawableState
}
drawable.bounds = Rect(key.x, key.y, key.x + key.width, key.height + key.y)
drawable.draw(canvas)
}绘制背景前先通过key.currentDrawableState(java的getCurrentDrawableState() 方法,后面不在提了)获取当前的状态,然后设置到drawable,然后通过Rect指定绘制的区域。Rect参数分别是左上右下。key.x,key.对应的就是该key的左上角的坐标,则left=key.x, top=key.y, right=key.x+key.width, bottom=key.y+key.height然后调用 drawable.draw(canvas)开始绘制。
绘制完成背景之后,我们开始绘制文字或者icon。
//绘制文字或图标
fun drawTextOrIcon(canvas: Canvas, key: Keyboard.Key) {
var bounds = Rect()
var paint = Paint()
paint.color = Color.WHITE
paint.isAntiAlias = true
paint.textAlign = Paint.Align.CENTER
paint.typeface = Typeface.DEFAULT
if (key.label != null) {
var label = key.label.toString()
//为了将字体大小与默认绘制的Label字体大小相同,需要反射获取默认大小。然后在此处设置文字大小
//还有一种取巧的方法在布局文件keyboardview中设置keyTextSize,labelTextSize
var field = KeyboardView::class.java.getDeclaredField("mLabelTextSize")
field.isAccessible = true
var labelTextSize = field.get(this) as Int
paint.textSize = labelTextSize.toFloat()
paint.getTextBounds(label, 0, label.length, bounds)
canvas.drawText(label, (key.x + key.width / 2).toFloat(), (key.y + key.height / 2 + bounds.height() / 2).toFloat(), paint)
} else if (key.icon != null) {
key.icon.bounds = Rect(key.x + (key.width - key.icon.intrinsicWidth) / 2, key.y + (key.height - key.icon.intrinsicHeight) / 2, key.x + (key.width - key.icon.intrinsicWidth) / 2 + key.icon.intrinsicWidth, key.y + (key.height - key.icon.intrinsicHeight) / 2 + key.icon.intrinsicHeight)
key.icon.draw(canvas)
}
}通过上面的代码,我们做了下判断如果有label的时候就绘制文字,如果没有但是有icon就绘制icon,否则不做处理。在这里可以指定绘制文字的大小,颜色等。需要注意的一点是文字大小,为了和显示的其他默认绘制key的大小相同,需要获取KeyboardView中的mLabelTextSize或者mKeyTextSize,因为该变量没有提供暴露方法,所以需要我们反射操作。当然还有一种取巧的方法,我们可以在xml中指定字体大小,在此设置成相同大小。对于坐标区域的计算上面已经做了分析。
布局使用
<?xml version="1.0" encoding="utf-8"?><!--
background:整个键盘的背景色
keyBackground :设置键的背景
keyPreviewHeight:预览高度
keyPreviewLayout :设置预览布局
keyPreviewOffset :设置反馈的垂直偏移量
keyTextColor :设置key标签文字颜色
keyTextSize:设置key标签字体大小
labelTextSize:设置带文本和图标的键上个的文本的小大
-->
<com.code4android.keyboard.CustomKeyboardView xmlns:android="http://schemas.android.com/apk/res/android"
android:id="@+id/keyboard_view"
android:layout_width="match_parent"
android:layout_height="match_parent"
android:background="@color/keyborad_line_color"
android:focusable="true"
android:focusableInTouchMode="true"
android:keyBackground="@drawable/bg_keyboardview"
android:keyPreviewHeight="35dp"
android:keyPreviewLayout="@layout/keyboard_key_preview"
android:keyPreviewOffset="0dp"
android:keyTextColor="#8a8a8a"
android:keyTextSize="18sp"
android:labelTextSize="18sp"
android:paddingTop="0dp"
android:shadowColor="#fff"
android:shadowRadius="0.0" />我们创建了自定义的View之后,需要再创建上面layout供加载。keyBackground属性是设置Key的背景,一般我们可以设置一个selected选择器。keyPreviewHeight设置预览的高度,即我们点击时会有一个提示效果。keyPreviewLayout是我们预览的布局,它需要是一个TextView 。keyPreviewOffset是预览的偏移量,keyTextColor设置key字体颜色,shadowRadius我们一般设置为0,它表示字体的阴影,如果不设置0.看起来回模糊。
创建工具类
在工具类中创建了两个构造方法
constructor(activity: Activity) : this(activity, true, false)
/**
* @param activity
* @param isRandom 是否时随机键盘
* @param mIsDecimal 是否支持小数输入
*/
constructor(activity: Activity, isRandom: Boolean, isDecimal: Boolean) {
mActivity = activity
mIsRandom = isRandom
mIsDecimal = isDecimal
mKeyboard = Keyboard(mActivity, R.xml.keyboard)
addViewToRoot()
}
//加载自定义的键盘layout
private fun addViewToRoot() {
mKeyBoardViewContainer = mActivity.layoutInflater.inflate(R.layout.keyboardview, null)
//var frameLayout: FrameLayout = mActivity.window.decorView as FrameLayout//不要直接往DecorView(状态栏,内容,导航栏)中addView,如使用这个则最后显示布局不全(一部分内容在导航栏区域)
var frameLayout: FrameLayout = mActivity.window.decorView.find(android.R.id.content)
var lp = FrameLayout.LayoutParams(FrameLayout.LayoutParams.MATCH_PARENT, FrameLayout.LayoutParams.WRAP_CONTENT)
lp.gravity = Gravity.BOTTOM
frameLayout.addView(mKeyBoardViewContainer, lp)
mKeyBoardView = mKeyBoardViewContainer.find(R.id.keyboard_view)
}在构造方法中初始化Keyboard,以及布局文件,在代码中我们看到我们获取到DecorView中id为android.R.id.content的布局,该布局是FrameLayout 布局,我们创建的布局都是放在这个布局中了,对这方面不理解的可以看看我之前写的文章深入分析setContentView。为了让我们自定义的键盘显示在最下面,设置Gravity为BOTTOM,然后通过frameLayout.addView(mKeyBoardViewContainer, lp)添加到FrameLayout 中。
除此之外,我们创建一个函数attachTo(EditText)将EditText与我们自定义的键盘绑定
fun attachTo(editText: EditText) {
//如果editText与上次设置的是同一个对象,并且键盘已经正在在显示,不再执行后续操作
if (mEditText != null && mEditText == editText && mKeyBoardView.visibility == View.VISIBLE) return
mEditText = editText
Log.e(TAG, "attachTo")
//根据焦点及点击监听,来显示或者隐藏键盘
onFoucsChange()
//隐藏系统键盘
hideSystemSoftKeyboard()
//显示自定义键盘
showSoftKeyboard()
}
private fun onFoucsChange() {
mEditText!!.setOnFocusChangeListener { v, hasFocus ->
Log.e(TAG, "onFoucsChange:$hasFocus" + v)
//如果获取焦点,并且当前键盘没有显示,则显示,并执行动画
if (hasFocus && mKeyBoardView.visibility != View.VISIBLE) {
mKeyBoardView.visibility = View.VISIBLE
startAnimation(true)
} else if (!hasFocus && mKeyBoardView.visibility == View.VISIBLE) {
//如果当前时失去较大,并且当前在键盘正在显示,则隐藏
mKeyBoardView.visibility = View.GONE
startAnimation(false)
}
}
mEditText!!.setOnClickListener {
Log.e(TAG, "setOnClickListener")
//根据上面焦点的判断,如果已经获取到焦点,并且键盘隐藏。再次点击时,
// 焦点改变函数不会回调,所以在此判断如果隐藏就显示
if (mKeyBoardView.visibility == View.GONE) {
mKeyBoardView.visibility = View.VISIBLE
startAnimation(true)
}
}
}
private fun hideSystemSoftKeyboard() {
//11版本开始需要反射setShowSoftInputOnFocus方法设置false,来隐藏系统软键盘
if (Build.VERSION.SDK_INT > 10) {
var clazz = EditText::class.java
var setShowSoftInputOnFocus: Method? = null
setShowSoftInputOnFocus = clazz.getMethod("setShowSoftInputOnFocus", Boolean::class.java)
setShowSoftInputOnFocus.isAccessible = true
setShowSoftInputOnFocus.invoke(mEditText, false)
} else {
mEditText!!.inputType = InputType.TYPE_NULL
}
var inputMethodManager = mActivity.applicationContext.inputMethodManager
inputMethodManager.hideSoftInputFromWindow(mEditText!!.windowToken, 0)
}
private fun showSoftKeyboard() {
if (mIsRandom) {
//生成随机键盘
generateRandomKey()
} else {
//有序键盘
mKeyBoardView.keyboard = mKeyboard
}
mKeyBoardView.isEnabled = true
//设置预览,如果设置false,则就不现实预览效果
mKeyBoardView.isPreviewEnabled = true
//设置可见
mKeyBoardView.visibility = View.VISIBLE
//指定键盘弹出动画
startAnimation(true)
//设置监听
mKeyBoardView.setOnKeyboardActionListener(mOnKeyboardActionListener())
}
private fun generateRandomKey() {
var keys = mKeyboard.keys
var numberKeys = mutableListOf<Keyboard.Key>()
//保存数字
var nums = mutableListOf<Int>()
//0的ASCII码是48,之后顺序加1
for (key in keys) {
//过滤数字键盘
if (key.label != null && "0123456789".contains(key.label)) {
nums.add(Integer.parseInt(key.label.toString()))
numberKeys.add(key)
}
}
var random = Random()
var changeKey = 0//更改numberKeys对应的数值
while (nums.size > 0) {
var size = nums.size
var randomNum = nums[random.nextInt(size)]
var key = numberKeys[changeKey++]
key.codes[0] = 48 + randomNum
key.label = randomNum.toString()
nums.remove(randomNum)
}
mKeyBoardView.keyboard = mKeyboard
}具体的解释已在代码中体现。
设置键盘监听
在上面代码中我们看一句mKeyBoardView.setOnKeyboardActionListener(mOnKeyboardActionListener()) ,它就是设置键盘的监听。OnKeyboardActionListener接口是KeyboardView的内部类,我们在此设置监听可以指定在对应的回调种操作EditText。该接口回调方法如下
1、swipeUp()
当用户快速将手指从下向上移动时调用
2、swipeDown 方法
当用户快速将手指从上向下移动时调用
3、swipeLeft
当用户快速将手指从右向左移动时调用
4、swipeRight()
当用户快速将手指从左向右移动时调用
5、onPress(primaryCode: Int)
点击key时调用primaryCode时对应key的codes值
6、onRelease(primaryCode: Int)
释放key时调用
7、onKey(primaryCode: Int, keyCodes: IntArray?)
我选择在此对EditText的编辑,onPress之后调用的。
8、onText(text: CharSequence?)
设置keyOutputText时会会回调
具体实现
inner class mOnKeyboardActionListener : KeyboardView.OnKeyboardActionListener {
override fun swipeRight() {
Log.e(TAG, "swipeRight")
}
override fun onPress(primaryCode: Int) {
Log.e(TAG, "onPress")
//添加震动效果
mActivity.applicationContext.vibrator.vibrate(50)
////指定隐藏(确定)删除不显示预览
mKeyBoardView.isPreviewEnabled = !(primaryCode == Keyboard.KEYCODE_DONE || primaryCode == Keyboard.KEYCODE_DELETE)
}
override fun onRelease(primaryCode: Int) {
Log.e(TAG, "onRelease")
}
override fun swipeLeft() {
Log.e(TAG, "swipeLeft")
}
override fun swipeUp() {
Log.e(TAG, "swipeUp")
}
override fun swipeDown() {
Log.e(TAG, "swipeDown")
}
override fun onKey(primaryCode: Int, keyCodes: IntArray?) {
Log.e(TAG, "onKey primaryCode:$primaryCode keyCodes:$keyCodes")
if (mEditText == null) throw RuntimeException("The mEditText is null,Please call attachTo method")
mEditText?.let {
var editable: Editable = it.text
var textString = editable.toString()
//获取光标位置
var start = it.selectionStart
when (primaryCode) {
//如果是删除键,editable有值并且光标大于0(即光标之前有内容),则删除
Keyboard.KEYCODE_DELETE -> {
if (!editable.isNullOrEmpty()) {
if (start > 0) {
editable.delete(start - 1, start)
} else {
}
} else {
}
}
Keyboard.KEYCODE_DONE -> {
hideSoftKeyboard()
mOnOkClick?.let {
//点击确定时,写一个回调,如果你对有确定的需求
it.onOkClick()
}
}
else -> {
// 由于promaryCode是用的ASCII码,则直接转换字符即可,46是小数点
if (primaryCode != 46 ) {
//如果点击的是数字,不是小数点,则直接写入EditText,由于我codes使用的是ASCII码,
// 则可以直接转换为数字。当然可以你也可以获取label,或者根据你自己随便约定。
editable.insert(start, Character.toString(primaryCode.toChar()))
} else {
//如果点击的是逗号
if (mIsDecimal && primaryCode == 46) {
if ("" == textString) {
//如果点的是小数点,并且当前无内容,自动加0
editable.insert(start, "0.")
} else if (!textString.contains(".")) {
//当前内容不含有小数点,并且光标在第一个位置,依然加0操作
if (start == 0) {
editable.insert(start, "0.")
} else {
editable.insert(start, ".")
}
} else {
//如果是不允许小数输入,或者允许小数,但是已经有小数点,则不操作
}
} else {
}
}
}
}
}
}
override fun onText(text: CharSequence?) {
Log.e(TAG, "onText:" + text.toString())
}
}
fun hideSoftKeyboard(): Boolean {
if (mEditText == null) return false
var visibility = mKeyBoardView.visibility
if (visibility == View.VISIBLE) {
startAnimation(false)
mKeyBoardView.visibility = View.GONE
return true
}
return false
}
fun startAnimation(isIn: Boolean) {
Log.e(TAG, "startAnimation")
var anim: Animation
if (isIn) {
anim = AnimationUtils.loadAnimation(mActivity, R.anim.anim_bottom_in)
} else {
anim = AnimationUtils.loadAnimation(mActivity, R.anim.anim_bottom_out)
}
mKeyBoardViewContainer.startAnimation(anim)
}当点击的是KEYCODE_DONE 时,调用hideSoftKeyboard函数隐藏键盘,并执行隐藏动画,动画的xml文件就不在贴出了。
具体使用方式如下
keyboardUtli = KeyBoardUtil(this@KeyBoardDemoActivity)
et_keyboard.setOnTouchListener { v, event ->
keyboardUtli?.attachTo(et_keyboard)
//设置是否可以输入小数
keyboardUtli?.mIsDecimal = true
false
}
et_keyboard2.setOnTouchListener { v, event ->
keyboardUtli?.attachTo(et_keyboard2)
keyboardUtli?.mIsDecimal = false
false
}感谢各位的阅读!关于“Android开发之自定义数字键盘的示例”这篇文章就分享到这里了,希望以上内容可以对大家有一定的帮助,让大家可以学到更多知识,如果觉得文章不错,可以把它分享出去让更多的人看到吧!
亿速云「云服务器」,即开即用、新一代英特尔至强铂金CPU、三副本存储NVMe SSD云盘,价格低至29元/月。点击查看>>
免责声明:本站发布的内容(图片、视频和文字)以原创、转载和分享为主,文章观点不代表本网站立场,如果涉及侵权请联系站长邮箱:is@yisu.com进行举报,并提供相关证据,一经查实,将立刻删除涉嫌侵权内容。