一、DNS简介:是一个域名系统,是万维网上作为域名和IP地址相互映射的一个分布式数据库,能够使用户更方便的访问互联网,而不用去记住能够被机器直接读取的IP数串。
域名结构: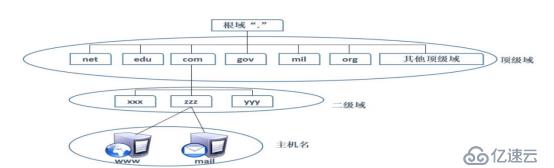
二、工作过程:
1.递归查询: 一般客户机和服务器之间属递归查询,即当客户机向DNS服务器发出请求后,若DNS服务器本身不能解析,则会向另外的DNS服务器发出查询请求,得到结果后转交给客户机;
2.迭代查询(反复查询): 一般DNS服务器之间属迭代查询,
三、实验环境:1、服务端:Winndows server 2016,2、客户端:windows10;
四、实验过程:
1、首先将虚拟机的网卡网络连接模式都调成仅主机模式;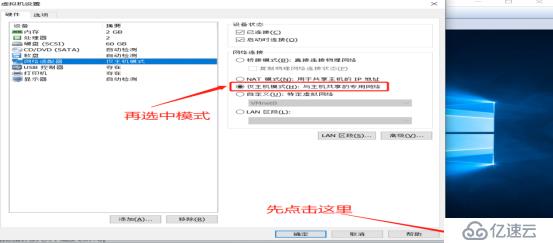
2、下面在server 2016里打开网络的属性;
3、随后找到“更改网络适配器设置”并双击进入;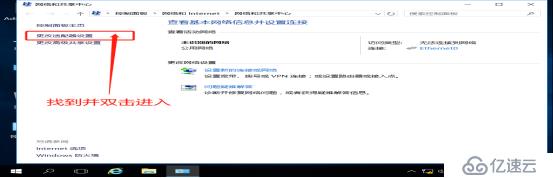
4、找到下如图标,右击打开属性;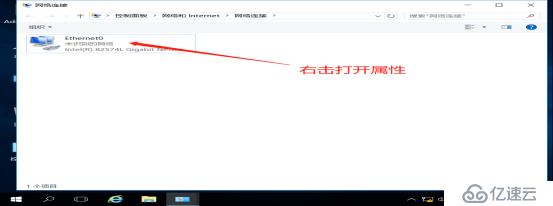
5、在属性中找到“internet协议”双击进去;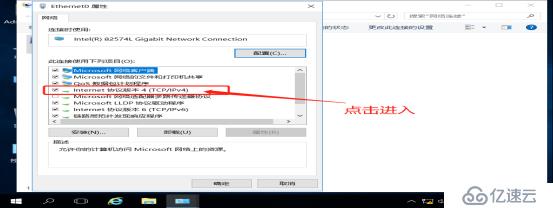
6、这里给它配一个固定的IP地址;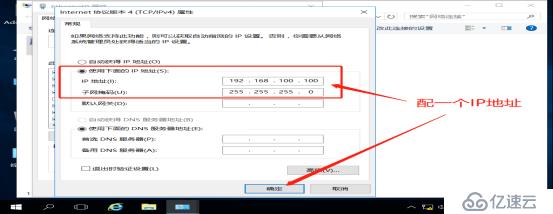
7、然后确定关闭该属性;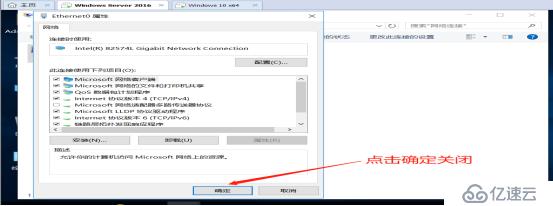
8、接下来把windows 10的IP地址也配一下,并将DNS地址指向先前配的地址;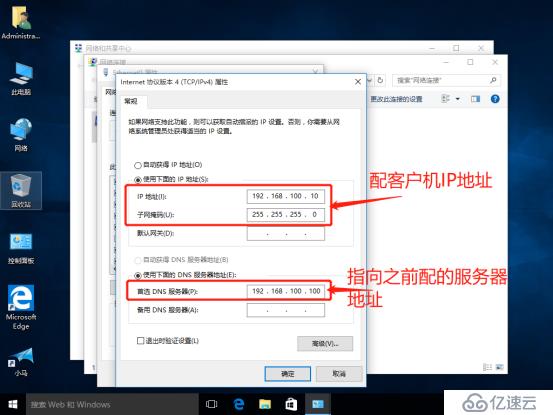
9、配好了以后通过下面步骤查看一下它们是否能互通,发现没有通,多半是防火墙在干涉;

10、通过下面步骤去将防火墙关闭就好了;

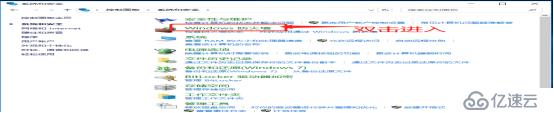
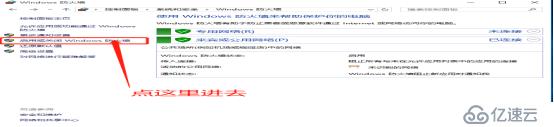
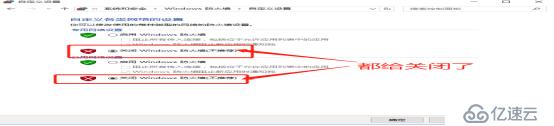
11、关闭防火墙之后就会看到它们能够互通了;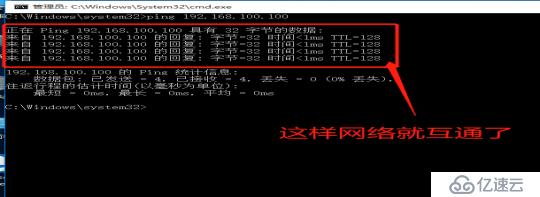
12、下面在server 2016中打开开始菜单,找到并打开下图中的“服务器管理器”;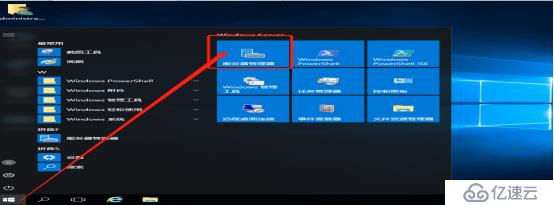
13、在仪表板里找到“添加角色和功能”,打开它;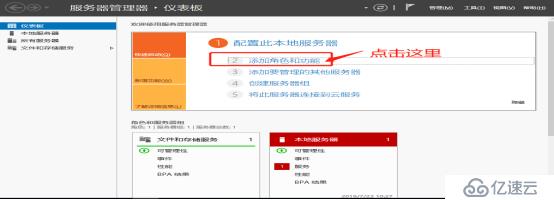
14、随后点击下一步: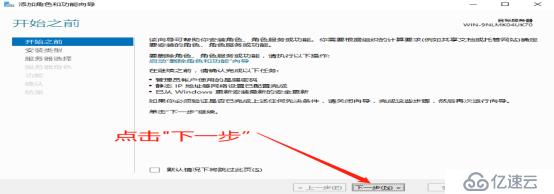
15、选择如图选项并点击下一步开始安装;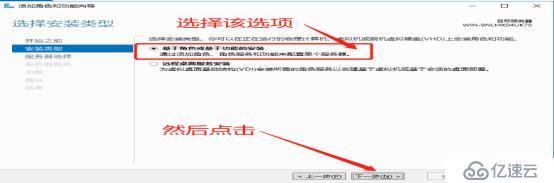
16、接下来选择“从服务器池中选择服务器”,然后选中如图中的本地服务器继续下一步;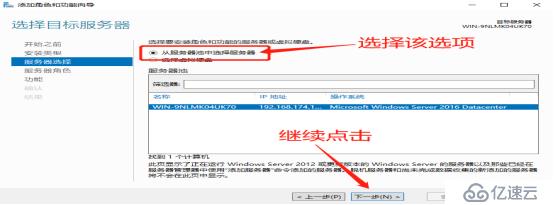
17、这里选中“DNS服务器”;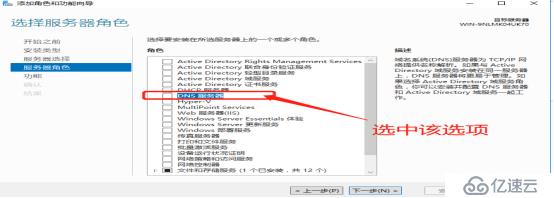
18、随后会跳出如图界面,点击“添加功能”;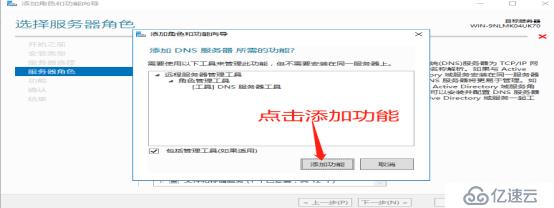
19、下面有些朋友可能会跳出这个提示,暂时不去管它,点击继续;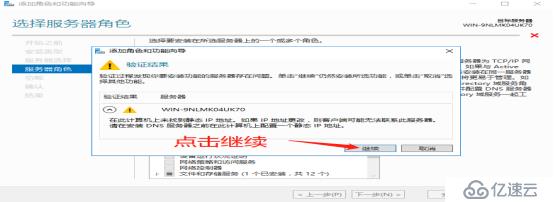
20、接下来点击“安装”开始安装,安装好会在开始菜单里找打DNS并双击打开;
21、进入后或看到如图界面,点击图中所示的下拉箭头;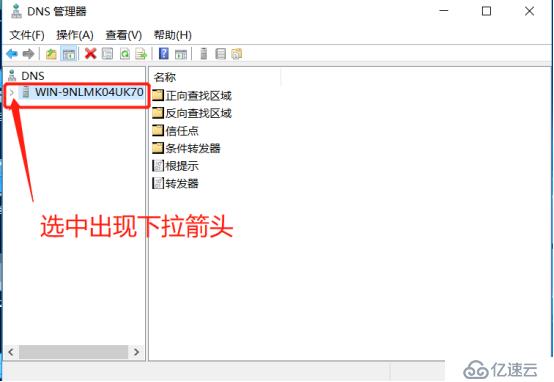
22、然后单击选中“正向查找区域”并右击打开选项;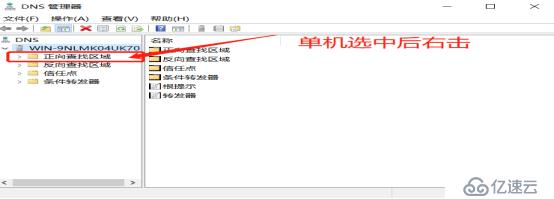
23、找到“新建区域”点击进入;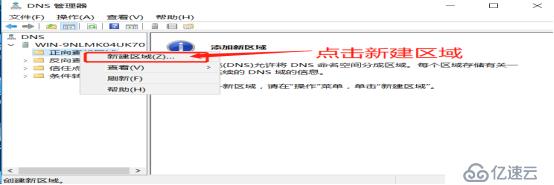
24、进入后会跳出一个向导界面,点击下一步;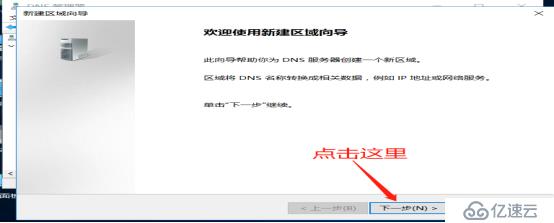
25、接下来会让选择“区域类型”,选择“主要区域”并点击下一步;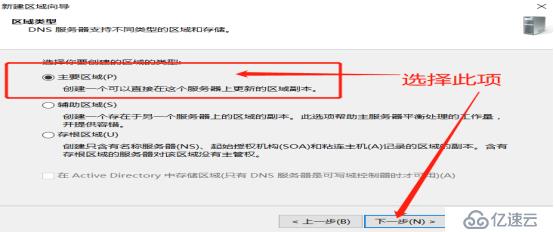
26、然后给该区域设定一个名字;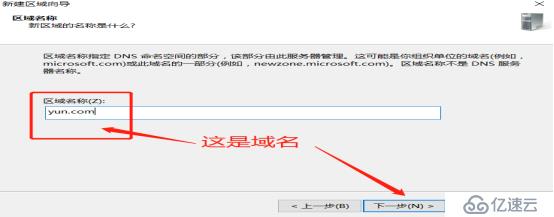
27、点击下一步后进入到“区域文件”,这里不建议改动;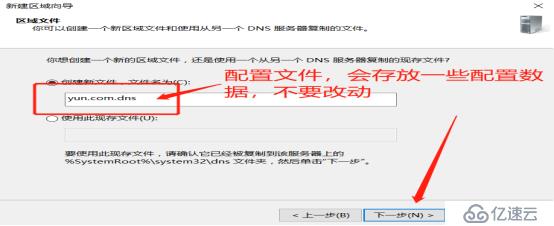
28、再下面会进入“动态更新”,这里最好保持默认的不允许;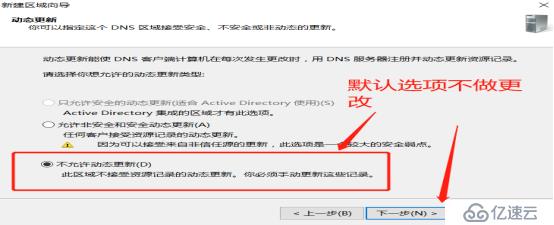
29、到这里就基本上建好了该区域,点击完成;
30、完成后会看到如图中的“yun.com”打开后会看到途中右侧的默认文件与服务器名称;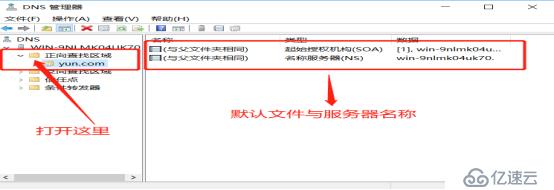
31、然后再图示中的空白区域右击鼠标,找到并打开’新建主机”;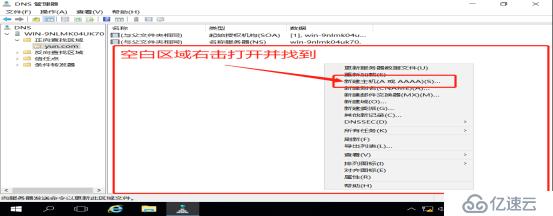
32、在这里来命名主机名称以及对应的IP地址;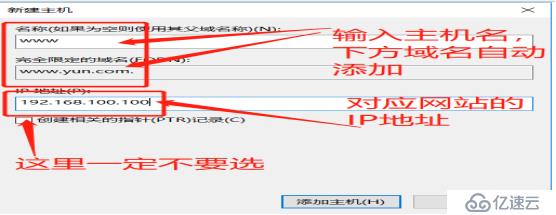
33、都输入后点击“添加主机”就会看到下图的提示了;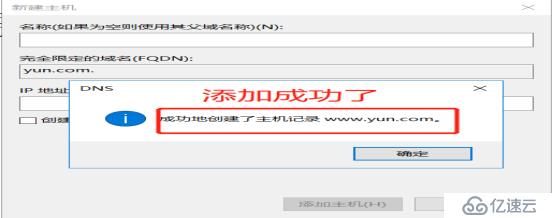
34、下面来调出“命令提示符”输入“nslookup+主机名”就能够看到被解析到的IP地址了;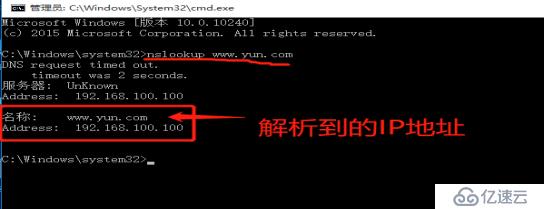
35、接下来搭建一下WEB里的虚拟主机,这里有三种方式:不同IP地址;相同IP地址,不同端口;相同IP与端口,不同主机名;
36、不同IP地址:首先在server 2016里添加一块网卡的,打开虚拟机的设置来添加;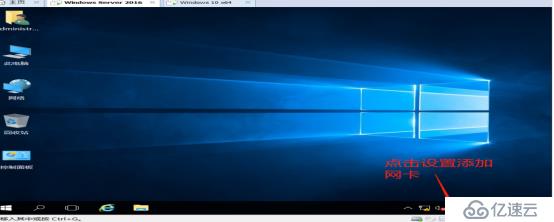

37、然后将该网卡的连接方式换成“仅主机模式”;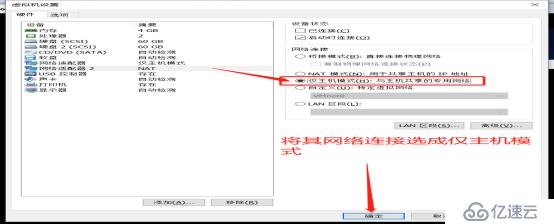
38、再来就是去看一下建好的网卡是否被系统识别到,如果没有建议重启一下;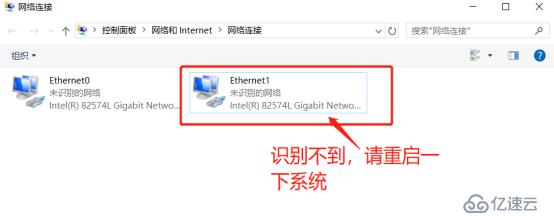
39、下面同前面应用给该网卡配置IP地址,配好后最好重启一下;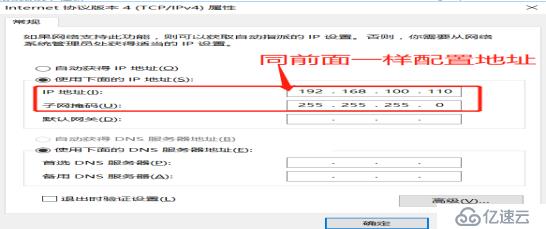
40、重启后调出“命令提示符”输入“ipconfig”查看一下配置的IP地址是否生效;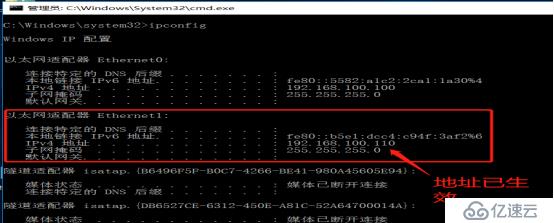
41、接下来正式搭建web 服务,继续打开“服务器管理器”来添加; 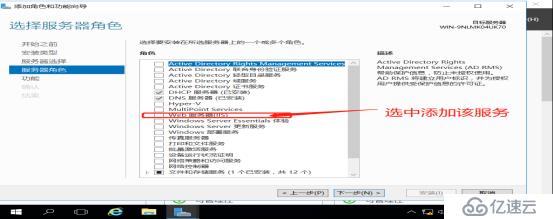
42、然后点击开是安装它;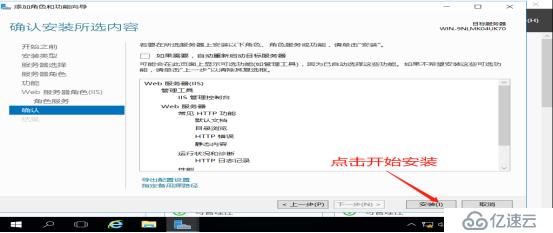
43、下面去开始菜单找到并打开它;
44、打开后在如图界面点开下拉箭头找到“Default Web Site”;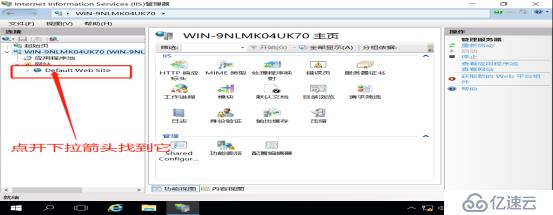
45、找到后单招图示选中它并点击右侧的“绑定”;
46、进入绑定后选中图示区域,点击“编辑”;
47、点开下拉箭头选中一个IP地址;
48、然后去空闲的E盘中建立站点文件;
49、下面教大家一个快捷的方式来建立,调出”命令提示符”输入“e:“即进入到E盘了;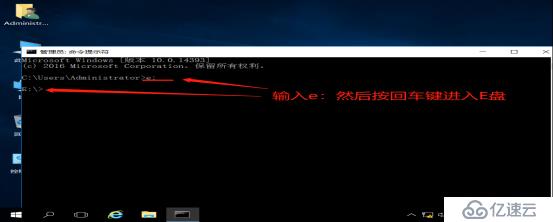
50、然后输入“mkdir+文件名”即可;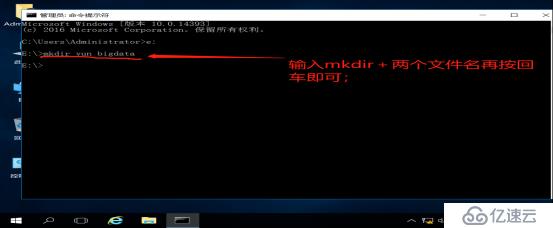
51、我们去E盘里查看一下的,文件夹就开始建好了;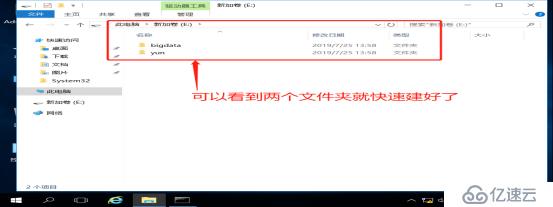
52、下面给文件夹里面放网页文件,如图输入“echo+“网页内容” >index.html即可;


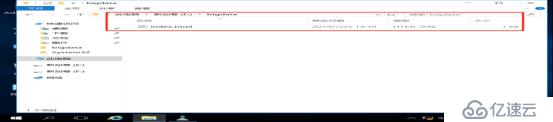
53、接下来回到如图界面里,点开“基本设置”;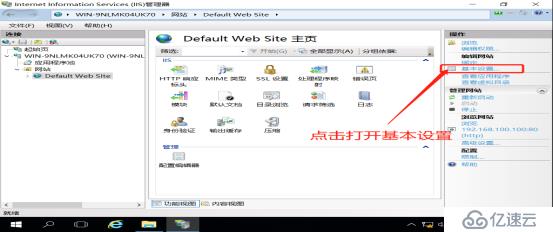
54、打开后会看到“编辑网站”界面,点击图示位置去选择路径;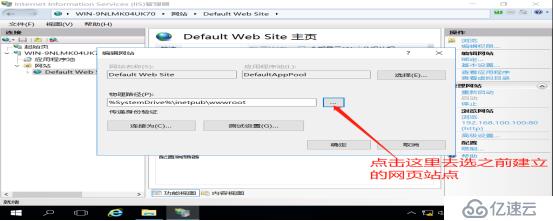
55、把我们先前建立的站点路经添加进去;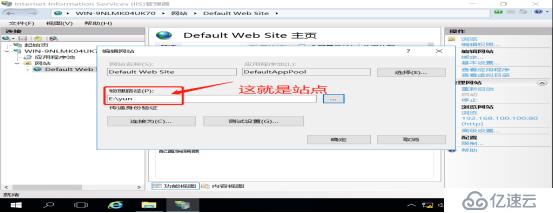
56、然后点开图中的“默认文档”,查看一下是否支持HTML文件格式;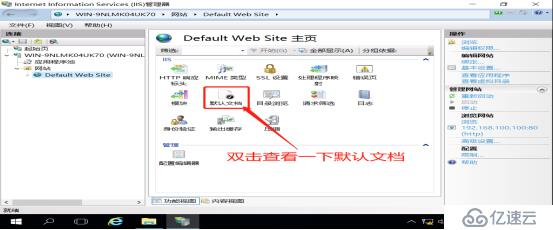
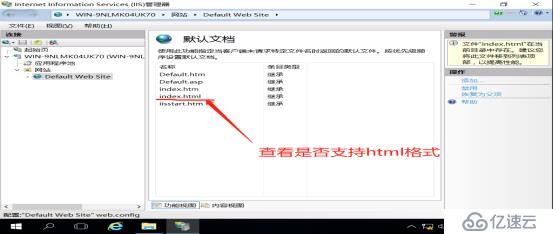
57、下面用浏览器访问一下该网站,可以看到右击成功访问到;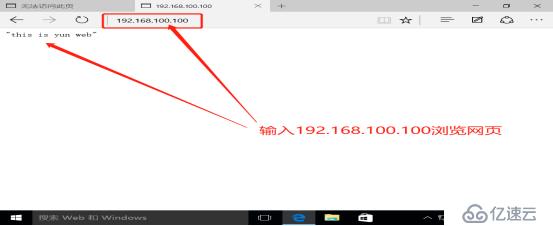
58、下面来建立另一个IP地址网站,右击图示界面里的“网站”找到“添加网站”;
59、再来输入网站名以及网站路径;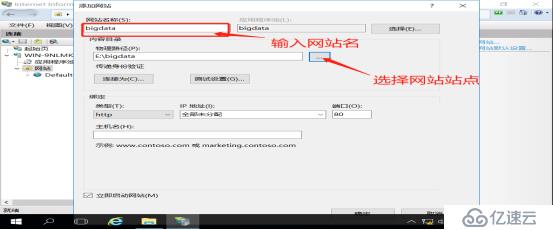
60、选择新建的网站名去绑定; 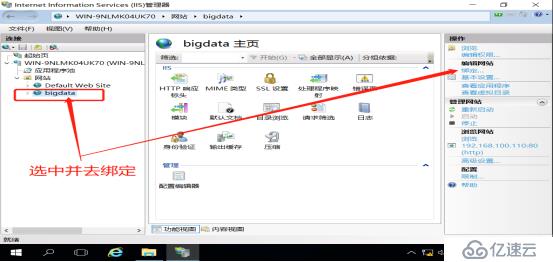
61、将此网站绑定另外一个IP地址;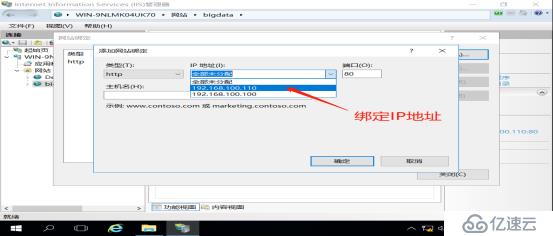
62、然后去浏览器输入“192.168.100.110”就浏览到了;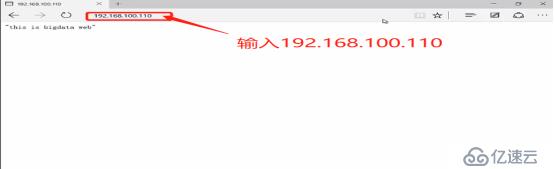
63、下面设置相同IP地址不同端口,将“bigdata ”网站的IP地址也设为“192.168.100.100”,把端口改为“8080”;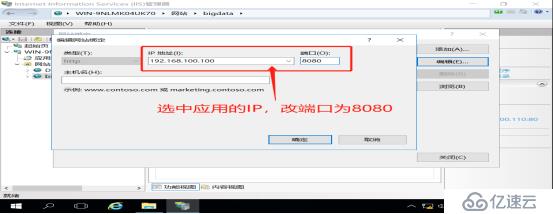
64、我们继续用浏览器浏览192.168.100.100;
65、那么怎么去访问bigdata呢,再原来IP地址后输入:8080即可;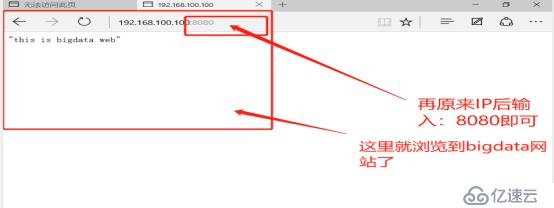
66、最后来看相同IP与端口,不同主机名的设置,选择之前的网站名,然后点击”绑定”;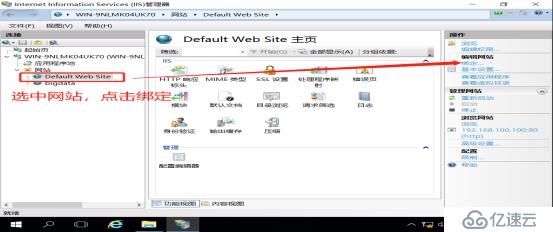
67、接下来点击编辑汲取把主机名输入即可;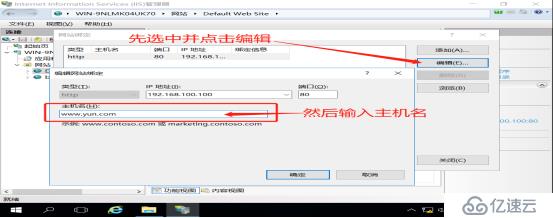
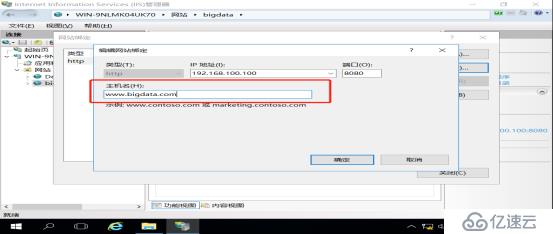
68、这里注意一下,我们之前仅仅只添加了一个解析,得去再添加一个;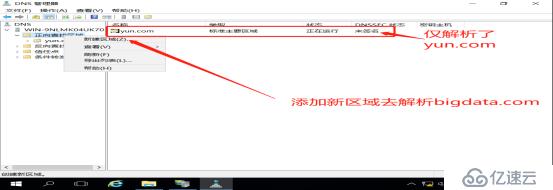
69、同样建立主机名与绑定IP地址;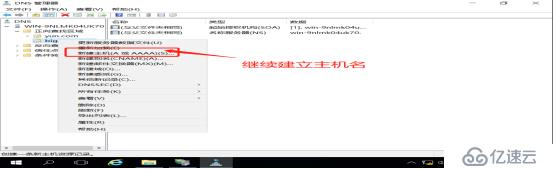
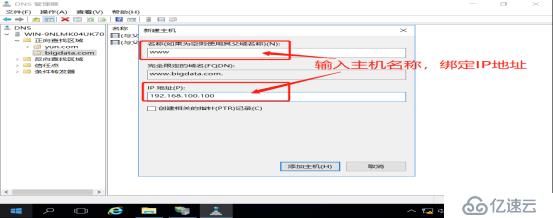
70、都完成后再用浏览器去浏览一下,这里输入主机名去浏览;
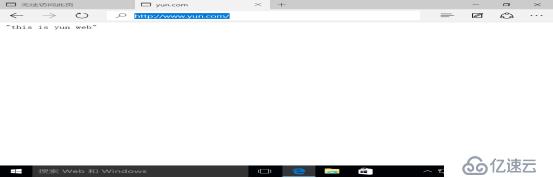
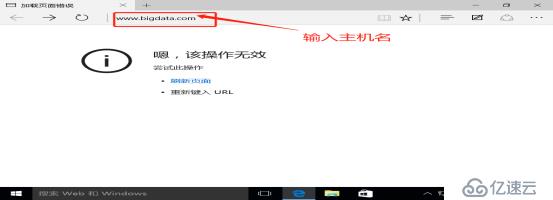
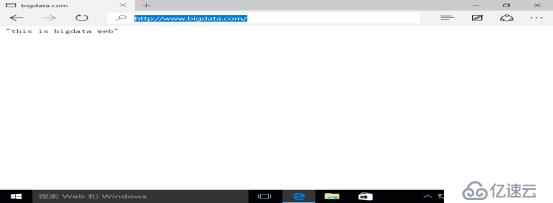
这里可以看到是可以成功浏览到的!
70、那么如果希望咱们客户端自动获取到IP地址如何实现;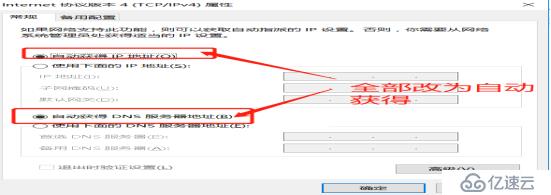
71、继续安装下图的”DHCP服务器”;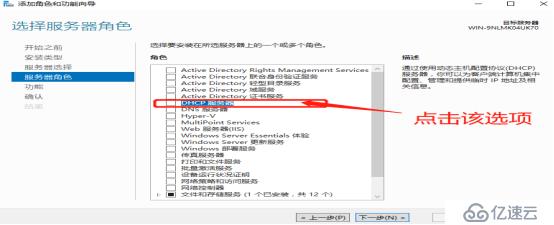
72、然后去开始菜单打开它;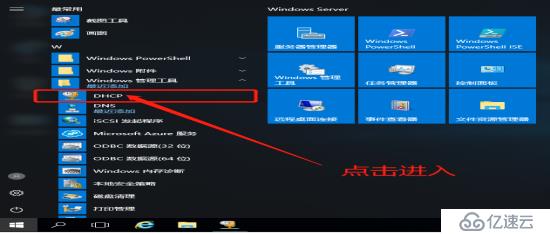
73、随后会进入到这里,按照图示点开下拉箭头;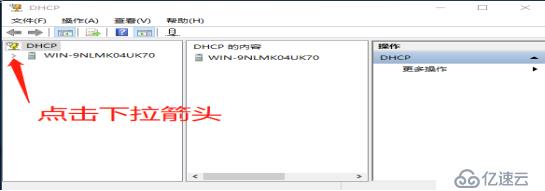
74、点开后找到“IPv4”右击鼠标进去;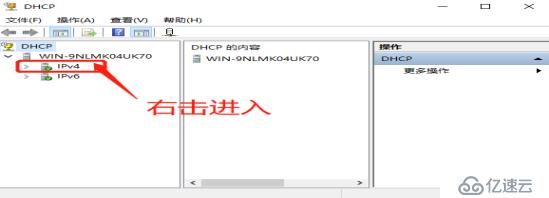
75、进去后找到“新建作用域”并点击它进入;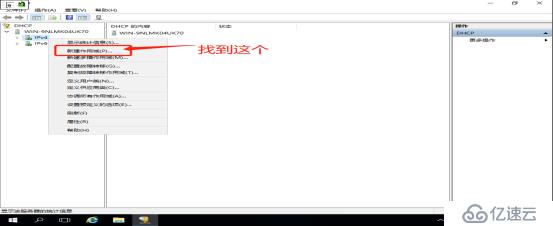
76、然后进入到向导界面,点击下一步;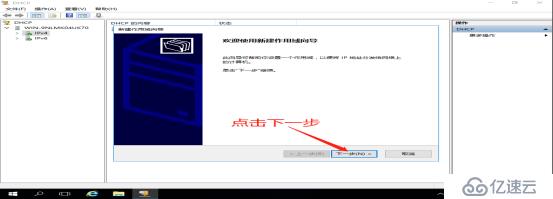
77、在这里给它命名;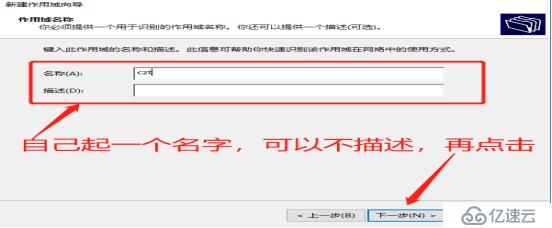
78、给IP地址设个范围;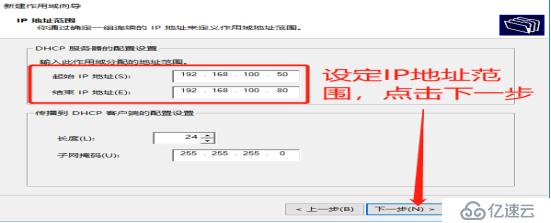
79、下面将应景被占用的地址的范围输入进去;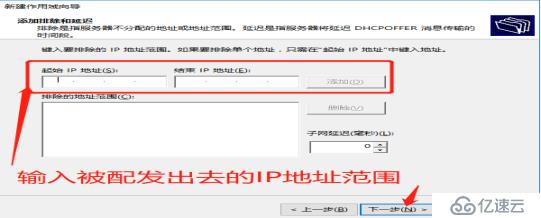
80、租用期限这里可以步骤更改,用它默认的时间;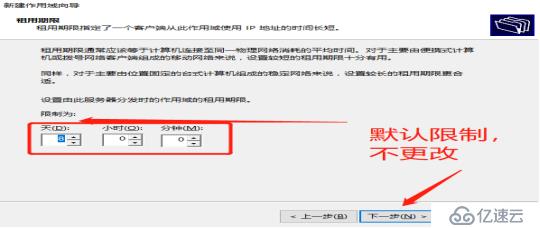
81、那么接下来就到配置选项了,一定选选择就配置;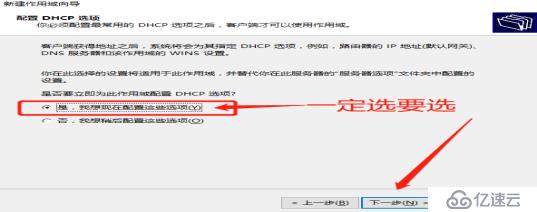
82、下面就会让你来设定网关了;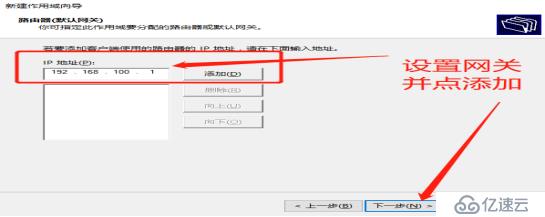
83、下面这里输入IP地址然后添加;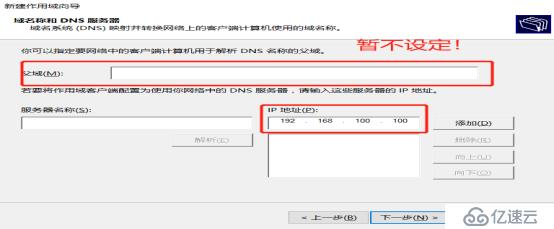
84、“Wins服务器“暂不设定;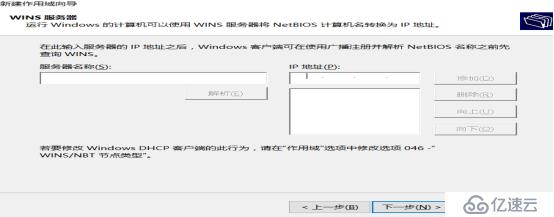
85、激活界面点击新建就去激活;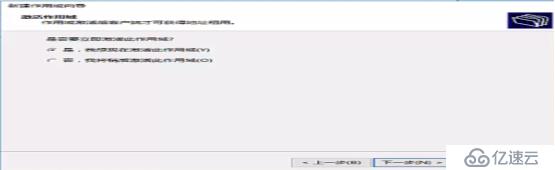
86、激活过后去客户端调出“命令提示符”输入“ipconfig /renew”看i一看到如图;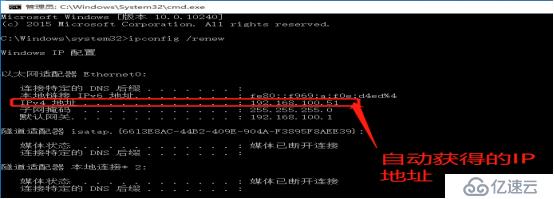
87、最后来输入“ipconfig /all”来查看一下DHCP服务器地址以及DNS服务器地址;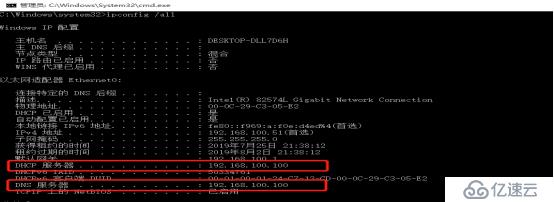
可以看到此次实验室是成功的,谢谢!
免责声明:本站发布的内容(图片、视频和文字)以原创、转载和分享为主,文章观点不代表本网站立场,如果涉及侵权请联系站长邮箱:is@yisu.com进行举报,并提供相关证据,一经查实,将立刻删除涉嫌侵权内容。